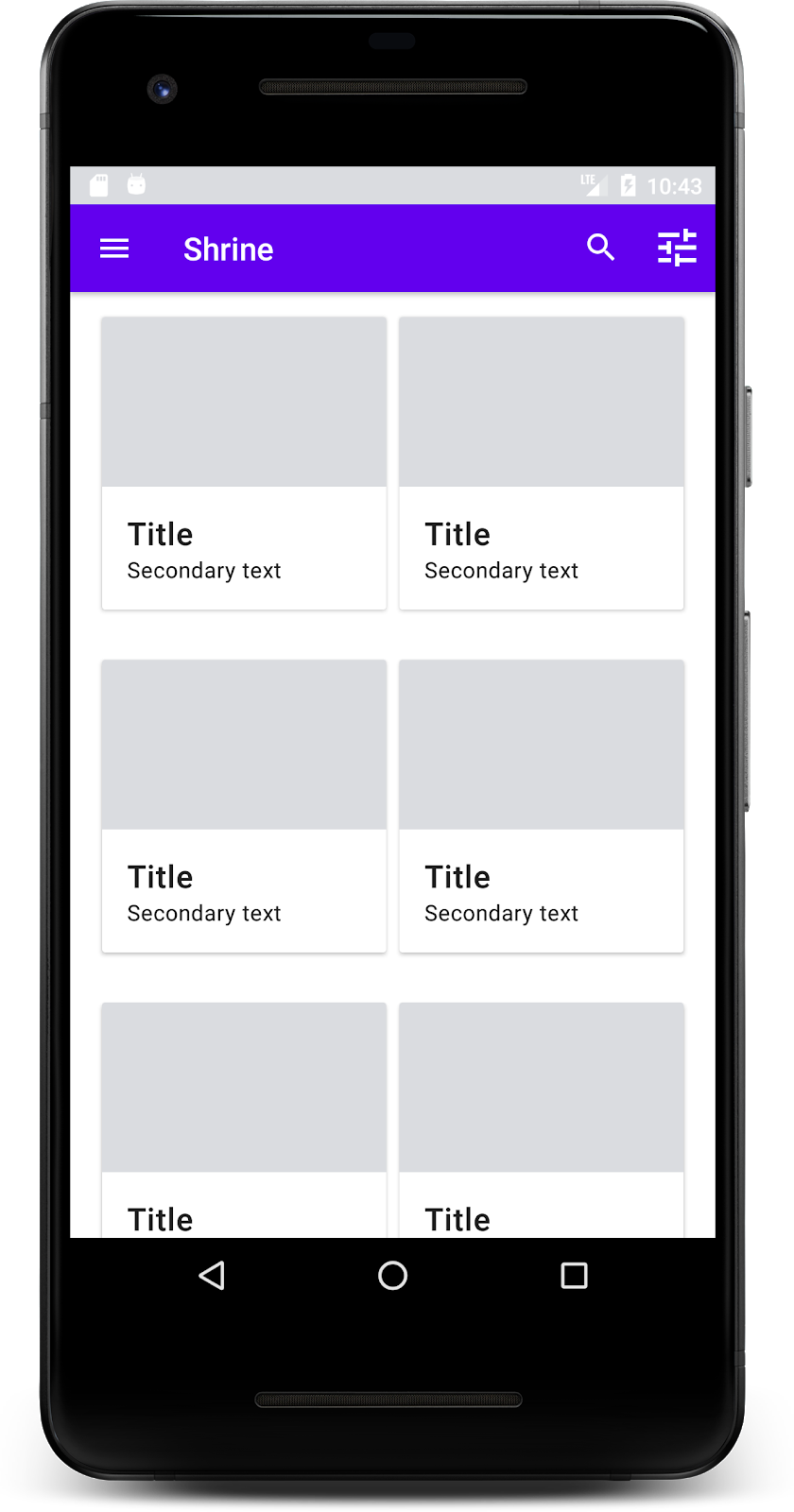1. Introducción
Los componentes de Material (MDC) ayudan a los desarrolladores a implementar Material Design. MDC, creado por un equipo de ingenieros y diseñadores de UX en Google, cuenta con decenas de componentes de IU atractivos y funcionales, y está disponible para Android, iOS, la Web y Flutter.material.io/develop. |
En el codelab MDC-101, usaste dos componentes de Material (MDC) para compilar una página de acceso: campos de texto y botones. Ahora vamos a agregar navegación, estructura y datos para expandir esta base.
Qué compilarás
En este codelab, compilarás una pantalla principal para una app llamada Shrine, una aplicación de comercio electrónico en la que se vende ropa y artículos para el hogar. Contiene lo siguiente:
- Una barra superior de la app
- Una lista cuadriculada de productos

MDC-Android MDC-Android
- AppBarLayout
- MaterialCardView
Requisitos
- Conocimientos básicos de desarrollo de Android
- Android Studio (descárgalo aquí si todavía no lo tienes)
- Un emulador o dispositivo Android (disponible a través de Android Studio)
- El código de muestra (consulta el siguiente paso)
¿Cómo calificarías tu nivel de experiencia con la compilación de apps para Android?
2. Configura tu entorno de desarrollo
¿Vienes de MDC-101?
Si completaste MDC-101, tu código debería estar listo para este codelab. Puedes ir directamente al paso 3, Cómo agregar una barra superior de la app.
¿Empiezas de cero?
Descarga la app de inicio del codelab
La app de inicio se encuentra en el directorio material-components-android-codelabs-102-starter/java. Asegúrate de cd en ese directorio antes de comenzar.
… o clónalo desde GitHub
Para clonar este codelab desde GitHub, ejecuta los siguientes comandos:
git clone https://github.com/material-components/material-components-android-codelabs cd material-components-android-codelabs/ git checkout 102-starter
Cómo cargar el código de inicio en Android Studio
- Una vez que finalice el asistente de configuración y aparezca la ventana Welcome to Android Studio, haz clic en Open an existing Android Studio project. Navega al directorio donde instalaste el código de muestra y selecciona java ->. santuario (o busca shrine en tu computadora) para abrir el proyecto de Shrine.
- Espera un momento para que Android Studio compile y sincronice el proyecto, como se muestra en los indicadores de actividad de la parte inferior de la ventana de Android Studio.
- En este punto, es posible que Android Studio genere algunos errores de compilación, ya que te faltan el SDK de Android o las herramientas de compilación, como se muestra más abajo. Sigue las instrucciones de Android Studio para instalar o actualizar estos elementos y sincronizar tu proyecto.
Agrega dependencias del proyecto
El proyecto necesita una dependencia en la biblioteca de compatibilidad de MDC para Android. El código de muestra que descargaste ya debería tener esta dependencia en la lista, pero te recomendamos que realices los siguientes pasos para asegurarte.
- Navega al archivo
build.gradledel móduloappy asegúrate de que el bloquedependenciesincluya una dependencia en MDC para Android:
api 'com.google.android.material:material:1.1.0-alpha06'
- Si es necesario, edita el archivo
build.gradlepara agregar las siguientes dependencias y sincronizar el proyecto (opcional).
dependencies {
api 'com.google.android.material:material:1.1.0-alpha06'
implementation 'androidx.legacy:legacy-support-v4:1.0.0'
implementation 'com.android.volley:volley:1.1.1'
implementation 'com.google.code.gson:gson:2.8.5'
implementation "org.jetbrains.kotlin:kotlin-stdlib-jdk7:1.3.21"
testImplementation 'junit:junit:4.12'
androidTestImplementation 'androidx.test:core:1.1.0'
androidTestImplementation 'androidx.test.ext:junit:1.1.0'
androidTestImplementation 'androidx.test:runner:1.2.0-alpha05'
androidTestImplementation 'androidx.test.espresso:espresso-core:3.2.0-alpha05'
}
Cómo ejecutar la app de inicio
|
¡Listo! Deberías ver la página de acceso a Shrine del codelab de MDC-101.

Ahora que la pantalla de acceso se ve bien, vamos a completar la app con algunos productos.
3. Cómo agregar una barra superior de la app
La pantalla principal se muestra cuando descartas la página de acceso, con una pantalla que dice "¡Lo lograste!". Fantástico. Pero ahora el usuario no tiene que realizar ninguna acción ni tiene idea de en qué parte de la app se encuentra. Para ayudar con eso, vamos a agregar la navegación.
Material Design ofrece patrones de navegación que garantizan un alto grado de usabilidad. Uno de los componentes de navegación más notables es la barra superior de la app.
Para posibilitar la navegación y brindar a los usuarios acceso rápido a otras acciones, agregaremos una barra superior de la app.
Cómo agregar un widget de AppBar
En shr_product_grid_fragment.xml, borra la etiqueta <LinearLayout> que contiene el mensaje "¡Lo lograste!". TextView y reemplázalo por lo siguiente:
shr_product_grid_fragment.xml
<com.google.android.material.appbar.AppBarLayout
android:layout_width="match_parent"
android:layout_height="wrap_content">
<androidx.appcompat.widget.Toolbar
android:id="@+id/app_bar"
style="@style/Widget.Shrine.Toolbar"
android:layout_width="match_parent"
android:layout_height="?attr/actionBarSize"
app:title="@string/shr_app_name" />
</com.google.android.material.appbar.AppBarLayout>
Tu shr_product_grid_fragment.xml debería verse de la siguiente manera:
shr_product_grid_fragment.xml
<?xml version="1.0" encoding="utf-8"?>
<FrameLayout xmlns:android="http://schemas.android.com/apk/res/android"
xmlns:app="http://schemas.android.com/apk/res-auto"
xmlns:tools="http://schemas.android.com/tools"
android:layout_width="match_parent"
android:layout_height="match_parent"
tools:context=".ProductGridFragment">
<com.google.android.material.appbar.AppBarLayout
android:layout_width="match_parent"
android:layout_height="wrap_content">
<androidx.appcompat.widget.Toolbar
android:id="@+id/app_bar"
style="@style/Widget.Shrine.Toolbar"
android:layout_width="match_parent"
android:layout_height="?attr/actionBarSize"
app:title="@string/shr_app_name" />
</com.google.android.material.appbar.AppBarLayout>
</FrameLayout>
Muchas barras de la app tienen un botón junto al título. Agreguemos un ícono de menú al nuestro.
Cómo agregar un ícono de navegación
Mientras estés en shr_product_grid_fragment.xml, agrega lo siguiente al componente XML Toolbar (que acabas de agregar a tu diseño):
shr_product_grid_fragment.xml
app:navigationIcon="@drawable/shr_menu"
Tu shr_product_grid_fragment.xml debería verse de la siguiente manera:
shr_product_grid_fragment.xml
<?xml version="1.0" encoding="utf-8"?>
<FrameLayout xmlns:android="http://schemas.android.com/apk/res/android"
xmlns:app="http://schemas.android.com/apk/res-auto"
xmlns:tools="http://schemas.android.com/tools"
android:layout_width="match_parent"
android:layout_height="match_parent"
tools:context=".ProductGridFragment">
<com.google.android.material.appbar.AppBarLayout
android:layout_width="match_parent"
android:layout_height="wrap_content">
<androidx.appcompat.widget.Toolbar
android:id="@+id/app_bar"
style="@style/Widget.Shrine.Toolbar"
android:layout_width="match_parent"
android:layout_height="?attr/actionBarSize"
app:navigationIcon="@drawable/shr_menu"
app:title="@string/shr_app_name" />
</com.google.android.material.appbar.AppBarLayout>
</FrameLayout>
Cómo agregar botones de acción y diseñar la barra superior de la app
También puedes agregar botones en el extremo final de la barra de la app. En Android, estos se llaman botones de acción.
Aplicaremos diseño a la barra superior de la app y agregaremos botones de acción a su menú de forma programática.
Primero, crearemos un método para configurar la barra de herramientas. El método debería obtener una referencia a la barra de herramientas mediante su id y también una referencia a la actividad mediante getActivity(). Si la actividad no es nula, configura Toolbar para que se use como ActionBar usando setSupportActionBar:
ProductGridFragment.java
private void setUpToolbar(View view) {
Toolbar toolbar = view.findViewById(R.id.app_bar);
AppCompatActivity activity = (AppCompatActivity) getActivity();
if (activity != null) {
activity.setSupportActionBar(toolbar);
}
}
A continuación, directamente debajo del método setUpToolbar que acabamos de agregar, anulemos onCreateOptionsMenu para aumentar el contenido de shr_toolbar_menu.xml en la barra de herramientas:
ProductGridFragment.java
@Override
public void onCreateOptionsMenu(Menu menu, MenuInflater menuInflater) {
menuInflater.inflate(R.menu.shr_toolbar_menu, menu);
super.onCreateOptionsMenu(menu, menuInflater);
}
Ahora, agrega una llamada al método setUpToolbar que agregamos al contenido del método onCreateView() con lo siguiente:
ProductGridFragment.java
@Override
public View onCreateView(
@NonNull LayoutInflater inflater, ViewGroup container, Bundle savedInstanceState) {
// Inflate the layout for this fragment with the ProductGrid theme
View view = inflater.inflate(R.layout.shr_product_grid_fragment, container, false);
// Set up the toolbar
setUpToolbar(view);
return view;
}
Por último, agrega un método onCreate() a ProductGridFragment.java. En el cuerpo del método, establece el parámetro de setHasOptionMenu como true.
El método debería verse de la siguiente manera:
ProductGridFragment.java
@Override
public void onCreate(Bundle savedInstanceState) {
super.onCreate(savedInstanceState);
setHasOptionsMenu(true);
}
El código anterior establece que la barra de la app de nuestro diseño XML sea la barra de acción para esta actividad. La devolución de llamada onCreateOptionsMenu le indica a la actividad qué usar como nuestro menú. En este caso, se colocarán los elementos de menú de R.menu.shr_toolbar_menu en la barra de la app.
El archivo de menú contiene dos elementos: "Buscar" y "Filtro".
shr_toolbar_menu.xml
<?xml version="1.0" encoding="utf-8"?>
<menu xmlns:android="http://schemas.android.com/apk/res/android"
xmlns:app="http://schemas.android.com/apk/res-auto">
<item
android:id="@+id/search"
android:icon="@drawable/shr_search"
android:title="@string/shr_search_title"
app:showAsAction="always" />
<item
android:id="@+id/filter"
android:icon="@drawable/shr_filter"
android:title="@string/shr_filter_title"
app:showAsAction="always" />
</menu>
Después de esos cambios, tu archivo ProductGridFragment.java debería verse de la siguiente manera:
ProductGridFragment.java
package com.google.codelabs.mdc.java.shrine;
import android.os.Bundle;
import android.view.LayoutInflater;
import android.view.Menu;
import android.view.MenuInflater;
import android.view.View;
import android.view.ViewGroup;
import android.widget.Toolbar;
import androidx.annotation.NonNull;
import androidx.appcompat.app.AppCompatActivity;
import androidx.fragment.app.Fragment;
public class ProductGridFragment extends Fragment {
@Override
public void onCreate(Bundle savedInstanceState) {
super.onCreate(savedInstanceState);
setHasOptionsMenu(true);
}
@Override
public View onCreateView(
@NonNull LayoutInflater inflater, ViewGroup container, Bundle savedInstanceState) {
// Inflate the layout for this fragment with the ProductGrid theme
View view = inflater.inflate(R.layout.shr_product_grid_fragment, container, false);
// Set up the toolbar
setUpToolbar(view);
return view;
}
private void setUpToolbar(View view) {
Toolbar toolbar = view.findViewById(R.id.app_bar);
AppCompatActivity activity = (AppCompatActivity) getActivity();
if (activity != null) {
activity.setSupportActionBar(toolbar);
}
}
@Override
public void onCreateOptionsMenu(Menu menu, MenuInflater menuInflater) {
menuInflater.inflate(R.menu.shr_toolbar_menu, menu);
super.onCreateOptionsMenu(menu, menuInflater);
}
}
Realiza la compilación y ejecuta la aplicación. La pantalla principal debería verse de la siguiente manera:

Ahora la barra de herramientas tiene un ícono de navegación, un título y dos íconos de acción en el lado derecho. La barra de herramientas también muestra la elevación con una sombra sutil, que indica que está en una capa diferente a la del contenido.
4. Agregar una tarjeta
Ahora que nuestra app tiene cierta estructura, vamos a colocar el contenido en tarjetas para organizarlo.
Agregar una tarjeta
Comencemos por agregar una tarjeta debajo de la barra superior de la app. Una tarjeta debe tener una región para una imagen, un título y una etiqueta para el texto secundario.
En shr_product_grid_fragment.xml , agrega lo siguiente debajo del AppBarLayout:
shr_product_grid_fragment.xml
<com.google.android.material.card.MaterialCardView
android:layout_width="160dp"
android:layout_height="180dp"
android:layout_marginBottom="16dp"
android:layout_marginLeft="16dp"
android:layout_marginRight="16dp"
android:layout_marginTop="70dp"
app:cardBackgroundColor="?attr/colorPrimaryDark"
app:cardCornerRadius="4dp">
<LinearLayout
android:layout_width="match_parent"
android:layout_height="wrap_content"
android:layout_gravity="bottom"
android:background="#FFFFFF"
android:orientation="vertical"
android:padding="8dp">
<TextView
android:layout_width="match_parent"
android:layout_height="wrap_content"
android:padding="2dp"
android:text="@string/shr_product_title"
android:textAppearance="?attr/textAppearanceHeadline6" />
<TextView
android:layout_width="match_parent"
android:layout_height="wrap_content"
android:padding="2dp"
android:text="@string/shr_product_description"
android:textAppearance="?attr/textAppearanceBody2" />
</LinearLayout>
</com.google.android.material.card.MaterialCardView>
Compila y ejecuta:

En esta vista previa, puedes ver que la tarjeta está insertada desde el borde izquierdo de la pantalla, y tiene esquinas redondeadas y una sombra (que expresa la elevación de la tarjeta). Toda el área se denomina "contenedor". Aparte del contenedor en sí, todos los elementos que contiene son opcionales.
Puedes agregar los siguientes elementos a un contenedor: texto de encabezado, una miniatura o avatar, texto de subtítulo, divisores e incluso íconos y botones. La tarjeta que acabamos de crear, por ejemplo, contiene dos TextView (uno para el título y otro para el texto secundario) en una LinearLayout, alineados con la parte inferior de la tarjeta.
Las tarjetas suelen mostrarse en una colección con otras tarjetas. En la siguiente sección de este codelab, los presentaremos como una colección en una cuadrícula.
5. Crea una cuadrícula de tarjetas
Cuando hay varias tarjetas en una pantalla, se agrupan en una o más colecciones. Las tarjetas en una cuadrícula son coplanares, lo que significa que comparten la misma elevación en reposo que las demás (a menos que se recojan o arrastren, pero no abordaremos eso en este codelab).
Configura la cuadrícula de tarjetas
Consulta el archivo shr_product_card.xml que te proporcionamos:
shr_product_card.xml
<?xml version="1.0" encoding="utf-8"?>
<com.google.android.material.card.MaterialCardView xmlns:android="http://schemas.android.com/apk/res/android"
xmlns:app="http://schemas.android.com/apk/res-auto"
android:layout_width="match_parent"
android:layout_height="wrap_content"
app:cardBackgroundColor="@android:color/white"
app:cardElevation="2dp"
app:cardPreventCornerOverlap="true">
<LinearLayout
android:layout_width="match_parent"
android:layout_height="wrap_content"
android:orientation="vertical">
<com.android.volley.toolbox.NetworkImageView
android:id="@+id/product_image"
android:layout_width="match_parent"
android:layout_height="@dimen/shr_product_card_image_height"
android:background="?attr/colorPrimaryDark"
android:scaleType="centerCrop" />
<LinearLayout
android:layout_width="match_parent"
android:layout_height="wrap_content"
android:orientation="vertical"
android:padding="16dp">
<TextView
android:id="@+id/product_title"
android:layout_width="match_parent"
android:layout_height="wrap_content"
android:text="@string/shr_product_title"
android:textAppearance="?attr/textAppearanceHeadline6" />
<TextView
android:id="@+id/product_price"
android:layout_width="match_parent"
android:layout_height="wrap_content"
android:text="@string/shr_product_description"
android:textAppearance="?attr/textAppearanceBody2" />
</LinearLayout>
</LinearLayout>
</com.google.android.material.card.MaterialCardView>
Este diseño de tarjeta contiene una tarjeta con una imagen (aquí un NetworkImageView, que nos permite incluir imágenes de una URL) y dos TextViews.
A continuación, consulta el ProductCardRecyclerViewAdapter que te proporcionamos. Está en el mismo paquete que ProductGridFragment.
ProductCardRecyclerViewAdapter.java
package com.google.codelabs.mdc.java.shrine;
import android.view.LayoutInflater;
import android.view.View;
import android.view.ViewGroup;
import androidx.annotation.NonNull;
import androidx.recyclerview.widget.RecyclerView;
import com.google.codelabs.mdc.java.shrine.network.ImageRequester;
import com.google.codelabs.mdc.java.shrine.network.ProductEntry;
import java.util.List;
/**
* Adapter used to show a simple grid of products.
*/
public class ProductCardRecyclerViewAdapter extends RecyclerView.Adapter<ProductCardViewHolder> {
private List<ProductEntry> productList;
private ImageRequester imageRequester;
ProductCardRecyclerViewAdapter(List<ProductEntry> productList) {
this.productList = productList;
imageRequester = ImageRequester.getInstance();
}
@NonNull
@Override
public ProductCardViewHolder onCreateViewHolder(@NonNull ViewGroup parent, int viewType) {
View layoutView = LayoutInflater.from(parent.getContext()).inflate(R.layout.shr_product_card, parent, false);
return new ProductCardViewHolder(layoutView);
}
@Override
public void onBindViewHolder(@NonNull ProductCardViewHolder holder, int position) {
// TODO: Put ViewHolder binding code here in MDC-102
}
@Override
public int getItemCount() {
return productList.size();
}
}
La clase de adaptador anterior administra el contenido de nuestra cuadrícula. Para determinar qué debe hacer cada vista con su contenido dado, pronto escribiremos el código para onBindViewHolder().
En el mismo paquete, también puedes observar ProductCardViewHolder. Esta clase almacena las vistas que afectan el diseño de nuestra tarjeta, de modo que podamos modificarlas más adelante.
ProductCardViewHolder.java
package com.google.codelabs.mdc.java.shrine;
import androidx.annotation.NonNull;
import androidx.recyclerview.widget.RecyclerView;
import android.view.View;
public class ProductCardViewHolder extends RecyclerView.ViewHolder {
public ProductCardViewHolder(@NonNull View itemView) {
super(itemView);
// TODO: Find and store views from itemView
}
}
Para configurar nuestra cuadrícula, primero debemos quitar el marcador de posición MaterialCardView de shr_product_grid_fragment.xml. A continuación, debes agregar el componente que representa nuestra cuadrícula de tarjetas. En este caso, agrega un componente RecyclerView a tu shr_product_grid_fragment.xml debajo del componente XML AppBarLayout:
shr_product_grid_fragment.xml
<androidx.core.widget.NestedScrollView
android:layout_width="match_parent"
android:layout_height="match_parent"
android:layout_marginTop="56dp"
android:background="@color/productGridBackgroundColor"
android:paddingStart="@dimen/shr_product_grid_spacing"
android:paddingEnd="@dimen/shr_product_grid_spacing"
app:layout_behavior="@string/appbar_scrolling_view_behavior">
<androidx.recyclerview.widget.RecyclerView
android:id="@+id/recycler_view"
android:layout_width="match_parent"
android:layout_height="match_parent" />
</androidx.core.widget.NestedScrollView>
Tu shr_product_grid_fragment.xml debería verse de la siguiente manera:
shr_product_grid_fragment.xml
<?xml version="1.0" encoding="utf-8"?>
<FrameLayout xmlns:android="http://schemas.android.com/apk/res/android"
xmlns:app="http://schemas.android.com/apk/res-auto"
xmlns:tools="http://schemas.android.com/tools"
android:layout_width="match_parent"
android:layout_height="match_parent"
tools:context=".ProductGridFragment">
<com.google.android.material.appbar.AppBarLayout
android:layout_width="match_parent"
android:layout_height="wrap_content">
<androidx.appcompat.widget.Toolbar
android:id="@+id/app_bar"
style="@style/Widget.Shrine.Toolbar"
android:layout_width="match_parent"
android:layout_height="?attr/actionBarSize"
app:navigationIcon="@drawable/shr_menu"
app:title="@string/shr_app_name" />
</com.google.android.material.appbar.AppBarLayout>
<androidx.core.widget.NestedScrollView
android:layout_width="match_parent"
android:layout_height="match_parent"
android:layout_marginTop="56dp"
android:background="@color/productGridBackgroundColor"
android:paddingStart="@dimen/shr_product_grid_spacing"
android:paddingEnd="@dimen/shr_product_grid_spacing"
app:layout_behavior="@string/appbar_scrolling_view_behavior">
<androidx.recyclerview.widget.RecyclerView
android:id="@+id/recycler_view"
android:layout_width="match_parent"
android:layout_height="match_parent" />
</androidx.core.widget.NestedScrollView>
</FrameLayout>
Por último, en onCreateView(), agrega el código de inicialización RecyclerView a ProductGridFragment.java después de llamar a setUpToolbar(view) y antes de la sentencia return:
ProductGridFragment.java
@Override
public View onCreateView(
@NonNull LayoutInflater inflater, ViewGroup container, Bundle savedInstanceState) {
...
setUpToolbar(view);
// Set up the RecyclerView
RecyclerView recyclerView = view.findViewById(R.id.recycler_view);
recyclerView.setHasFixedSize(true);
recyclerView.setLayoutManager(new GridLayoutManager(getContext(), 2, GridLayoutManager.VERTICAL, false));
ProductCardRecyclerViewAdapter adapter = new ProductCardRecyclerViewAdapter(
ProductEntry.initProductEntryList(getResources()));
recyclerView.setAdapter(adapter);
int largePadding = getResources().getDimensionPixelSize(R.dimen.shr_product_grid_spacing);
int smallPadding = getResources().getDimensionPixelSize(R.dimen.shr_product_grid_spacing_small);
recyclerView.addItemDecoration(new ProductGridItemDecoration(largePadding, smallPadding));
return view;
}
El fragmento de código anterior contiene los pasos de inicialización necesarios para configurar un RecyclerView. Esto incluye la configuración del administrador de diseño de RecyclerView, además de la inicialización y la configuración del adaptador de RecyclerView.
Tu archivo ProductGridFragment.java debería verse de la siguiente manera:
ProductGridFragment.java
package com.google.codelabs.mdc.java.shrine;
import android.os.Bundle;
import androidx.recyclerview.widget.RecyclerView;
import android.view.LayoutInflater;
import android.view.Menu;
import android.view.MenuInflater;
import android.view.View;
import android.view.ViewGroup;
import android.widget.Toolbar;
import androidx.annotation.NonNull;
import androidx.appcompat.app.AppCompatActivity;
import androidx.fragment.app.Fragment;
import androidx.recyclerview.widget.GridLayoutManager;
import com.google.codelabs.mdc.java.shrine.network.ProductEntry;
public class ProductGridFragment extends Fragment {
@Override
public void onCreate(Bundle savedInstanceState) {
super.onCreate(savedInstanceState);
setHasOptionsMenu(true);
}
@Override
public View onCreateView(
@NonNull LayoutInflater inflater, ViewGroup container, Bundle savedInstanceState) {
// Inflate the layout for this fragment with the ProductGrid theme
View view = inflater.inflate(R.layout.shr_product_grid_fragment, container, false);
// Set up the toolbar
setUpToolbar(view);
// Set up the RecyclerView
RecyclerView recyclerView = view.findViewById(R.id.recycler_view);
recyclerView.setHasFixedSize(true);
recyclerView.setLayoutManager(new GridLayoutManager(getContext(), 2, GridLayoutManager.VERTICAL, false));
ProductCardRecyclerViewAdapter adapter = new ProductCardRecyclerViewAdapter(
ProductEntry.initProductEntryList(getResources()));
recyclerView.setAdapter(adapter);
int largePadding = getResources().getDimensionPixelSize(R.dimen.shr_product_grid_spacing);
int smallPadding = getResources().getDimensionPixelSize(R.dimen.shr_product_grid_spacing_small);
recyclerView.addItemDecoration(new ProductGridItemDecoration(largePadding, smallPadding));
return view;
}
private void setUpToolbar(View view) {
Toolbar toolbar = view.findViewById(R.id.app_bar);
AppCompatActivity activity = (AppCompatActivity) getActivity();
if (activity != null) {
activity.setSupportActionBar(toolbar);
}
}
@Override
public void onCreateOptionsMenu(Menu menu, MenuInflater menuInflater) {
menuInflater.inflate(R.menu.shr_toolbar_menu, menu);
super.onCreateOptionsMenu(menu, menuInflater);
}
}
Realiza la compilación y ejecuta la aplicación.
¡Las cartas están ahí ahora! Todavía no muestran nada, así que agreguemos algunos datos de productos.
Agrega imágenes y texto
Para cada tarjeta, agrega una imagen, el nombre del producto y el precio. Nuestra abstracción ViewHolder contiene las vistas de cada tarjeta. En nuestro ViewHolder, agrega las tres vistas de la siguiente manera:
ProductCardViewHolder.java
package com.google.codelabs.mdc.java.shrine;
import androidx.recyclerview.widget.RecyclerView;
import android.view.View;
import android.widget.TextView;
import androidx.annotation.NonNull;
import com.android.volley.toolbox.NetworkImageView;
public class ProductCardViewHolder extends RecyclerView.ViewHolder {
public NetworkImageView productImage;
public TextView productTitle;
public TextView productPrice;
public ProductCardViewHolder(@NonNull View itemView) {
super(itemView);
productImage = itemView.findViewById(R.id.product_image);
productTitle = itemView.findViewById(R.id.product_title);
productPrice = itemView.findViewById(R.id.product_price);
}
}
En nuestro adaptador de RecyclerView, en ViewHolder,, actualiza el método onBindViewHolder() para configurar la información en cada vista:
ProductCardRecyclerViewAdapter.java
@Override
public void onBindViewHolder(@NonNull ProductCardViewHolder holder, int position) {
if (productList != null && position < productList.size()) {
ProductEntry product = productList.get(position);
holder.productTitle.setText(product.title);
holder.productPrice.setText(product.price);
imageRequester.setImageFromUrl(holder.productImage, product.url);
}
}
El código anterior le indica al adaptador de RecyclerView qué hacer con cada tarjeta, mediante un ViewHolder.
Aquí, configura los datos de texto en cada uno de los objetos TextView de ViewHolder y llama a un ImageRequester para obtener una imagen de una URL. ImageRequester es una clase que proporcionamos para tu comodidad y usa la biblioteca Volley (ese tema está fuera del alcance de este codelab, pero puedes explorar el código por tu cuenta).
Compila y ejecuta:

Nuestros productos ya se muestran en la app.
6. Resumen
Nuestra app tiene un flujo básico que lleva al usuario de la pantalla de acceso a una pantalla principal en la que se pueden ver los productos. Con solo unas pocas líneas de código, agregamos una barra superior de la app con un título y tres botones, y una cuadrícula de tarjetas para presentar el contenido de nuestra app. Ahora, la pantalla principal es simple y funcional, y tiene una estructura básica y contenido de acción.
Próximos pasos
Con la barra superior de la app, las tarjetas, el campo de texto y el botón, ahora usamos cuatro componentes principales de Material Design de la biblioteca de MDC-Android. Puedes explorar aún más componentes en componentes del catálogo de MDC-Android en MDC para Android.
Aunque es completamente funcional, nuestra app aún no expresa ninguna marca en particular. En MDC-103: Temas de Material Design con color, forma, elevación y tipo, personalizaremos el estilo de estos componentes para expresar una marca moderna y llamativa.