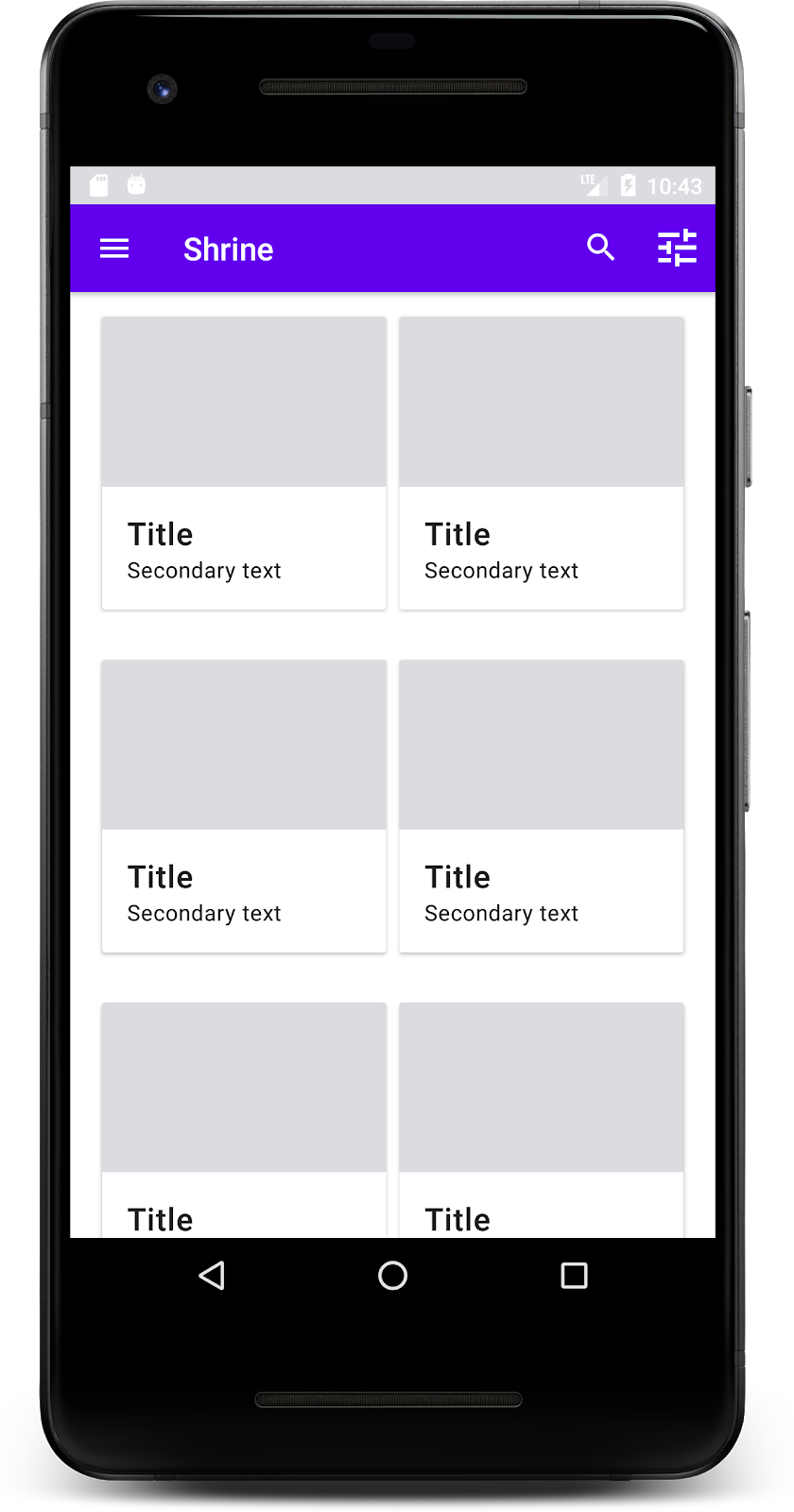1. Giới thiệu
Thành phần Material (MDC) giúp nhà phát triển triển khai Material Design. Được tạo bởi một nhóm các kỹ sư và nhà thiết kế trải nghiệm người dùng tại Google, MDC có nhiều thành phần giao diện người dùng đẹp mắt, dễ sử dụng và có sẵn cho Android, iOS, web và Flutter.material.io/develop |
Trong lớp học lập trình MDC-101, bạn đã sử dụng 2 Thành phần Material (MDC) để xây dựng trang đăng nhập: trường văn bản và nút. Bây giờ, hãy mở rộng nền tảng này bằng cách thêm thành phần điều hướng, cấu trúc và dữ liệu.
Sản phẩm bạn sẽ tạo ra
Trong lớp học lập trình này, bạn sẽ xây dựng màn hình chính cho ứng dụng Shrine, một ứng dụng thương mại điện tử bán quần áo và đồ gia dụng. Bản tóm tắt sẽ chứa:
- Thanh ứng dụng trên cùng
- Danh sách sản phẩm ở dạng lưới

Các thành phần MDC-Android trong lớp học lập trình này
- AppBarLayout
- MaterialCardView
Bạn cần có
- Kiến thức cơ bản về phát triển Android
- Android Studio (tải xuống tại đây nếu bạn chưa có)
- Trình mô phỏng hoặc thiết bị Android (có trên Android Studio)
- Mã mẫu (xem bước tiếp theo)
Bạn đánh giá mức độ kinh nghiệm xây dựng ứng dụng Android của mình ở mức nào?
2. Thiết lập môi trường phát triển
Tiếp tục từ MDC-101?
Nếu bạn đã hoàn thành MDC-101, mã của bạn đã sẵn sàng cho lớp học lập trình này. Bạn có thể chuyển sang bước 3: Thêm thanh ứng dụng trên cùng.
Tạo từ đầu?
Tải ứng dụng khởi đầu của lớp học lập trình
Ứng dụng khởi đầu nằm trong thư mục material-components-android-codelabs-102-starter/java. Hãy nhớ cd vào thư mục đó trước khi bắt đầu.
...hoặc sao chép tệp trên GitHub
Để sao chép lớp học lập trình này từ GitHub, hãy chạy các lệnh sau:
git clone https://github.com/material-components/material-components-android-codelabs cd material-components-android-codelabs/ git checkout 102-starter
Tải mã khởi đầu trong Android Studio
- Sau khi trình hướng dẫn thiết lập hoàn tất và cửa sổ Welcome to Android Studio (Chào mừng bạn đến với Android Studio) hiển thị, hãy nhấp vào Open an existing Android Studio project (Mở một dự án Android Studio hiện có). Chuyển đến thư mục mà bạn đã cài đặt mã mẫu và chọn java -> đền thờ (hoặc tìm điện thờ trên máy tính) để mở dự án Đền thờ.
- Đợi một chút để Android Studio tạo và đồng bộ hoá dự án, như được minh hoạ bằng các chỉ báo hoạt động ở cuối cửa sổ Android Studio.
- Tại thời điểm này, Android Studio có thể phát sinh một số lỗi bản dựng do bạn đang thiếu SDK Android hoặc công cụ xây dựng, chẳng hạn như lỗi hiển thị dưới đây. Làm theo hướng dẫn trong Android Studio để cài đặt/cập nhật các ứng dụng này và đồng bộ hoá dự án của bạn.
Thêm phần phụ thuộc của dự án
Dự án cần phần phụ thuộc trên thư viện hỗ trợ Android MDC. Mã mẫu bạn tải xuống đã liệt kê phần phụ thuộc này, nhưng bạn nên thực hiện các bước sau đây để đảm bảo phần phụ thuộc này.
- Chuyển đến tệp
build.gradlecủa mô-đunappvà đảm bảo rằng khốidependencieschứa phần phụ thuộc trên MDC Android:
api 'com.google.android.material:material:1.1.0-alpha06'
- (Không bắt buộc) Nếu cần, hãy chỉnh sửa tệp
build.gradleđể thêm các phần phụ thuộc sau đây rồi đồng bộ hoá dự án.
dependencies {
api 'com.google.android.material:material:1.1.0-alpha06'
implementation 'androidx.legacy:legacy-support-v4:1.0.0'
implementation 'com.android.volley:volley:1.1.1'
implementation 'com.google.code.gson:gson:2.8.5'
implementation "org.jetbrains.kotlin:kotlin-stdlib-jdk7:1.3.21"
testImplementation 'junit:junit:4.12'
androidTestImplementation 'androidx.test:core:1.1.0'
androidTestImplementation 'androidx.test.ext:junit:1.1.0'
androidTestImplementation 'androidx.test:runner:1.2.0-alpha05'
androidTestImplementation 'androidx.test.espresso:espresso-core:3.2.0-alpha05'
}
Chạy ứng dụng khởi đầu
|
Thành công! Bạn sẽ thấy trang đăng nhập Đền trong lớp học lập trình MDC-101.
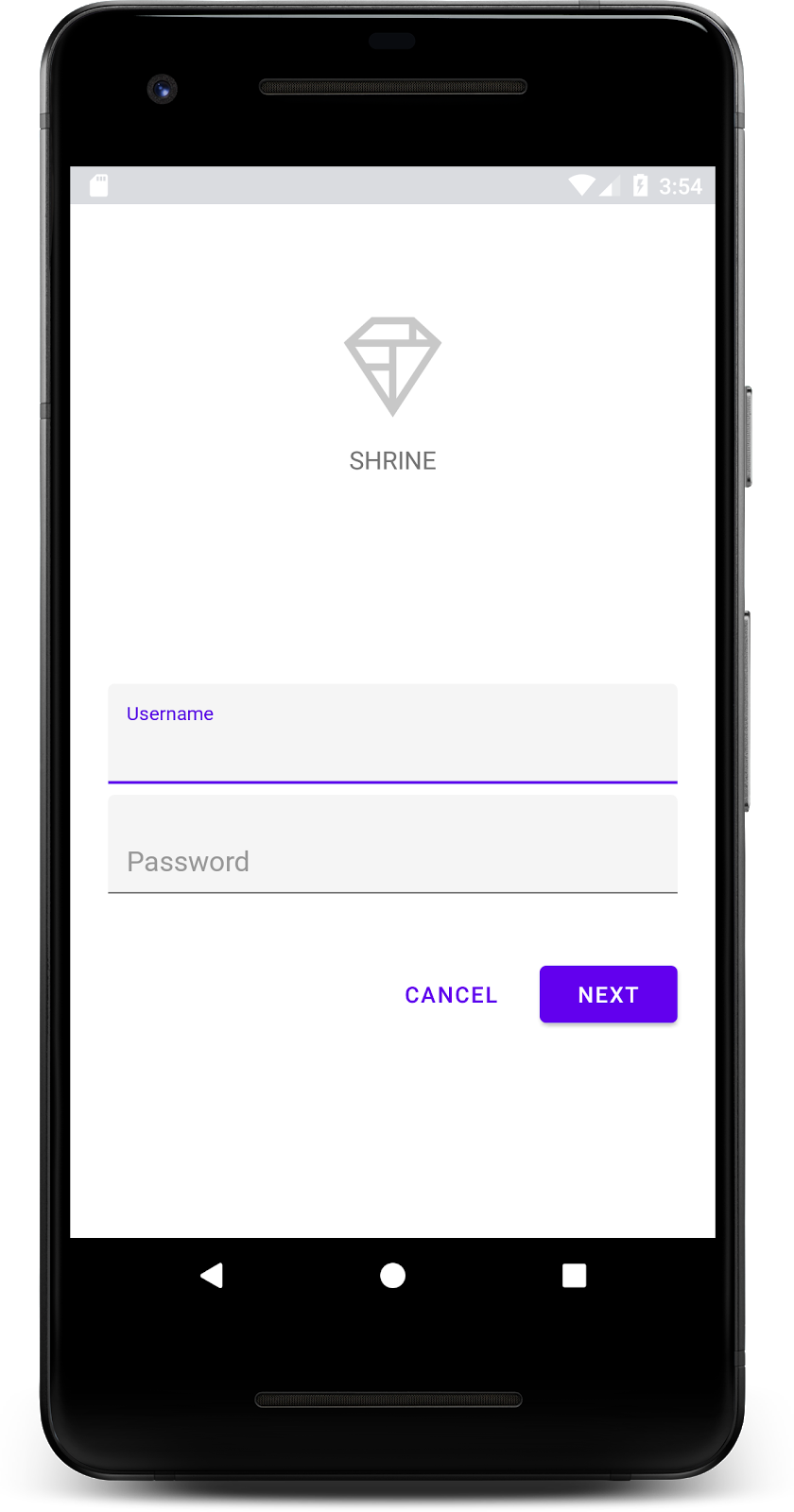
Giờ đây, khi màn hình đăng nhập đã ổn, hãy điền một số sản phẩm vào ứng dụng.
3. Thêm thanh ứng dụng trên cùng
Màn hình chính hiển thị khi trang đăng nhập bị đóng, với màn hình cho biết "Bạn đã làm được!". Thật tuyệt! Nhưng giờ đây, người dùng không cần làm gì hoặc không biết vị trí của họ trong ứng dụng. Để làm được điều đó, hãy thêm chế độ điều hướng.
Material Design cung cấp các mẫu điều hướng đảm bảo mức độ hữu dụng cao. Một trong những thành phần điều hướng đáng chú ý nhất là thanh ứng dụng trên cùng.
Để cung cấp khả năng điều hướng và giúp người dùng truy cập nhanh vào các thao tác khác, hãy thêm một thanh ứng dụng trên cùng.
Thêm tiện ích AppBar
Trong shr_product_grid_fragment.xml, hãy xoá thẻ <LinearLayout> có chứa phần "Bạn đã làm được!" TextView rồi thay thế bằng đoạn mã sau:
shr_product_grid_fragment.xml
<com.google.android.material.appbar.AppBarLayout
android:layout_width="match_parent"
android:layout_height="wrap_content">
<androidx.appcompat.widget.Toolbar
android:id="@+id/app_bar"
style="@style/Widget.Shrine.Toolbar"
android:layout_width="match_parent"
android:layout_height="?attr/actionBarSize"
app:title="@string/shr_app_name" />
</com.google.android.material.appbar.AppBarLayout>
shr_product_grid_fragment.xml của bạn sẽ có dạng như sau:
shr_product_grid_fragment.xml
<?xml version="1.0" encoding="utf-8"?>
<FrameLayout xmlns:android="http://schemas.android.com/apk/res/android"
xmlns:app="http://schemas.android.com/apk/res-auto"
xmlns:tools="http://schemas.android.com/tools"
android:layout_width="match_parent"
android:layout_height="match_parent"
tools:context=".ProductGridFragment">
<com.google.android.material.appbar.AppBarLayout
android:layout_width="match_parent"
android:layout_height="wrap_content">
<androidx.appcompat.widget.Toolbar
android:id="@+id/app_bar"
style="@style/Widget.Shrine.Toolbar"
android:layout_width="match_parent"
android:layout_height="?attr/actionBarSize"
app:title="@string/shr_app_name" />
</com.google.android.material.appbar.AppBarLayout>
</FrameLayout>
Nhiều thanh ứng dụng có một nút bên cạnh tiêu đề. Hãy thêm biểu tượng trình đơn vào trình đơn của chúng ta.
Thêm biểu tượng điều hướng
Khi vẫn ở trong shr_product_grid_fragment.xml, hãy thêm đoạn mã sau vào thành phần XML Toolbar (bạn vừa thêm thành phần này vào bố cục):
shr_product_grid_fragment.xml
app:navigationIcon="@drawable/shr_menu"
shr_product_grid_fragment.xml của bạn sẽ có dạng như sau:
shr_product_grid_fragment.xml
<?xml version="1.0" encoding="utf-8"?>
<FrameLayout xmlns:android="http://schemas.android.com/apk/res/android"
xmlns:app="http://schemas.android.com/apk/res-auto"
xmlns:tools="http://schemas.android.com/tools"
android:layout_width="match_parent"
android:layout_height="match_parent"
tools:context=".ProductGridFragment">
<com.google.android.material.appbar.AppBarLayout
android:layout_width="match_parent"
android:layout_height="wrap_content">
<androidx.appcompat.widget.Toolbar
android:id="@+id/app_bar"
style="@style/Widget.Shrine.Toolbar"
android:layout_width="match_parent"
android:layout_height="?attr/actionBarSize"
app:navigationIcon="@drawable/shr_menu"
app:title="@string/shr_app_name" />
</com.google.android.material.appbar.AppBarLayout>
</FrameLayout>
Thêm các nút hành động và tạo kiểu cho thanh ứng dụng trên cùng
Bạn cũng có thể thêm các nút vào phía cuối của thanh ứng dụng. Trong Android, đây được gọi là nút hành động.
Chúng ta sẽ tạo kiểu cho thanh ứng dụng trên cùng và thêm các nút hành động vào trình đơn của thanh ứng dụng đó theo phương thức lập trình.
Trước tiên, hãy tạo một phương thức để thiết lập thanh công cụ. Phương thức này sẽ tham chiếu đến thanh công cụ bằng id, đồng thời tham chiếu đến hoạt động bằng getActivity(). Nếu hoạt động không rỗng, hãy đặt Toolbar để được dùng làm ActionBar bằng setSupportActionBar:
ProductGridFragment.java
private void setUpToolbar(View view) {
Toolbar toolbar = view.findViewById(R.id.app_bar);
AppCompatActivity activity = (AppCompatActivity) getActivity();
if (activity != null) {
activity.setSupportActionBar(toolbar);
}
}
Tiếp theo, ngay bên dưới phương thức setUpToolbar chúng ta vừa thêm vào, hãy ghi đè onCreateOptionsMenu để tăng cường nội dung của shr_toolbar_menu.xml vào thanh công cụ:
ProductGridFragment.java
@Override
public void onCreateOptionsMenu(Menu menu, MenuInflater menuInflater) {
menuInflater.inflate(R.menu.shr_toolbar_menu, menu);
super.onCreateOptionsMenu(menu, menuInflater);
}
Bây giờ, hãy thêm một lệnh gọi vào phương thức setUpToolbar mà chúng ta đã thêm vào nội dung của phương thức onCreateView() như sau:
ProductGridFragment.java
@Override
public View onCreateView(
@NonNull LayoutInflater inflater, ViewGroup container, Bundle savedInstanceState) {
// Inflate the layout for this fragment with the ProductGrid theme
View view = inflater.inflate(R.layout.shr_product_grid_fragment, container, false);
// Set up the toolbar
setUpToolbar(view);
return view;
}
Cuối cùng, hãy thêm phương thức onCreate() vào ProductGridFragment.java. Trong phần nội dung của phương thức, hãy đặt tham số của setHasOptionMenu thành true.
Phương thức sẽ có dạng như sau:
ProductGridFragment.java
@Override
public void onCreate(Bundle savedInstanceState) {
super.onCreate(savedInstanceState);
setHasOptionsMenu(true);
}
Đoạn mã trên đặt thanh ứng dụng trong bố cục XML của chúng ta thành Thanh thao tác cho hoạt động này. Lệnh gọi lại onCreateOptionsMenu cho hoạt động biết cần sử dụng trình đơn nào. Trong trường hợp này, thao tác này sẽ đưa các mục trong trình đơn từ R.menu.shr_toolbar_menu vào thanh ứng dụng.
Tệp trình đơn chứa hai mục: "Tìm kiếm" và "Bộ lọc".
shr_toolbar_menu.xml
<?xml version="1.0" encoding="utf-8"?>
<menu xmlns:android="http://schemas.android.com/apk/res/android"
xmlns:app="http://schemas.android.com/apk/res-auto">
<item
android:id="@+id/search"
android:icon="@drawable/shr_search"
android:title="@string/shr_search_title"
app:showAsAction="always" />
<item
android:id="@+id/filter"
android:icon="@drawable/shr_filter"
android:title="@string/shr_filter_title"
app:showAsAction="always" />
</menu>
Sau khi thực hiện những thay đổi đó, tệp ProductGridFragment.java của bạn sẽ có dạng như sau:
ProductGridFragment.java
package com.google.codelabs.mdc.java.shrine;
import android.os.Bundle;
import android.view.LayoutInflater;
import android.view.Menu;
import android.view.MenuInflater;
import android.view.View;
import android.view.ViewGroup;
import android.widget.Toolbar;
import androidx.annotation.NonNull;
import androidx.appcompat.app.AppCompatActivity;
import androidx.fragment.app.Fragment;
public class ProductGridFragment extends Fragment {
@Override
public void onCreate(Bundle savedInstanceState) {
super.onCreate(savedInstanceState);
setHasOptionsMenu(true);
}
@Override
public View onCreateView(
@NonNull LayoutInflater inflater, ViewGroup container, Bundle savedInstanceState) {
// Inflate the layout for this fragment with the ProductGrid theme
View view = inflater.inflate(R.layout.shr_product_grid_fragment, container, false);
// Set up the toolbar
setUpToolbar(view);
return view;
}
private void setUpToolbar(View view) {
Toolbar toolbar = view.findViewById(R.id.app_bar);
AppCompatActivity activity = (AppCompatActivity) getActivity();
if (activity != null) {
activity.setSupportActionBar(toolbar);
}
}
@Override
public void onCreateOptionsMenu(Menu menu, MenuInflater menuInflater) {
menuInflater.inflate(R.menu.shr_toolbar_menu, menu);
super.onCreateOptionsMenu(menu, menuInflater);
}
}
Tạo và chạy. Màn hình chính của bạn sẽ có dạng như sau:

Giờ đây, thanh công cụ đã có biểu tượng điều hướng, tiêu đề và hai biểu tượng hành động ở bên phải. Thanh công cụ cũng hiển thị độ cao bằng cách sử dụng bóng mờ, cho biết độ cao nằm trên một lớp khác với nội dung.
4. Thêm thẻ
Ứng dụng của chúng ta hiện đã có cấu trúc nhất định, hãy sắp xếp nội dung bằng cách đưa nội dung vào các thẻ.
Thêm thẻ
Hãy bắt đầu bằng cách thêm một thẻ bên dưới thanh ứng dụng trên cùng. Thẻ phải có khu vực cho hình ảnh, tiêu đề và nhãn cho văn bản phụ.
Trong shr_product_grid_fragment.xml , hãy thêm nội dung sau bên dưới AppBarLayout:
shr_product_grid_fragment.xml
<com.google.android.material.card.MaterialCardView
android:layout_width="160dp"
android:layout_height="180dp"
android:layout_marginBottom="16dp"
android:layout_marginLeft="16dp"
android:layout_marginRight="16dp"
android:layout_marginTop="70dp"
app:cardBackgroundColor="?attr/colorPrimaryDark"
app:cardCornerRadius="4dp">
<LinearLayout
android:layout_width="match_parent"
android:layout_height="wrap_content"
android:layout_gravity="bottom"
android:background="#FFFFFF"
android:orientation="vertical"
android:padding="8dp">
<TextView
android:layout_width="match_parent"
android:layout_height="wrap_content"
android:padding="2dp"
android:text="@string/shr_product_title"
android:textAppearance="?attr/textAppearanceHeadline6" />
<TextView
android:layout_width="match_parent"
android:layout_height="wrap_content"
android:padding="2dp"
android:text="@string/shr_product_description"
android:textAppearance="?attr/textAppearanceBody2" />
</LinearLayout>
</com.google.android.material.card.MaterialCardView>
Tạo và chạy:

Trong bản xem trước này, bạn có thể thấy thẻ được lồng ghép từ cạnh trái của màn hình, có các góc tròn và bóng (thể hiện độ cao của thẻ). Toàn bộ khu vực này được gọi là "vùng chứa". Ngoài vùng chứa, tất cả phần tử trong đó đều không bắt buộc.
Bạn có thể thêm các thành phần sau đây vào một vùng chứa: văn bản tiêu đề, hình thu nhỏ hoặc hình đại diện, văn bản tiêu đề phụ, dấu phân chia, và thậm chí cả các nút và biểu tượng. Ví dụ: thẻ chúng ta vừa tạo chứa hai TextView (một cho tiêu đề và một cho văn bản phụ) trong một LinearLayout, được căn chỉnh ở cuối thẻ.
Thẻ thường xuất hiện trong một bộ sưu tập cùng với các thẻ khác. Trong phần tiếp theo của lớp học lập trình này, chúng ta sẽ bố trí chúng dưới dạng một tập hợp trong lưới.
5. Tạo một lưới thẻ
Khi có nhiều thẻ trong một màn hình, các thẻ đó sẽ được nhóm lại với nhau thành một hoặc nhiều bộ sưu tập. Các thẻ trong lưới là đồng phẳng, nghĩa là các thẻ này có cùng cao độ nghỉ ngơi với nhau (trừ phi được chọn hoặc kéo, nhưng chúng ta sẽ không đề cập đến điều đó trong lớp học lập trình này).
Thiết lập lưới thẻ
Hãy xem tệp shr_product_card.xml mà chúng tôi đã cung cấp cho bạn:
shr_product_card.xml
<?xml version="1.0" encoding="utf-8"?>
<com.google.android.material.card.MaterialCardView xmlns:android="http://schemas.android.com/apk/res/android"
xmlns:app="http://schemas.android.com/apk/res-auto"
android:layout_width="match_parent"
android:layout_height="wrap_content"
app:cardBackgroundColor="@android:color/white"
app:cardElevation="2dp"
app:cardPreventCornerOverlap="true">
<LinearLayout
android:layout_width="match_parent"
android:layout_height="wrap_content"
android:orientation="vertical">
<com.android.volley.toolbox.NetworkImageView
android:id="@+id/product_image"
android:layout_width="match_parent"
android:layout_height="@dimen/shr_product_card_image_height"
android:background="?attr/colorPrimaryDark"
android:scaleType="centerCrop" />
<LinearLayout
android:layout_width="match_parent"
android:layout_height="wrap_content"
android:orientation="vertical"
android:padding="16dp">
<TextView
android:id="@+id/product_title"
android:layout_width="match_parent"
android:layout_height="wrap_content"
android:text="@string/shr_product_title"
android:textAppearance="?attr/textAppearanceHeadline6" />
<TextView
android:id="@+id/product_price"
android:layout_width="match_parent"
android:layout_height="wrap_content"
android:text="@string/shr_product_description"
android:textAppearance="?attr/textAppearanceBody2" />
</LinearLayout>
</LinearLayout>
</com.google.android.material.card.MaterialCardView>
Bố cục thẻ này chứa một thẻ có hình ảnh (ở đây là NetworkImageView, cho phép chúng ta thêm hình ảnh từ một URL) và hai TextViews.
Tiếp theo, hãy xem ProductCardRecyclerViewAdapter mà chúng tôi đã cung cấp cho bạn. Thuộc tính này nằm trong cùng một gói với ProductGridFragment.
ProductCardRecyclerViewAdapter.java
package com.google.codelabs.mdc.java.shrine;
import android.view.LayoutInflater;
import android.view.View;
import android.view.ViewGroup;
import androidx.annotation.NonNull;
import androidx.recyclerview.widget.RecyclerView;
import com.google.codelabs.mdc.java.shrine.network.ImageRequester;
import com.google.codelabs.mdc.java.shrine.network.ProductEntry;
import java.util.List;
/**
* Adapter used to show a simple grid of products.
*/
public class ProductCardRecyclerViewAdapter extends RecyclerView.Adapter<ProductCardViewHolder> {
private List<ProductEntry> productList;
private ImageRequester imageRequester;
ProductCardRecyclerViewAdapter(List<ProductEntry> productList) {
this.productList = productList;
imageRequester = ImageRequester.getInstance();
}
@NonNull
@Override
public ProductCardViewHolder onCreateViewHolder(@NonNull ViewGroup parent, int viewType) {
View layoutView = LayoutInflater.from(parent.getContext()).inflate(R.layout.shr_product_card, parent, false);
return new ProductCardViewHolder(layoutView);
}
@Override
public void onBindViewHolder(@NonNull ProductCardViewHolder holder, int position) {
// TODO: Put ViewHolder binding code here in MDC-102
}
@Override
public int getItemCount() {
return productList.size();
}
}
Lớp bộ chuyển đổi ở trên quản lý nội dung lưới. Để xác định hành động của mỗi thành phần hiển thị với nội dung đã cho, chúng ta sẽ sớm viết mã cho onBindViewHolder().
Trong cùng một gói, bạn cũng có thể xem ProductCardViewHolder. Lớp này lưu trữ những chế độ xem ảnh hưởng đến bố cục thẻ để chúng ta có thể sửa đổi sau.
ProductCardViewHolder.java
package com.google.codelabs.mdc.java.shrine;
import androidx.annotation.NonNull;
import androidx.recyclerview.widget.RecyclerView;
import android.view.View;
public class ProductCardViewHolder extends RecyclerView.ViewHolder {
public ProductCardViewHolder(@NonNull View itemView) {
super(itemView);
// TODO: Find and store views from itemView
}
}
Để thiết lập lưới, trước tiên, chúng ta cần xoá phần giữ chỗ MaterialCardView khỏi shr_product_grid_fragment.xml. Tiếp theo, bạn nên thêm thành phần đại diện cho lưới thẻ. Trong trường hợp này, hãy thêm thành phần RecyclerView vào shr_product_grid_fragment.xml bên dưới thành phần XML AppBarLayout:
shr_product_grid_fragment.xml
<androidx.core.widget.NestedScrollView
android:layout_width="match_parent"
android:layout_height="match_parent"
android:layout_marginTop="56dp"
android:background="@color/productGridBackgroundColor"
android:paddingStart="@dimen/shr_product_grid_spacing"
android:paddingEnd="@dimen/shr_product_grid_spacing"
app:layout_behavior="@string/appbar_scrolling_view_behavior">
<androidx.recyclerview.widget.RecyclerView
android:id="@+id/recycler_view"
android:layout_width="match_parent"
android:layout_height="match_parent" />
</androidx.core.widget.NestedScrollView>
shr_product_grid_fragment.xml của bạn sẽ có dạng như sau:
shr_product_grid_fragment.xml
<?xml version="1.0" encoding="utf-8"?>
<FrameLayout xmlns:android="http://schemas.android.com/apk/res/android"
xmlns:app="http://schemas.android.com/apk/res-auto"
xmlns:tools="http://schemas.android.com/tools"
android:layout_width="match_parent"
android:layout_height="match_parent"
tools:context=".ProductGridFragment">
<com.google.android.material.appbar.AppBarLayout
android:layout_width="match_parent"
android:layout_height="wrap_content">
<androidx.appcompat.widget.Toolbar
android:id="@+id/app_bar"
style="@style/Widget.Shrine.Toolbar"
android:layout_width="match_parent"
android:layout_height="?attr/actionBarSize"
app:navigationIcon="@drawable/shr_menu"
app:title="@string/shr_app_name" />
</com.google.android.material.appbar.AppBarLayout>
<androidx.core.widget.NestedScrollView
android:layout_width="match_parent"
android:layout_height="match_parent"
android:layout_marginTop="56dp"
android:background="@color/productGridBackgroundColor"
android:paddingStart="@dimen/shr_product_grid_spacing"
android:paddingEnd="@dimen/shr_product_grid_spacing"
app:layout_behavior="@string/appbar_scrolling_view_behavior">
<androidx.recyclerview.widget.RecyclerView
android:id="@+id/recycler_view"
android:layout_width="match_parent"
android:layout_height="match_parent" />
</androidx.core.widget.NestedScrollView>
</FrameLayout>
Cuối cùng, trong onCreateView(), hãy thêm mã khởi chạy RecyclerView vào ProductGridFragment.java sau khi bạn gọi setUpToolbar(view) và trước câu lệnh return:
ProductGridFragment.java
@Override
public View onCreateView(
@NonNull LayoutInflater inflater, ViewGroup container, Bundle savedInstanceState) {
...
setUpToolbar(view);
// Set up the RecyclerView
RecyclerView recyclerView = view.findViewById(R.id.recycler_view);
recyclerView.setHasFixedSize(true);
recyclerView.setLayoutManager(new GridLayoutManager(getContext(), 2, GridLayoutManager.VERTICAL, false));
ProductCardRecyclerViewAdapter adapter = new ProductCardRecyclerViewAdapter(
ProductEntry.initProductEntryList(getResources()));
recyclerView.setAdapter(adapter);
int largePadding = getResources().getDimensionPixelSize(R.dimen.shr_product_grid_spacing);
int smallPadding = getResources().getDimensionPixelSize(R.dimen.shr_product_grid_spacing_small);
recyclerView.addItemDecoration(new ProductGridItemDecoration(largePadding, smallPadding));
return view;
}
Đoạn mã ở trên chứa các bước khởi chạy cần thiết để thiết lập RecyclerView. Điều này bao gồm việc đặt trình quản lý bố cục của RecyclerView, cùng với việc khởi chạy và thiết lập bộ chuyển đổi của RecyclerView.
Bây giờ, tệp ProductGridFragment.java của bạn sẽ có dạng như sau:
ProductGridFragment.java
package com.google.codelabs.mdc.java.shrine;
import android.os.Bundle;
import androidx.recyclerview.widget.RecyclerView;
import android.view.LayoutInflater;
import android.view.Menu;
import android.view.MenuInflater;
import android.view.View;
import android.view.ViewGroup;
import android.widget.Toolbar;
import androidx.annotation.NonNull;
import androidx.appcompat.app.AppCompatActivity;
import androidx.fragment.app.Fragment;
import androidx.recyclerview.widget.GridLayoutManager;
import com.google.codelabs.mdc.java.shrine.network.ProductEntry;
public class ProductGridFragment extends Fragment {
@Override
public void onCreate(Bundle savedInstanceState) {
super.onCreate(savedInstanceState);
setHasOptionsMenu(true);
}
@Override
public View onCreateView(
@NonNull LayoutInflater inflater, ViewGroup container, Bundle savedInstanceState) {
// Inflate the layout for this fragment with the ProductGrid theme
View view = inflater.inflate(R.layout.shr_product_grid_fragment, container, false);
// Set up the toolbar
setUpToolbar(view);
// Set up the RecyclerView
RecyclerView recyclerView = view.findViewById(R.id.recycler_view);
recyclerView.setHasFixedSize(true);
recyclerView.setLayoutManager(new GridLayoutManager(getContext(), 2, GridLayoutManager.VERTICAL, false));
ProductCardRecyclerViewAdapter adapter = new ProductCardRecyclerViewAdapter(
ProductEntry.initProductEntryList(getResources()));
recyclerView.setAdapter(adapter);
int largePadding = getResources().getDimensionPixelSize(R.dimen.shr_product_grid_spacing);
int smallPadding = getResources().getDimensionPixelSize(R.dimen.shr_product_grid_spacing_small);
recyclerView.addItemDecoration(new ProductGridItemDecoration(largePadding, smallPadding));
return view;
}
private void setUpToolbar(View view) {
Toolbar toolbar = view.findViewById(R.id.app_bar);
AppCompatActivity activity = (AppCompatActivity) getActivity();
if (activity != null) {
activity.setSupportActionBar(toolbar);
}
}
@Override
public void onCreateOptionsMenu(Menu menu, MenuInflater menuInflater) {
menuInflater.inflate(R.menu.shr_toolbar_menu, menu);
super.onCreateOptionsMenu(menu, menuInflater);
}
}
Tạo và chạy.
Thẻ này hiện đã xuất hiện! Chúng chưa cho thấy bất cứ thông tin nào, vì vậy, hãy thêm một số dữ liệu sản phẩm.
Thêm hình ảnh và văn bản
Thêm hình ảnh, tên sản phẩm và giá cho mỗi thẻ. Mô-đun trừu tượng ViewHolder của chúng ta lưu giữ các thành phần hiển thị cho mỗi thẻ. Trong ViewHolder, hãy thêm 3 thành phần hiển thị như sau:
ProductCardViewHolder.java
package com.google.codelabs.mdc.java.shrine;
import androidx.recyclerview.widget.RecyclerView;
import android.view.View;
import android.widget.TextView;
import androidx.annotation.NonNull;
import com.android.volley.toolbox.NetworkImageView;
public class ProductCardViewHolder extends RecyclerView.ViewHolder {
public NetworkImageView productImage;
public TextView productTitle;
public TextView productPrice;
public ProductCardViewHolder(@NonNull View itemView) {
super(itemView);
productImage = itemView.findViewById(R.id.product_image);
productTitle = itemView.findViewById(R.id.product_title);
productPrice = itemView.findViewById(R.id.product_price);
}
}
Trong trình chuyển đổi của RecyclerView, ở ViewHolder,, hãy cập nhật phương thức onBindViewHolder() để đặt thông tin trên mỗi thành phần hiển thị:
ProductCardRecyclerViewAdapter.java
@Override
public void onBindViewHolder(@NonNull ProductCardViewHolder holder, int position) {
if (productList != null && position < productList.size()) {
ProductEntry product = productList.get(position);
holder.productTitle.setText(product.title);
holder.productPrice.setText(product.price);
imageRequester.setImageFromUrl(holder.productImage, product.url);
}
}
Đoạn mã ở trên cho trình chuyển đổi của RecyclerView biết việc cần làm với mỗi thẻ bằng cách sử dụng ViewHolder.
Ở đây, lớp này thiết lập dữ liệu văn bản trên mỗi TextView của ViewHolder và gọi ImageRequester để lấy hình ảnh qua URL. ImageRequester là một lớp chúng tôi cung cấp để thuận tiện cho bạn và sử dụng thư viện Volley (Đó là một chủ đề không thuộc phạm vi của lớp học lập trình này, nhưng bạn có thể tự khám phá mã nguồn này).
Tạo và chạy:

Sản phẩm của chúng tôi đang xuất hiện trong ứng dụng!
6. Tóm tắt
Ứng dụng của chúng ta có một quy trình cơ bản đưa người dùng từ màn hình đăng nhập đến màn hình chính, nơi họ có thể xem sản phẩm. Chỉ trong vài dòng mã, chúng ta đã thêm thanh ứng dụng trên cùng có tiêu đề và 3 nút, cũng như một lưới thẻ để trình bày nội dung của ứng dụng. Màn hình chính của chúng ta hiện đã đơn giản và dễ sử dụng với cấu trúc cơ bản và nội dung dễ thao tác.
Các bước tiếp theo
Với thanh ứng dụng, thẻ, trường văn bản và nút trên cùng, chúng ta hiện đã sử dụng 4 thành phần Material Design cốt lõi trong thư viện MDC-Android! Bạn có thể khám phá nhiều thành phần hơn nữa trong các thành phần Danh mục MDC-Android trong MDC Android.
Mặc dù có đầy đủ chức năng, nhưng ứng dụng của chúng tôi chưa cho thấy bất kỳ thương hiệu cụ thể nào. Trong MDC-103: Tuỳ chỉnh giao diện Material Design với màu sắc, hình dạng, độ cao và loại, chúng tôi sẽ tuỳ chỉnh kiểu của các thành phần này để thể hiện thương hiệu hiện đại, rực rỡ.