1. はじめに
マテリアル コンポーネント(MDC)は、デベロッパーがマテリアル デザインを実装する際に役立ちます。Google のエンジニアと UX デザイナーのチームが作成した MDC には、美しく機能的な UI コンポーネントが多数含まれており、Android、iOS、ウェブ、Flutter.material.io/develop に利用可能です。 |
Codelab MDC-101 および MDC-102 では、マテリアル コンポーネント(MDC)を使用して、Shrine というアプリの土台を構築しました。Shrine は、衣服と生活雑貨を販売する e コマースアプリです。このアプリのユーザーフローは、ログイン画面で始まり、商品を表示するホーム画面にユーザーを誘導します。
最近拡張されたマテリアル デザインでは、デザイナーやデベロッパーが商品のブランドを表現するための柔軟性が向上しています。MDC を使用して Shrine をカスタマイズし、これまで以上に独自のスタイルを反映できるようになりました。
作成するアプリの概要
この Codelab では、以下を使用して Shrine をカスタマイズして、ブランドを反映させます。
- 色
- タイポグラフィ
- 高度
- レイアウト

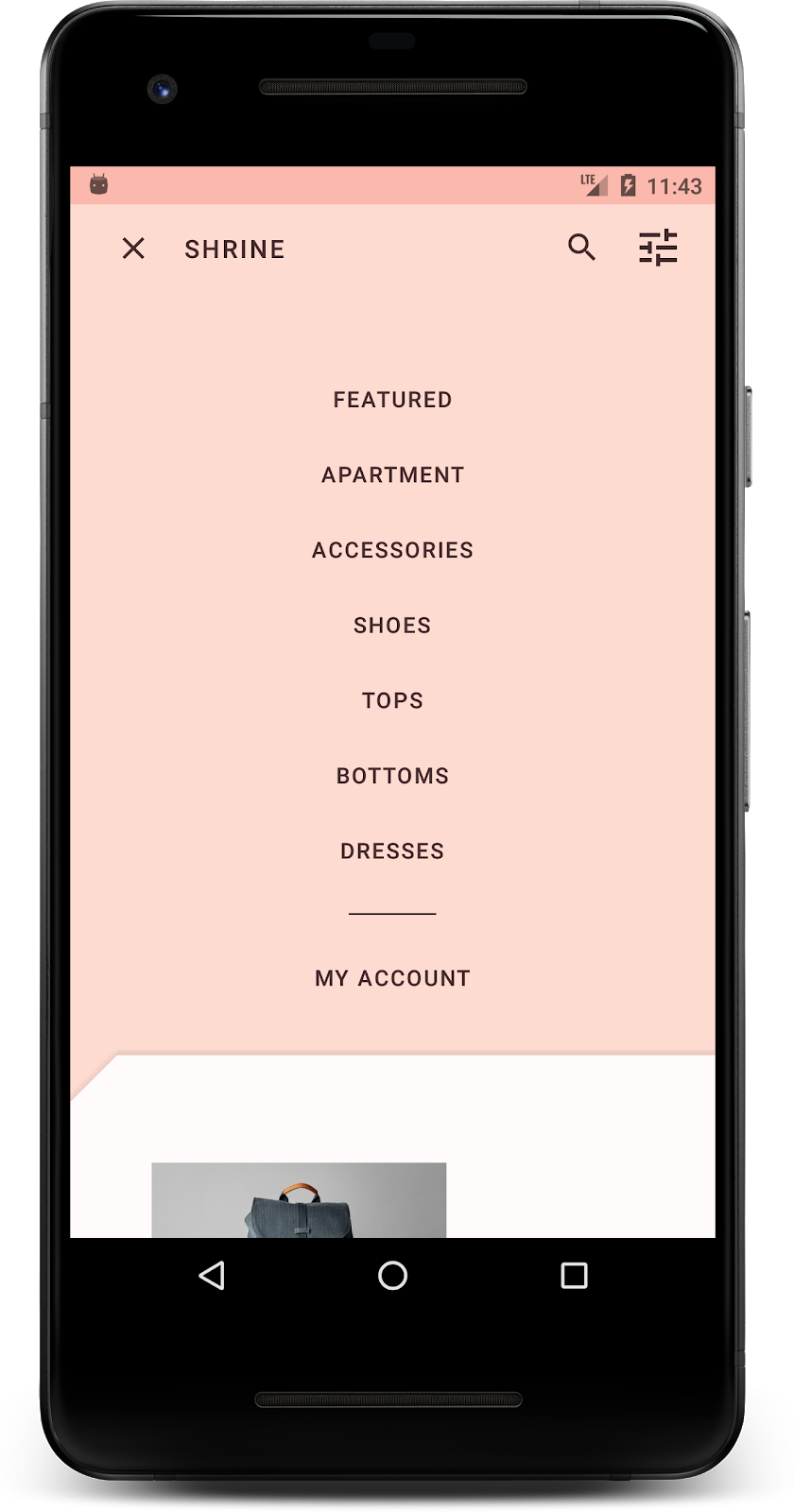
この Codelab で使用する MDC Android コンポーネントとサブシステム
- テーマ
- タイポグラフィ
- 高度
必要なもの
- Android 開発に関する基本的な知識
- Android Studio(まだお持ちでない場合はこちらからダウンロードしてください)
- Android Emulator または Android デバイス(Android Studio から入手可能)
- サンプルコード(次の手順を参照)
Android アプリの作成経験はどの程度ありますか?
<ph type="x-smartling-placeholder">2. 開発環境を設定する
MDC-102 から続行する場合
MDC-102 が完了済みであれば、コードはこの Codelab を進められる状態になっています。ステップ 3: 色を変更するに進みます。
Codelab のスターター アプリをダウンロードする
スターター アプリは material-components-android-codelabs-103-starter/java ディレクトリにあります。開始する前に、そのディレクトリへの cd を行ってください。
GitHub からクローンを作成する
GitHub からこの Codelab のクローンを作成するには、次のコマンドを実行します。
git clone https://github.com/material-components/material-components-android-codelabs cd material-components-android-codelabs/ git checkout 103-starter
Android Studio にスターター コードを読み込む
- 設定ウィザードが完了し、[Welcome to Android Studio] ウィンドウが表示されたら、[Open an existing Android Studio project] をクリックします。サンプルコードをインストールしたディレクトリに移動し、[java] ->Shrine(またはパソコンで「shrine」を検索)して Shrine プロジェクトを開きます。
- Android Studio がプロジェクトをビルドして同期するまで待ちます。進捗状況は、Android Studio ウィンドウ下部のアクティビティ インジケーターに表示されます。
- この時点では、Android SDK やビルドツール(以下に示すものなど)が不足しているため、Android Studio でビルドエラーが発生する場合があります。Android Studio の手順に沿って、これらをインストールまたは更新し、プロジェクトを同期します。
プロジェクトの依存関係を追加する
プロジェクトに MDC Android サポート ライブラリへの依存関係が必要である。ダウンロードしたサンプルコードには、この依存関係がすでにリストされているはずですが、次の手順で確認することをおすすめします。
appモジュールのbuild.gradleファイルに移動し、dependenciesブロックに MDC Android への依存関係が含まれていることを確認します。
api 'com.google.android.material:material:1.1.0-alpha06'
- (省略可)必要に応じて
build.gradleファイルを編集して次の依存関係を追加し、プロジェクトを同期します。
dependencies {
api 'com.google.android.material:material:1.1.0-alpha06'
implementation 'androidx.legacy:legacy-support-v4:1.0.0'
implementation 'com.android.volley:volley:1.1.1'
implementation 'com.google.code.gson:gson:2.8.5'
implementation "org.jetbrains.kotlin:kotlin-stdlib-jdk7:1.3.21"
testImplementation 'junit:junit:4.12'
androidTestImplementation 'androidx.test:core:1.1.0'
androidTestImplementation 'androidx.test.ext:junit:1.1.0'
androidTestImplementation 'androidx.test:runner:1.2.0-alpha05'
androidTestImplementation 'androidx.test.espresso:espresso-core:3.2.0-alpha05'
}
スターター アプリを実行する
|
完了しました。デバイスまたはエミュレータで Shrine のログインページが表示されます。[次へ] を押すと、Shrine のホームページが表示され、上部にアプリバー、その下に商品画像のグリッドが表示されます。

色、高度、タイポグラフィを変更して、上部のアプリバーを Shrine ブランドに合わせます。
3. 色を変更する
このカラーテーマは、デザイナーがカスタムカラーを使って作成したものです(下記の画像を参照)。これには Shrine のブランドから選択されたカラーが含まれており、Material Theme Editor に適用されています。Material Theme Editor では、それらのカラーが拡張され、より完全なパレットが作成されています(これらのカラーは、2014 マテリアル カラーパレットに由来するものではありません)。
Material Theme Editor では、カラーは数字のラベルが付いたシェードに分類され、各カラーのラベルは 50、100、200、....900 となっています。Shrine では、ピンクの見本からの 50、100、300 と、ブラウンの見本からの 900 のシェードのみを使用します。
上部のアプリバーの色を変更して、このカラーパターンを反映しましょう。
colorPrimaryDark と colorAccent を設定する
colors.xml で、次の行を変更します。特に、colorAccent 属性はトップ アプリバーの色を制御し、colorPrimaryDark 属性はステータスバーの色を制御します。
colors.xml
<color name="colorPrimaryDark">#FBB8AC</color>
<color name="colorAccent">#FEDBD0</color>
ステータスバーで暗い色のアイコンを使用するには、Shrine のアプリテーマである Theme.Shrine に以下を追加します。
styles.xml
<item name="android:windowLightStatusBar" tools:targetApi="m">true</item>
colors.xml と styles.xml は次のようになります。
colors.xml
<?xml version="1.0" encoding="utf-8"?>
<resources>
<color name="colorPrimary">#E0E0E0</color>
<color name="colorPrimaryDark">#FBB8AC</color>
<color name="colorAccent">#FEDBD0</color>
<color name="toolbarIconColor">#FFFFFF</color>
<color name="loginPageBackgroundColor">#FFFFFF</color>
<color name="productGridBackgroundColor">#FFFFFF</color>
</resources>
styles.xml
<resources xmlns:android="http://schemas.android.com/tools">
<!-- Base application theme. -->
<style name="Theme.Shrine" parent="Theme.MaterialComponents.Light.NoActionBar">
<!-- Customize your theme here. -->
<item name="colorPrimary">@color/colorPrimary</item>
<item name="colorPrimaryDark">@color/colorPrimaryDark</item>
<item name="colorAccent">@color/colorAccent</item>
<item name="android:windowLightStatusBar" tools:targetApi="m">true</item>
</style>
<style name="Widget.Shrine.Toolbar" parent="Widget.AppCompat.Toolbar">
<item name="android:background">?attr/colorAccent</item>
<item name="android:theme">@style/ThemeOverlay.AppCompat.Dark.ActionBar</item>
<item name="popupTheme">@style/ThemeOverlay.AppCompat.Light</item>
</style>
</resources>
colors.xml で、新しい textColorPrimary カラーリソースを追加して #442C2E に設定し、textColorPrimary カラーを参照するように toolbarIconColor 属性を更新します。
styles.xml ファイルを更新して、android:textColorPrimary 属性を textColorPrimary 色に設定します。
Theme.Shrine で android:textColorPrimary を設定すると、トップ アプリバーやトップ アプリバーのアイコンなど、すべての要素でテキストのスタイルが調整されます。
さらに、Widget.Shrine.Toolbar スタイルの android:theme 属性を Theme.Shrine に設定します。
colors.xml と styles.xml は次のようになります。
colors.xml
<?xml version="1.0" encoding="utf-8"?>
<resources>
<color name="colorPrimary">#E0E0E0</color>
<color name="colorPrimaryDark">#FBB8AC</color>
<color name="colorAccent">#FEDBD0</color>
<color name="textColorPrimary">#442C2E</color>
<color name="toolbarIconColor">@color/textColorPrimary</color>
<color name="loginPageBackgroundColor">#FFFFFF</color>
<color name="productGridBackgroundColor">#FFFFFF</color>
</resources>
styles.xml
<resources xmlns:android="http://schemas.android.com/tools">
<!-- Base application theme. -->
<style name="Theme.Shrine" parent="Theme.MaterialComponents.Light.NoActionBar">
<!-- Customize your theme here. -->
<item name="colorPrimary">@color/colorPrimary</item>
<item name="colorPrimaryDark">@color/colorPrimaryDark</item>
<item name="colorAccent">@color/colorAccent</item>
<item name="android:windowLightStatusBar" tools:targetApi="m">true</item>
<item name="android:textColorPrimary">@color/textColorPrimary</item>
</style>
<style name="Widget.Shrine.Toolbar" parent="Widget.AppCompat.Toolbar">
<item name="android:background">?attr/colorAccent</item>
<item name="android:theme">@style/Theme.Shrine</item>
<item name="popupTheme">@style/ThemeOverlay.AppCompat.Light</item>
</style>
</resources>
ビルドして実行します。商品グリッドは次のようになります。
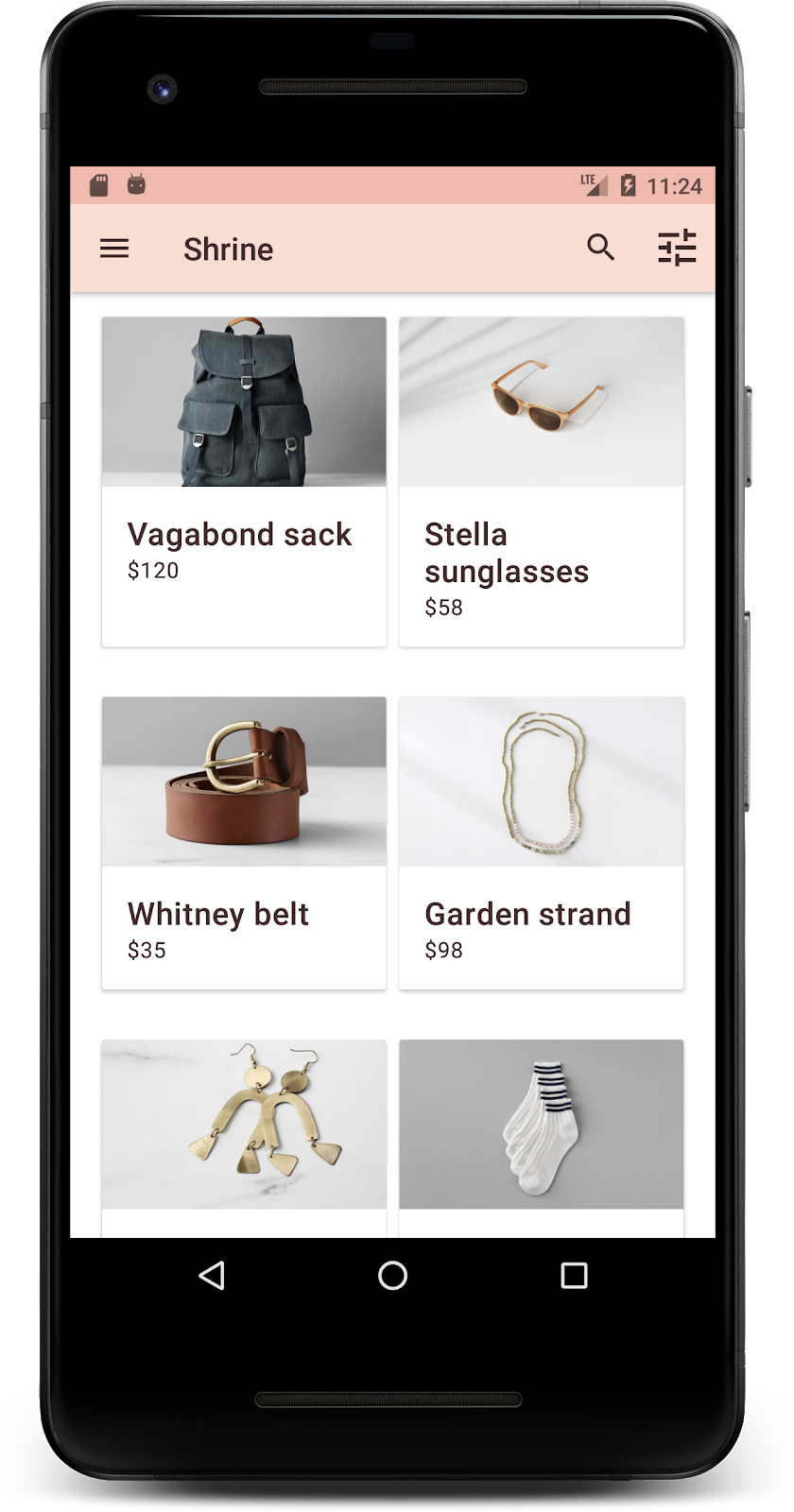
ログイン画面のスタイルをカラーパターンに合わせて変更しましょう。
テキスト フィールドのスタイルを設定する
ログインページのテキスト入力を枠線付きに変更し、レイアウトの色を良くしてみましょう。
次のカラーリソースを colors.xml ファイルに追加します。
colors.xml
<color name="textInputOutlineColor">#FBB8AC</color>
styles.xml に 2 つの新しいスタイルを追加します。
styles.xml
<style name="Widget.Shrine.TextInputLayout" parent="Widget.MaterialComponents.TextInputLayout.OutlinedBox">
<item name="hintTextAppearance">@style/TextAppearance.Shrine.TextInputLayout.HintText</item>
<item name="hintTextColor">@color/textColorPrimary</item>
<item name="android:paddingBottom">8dp</item>
<item name="boxStrokeColor">@color/textInputOutlineColor</item>
</style>
<style name="TextAppearance.Shrine.TextInputLayout.HintText" parent="TextAppearance.MaterialComponents.Subtitle2">
<item name="android:textColor">?android:attr/textColorPrimary</item>
</style>
最後に、shr_login_fragment.xml 内の TextInputLayout XML コンポーネントの両方のスタイル属性を新しいスタイルに設定します。
shr_login_fragment.xml
<com.google.android.material.textfield.TextInputLayout
style="@style/Widget.Shrine.TextInputLayout"
android:layout_width="match_parent"
android:layout_height="wrap_content"
android:hint="@string/shr_hint_username">
<com.google.android.material.textfield.TextInputEditText
android:layout_width="match_parent"
android:layout_height="wrap_content"
android:inputType="text"
android:maxLines="1" />
</com.google.android.material.textfield.TextInputLayout>
<com.google.android.material.textfield.TextInputLayout
android:id="@+id/password_text_input"
style="@style/Widget.Shrine.TextInputLayout"
android:layout_width="match_parent"
android:layout_height="wrap_content"
android:hint="@string/shr_hint_password"
app:errorEnabled="true">
<com.google.android.material.textfield.TextInputEditText
android:id="@+id/password_edit_text"
android:layout_width="match_parent"
android:layout_height="wrap_content"
android:inputType="textPassword" />
</com.google.android.material.textfield.TextInputLayout>
ボタンの色のスタイルを設定する
最後に、ログインページのボタンの色のスタイルを設定します。styles.xml に次のスタイルを追加します。
styles.xml
<style name="Widget.Shrine.Button" parent="Widget.MaterialComponents.Button">
<item name="android:textColor">?android:attr/textColorPrimary</item>
<item name="backgroundTint">?attr/colorPrimaryDark</item>
</style>
<style name="Widget.Shrine.Button.TextButton" parent="Widget.MaterialComponents.Button.TextButton">
<item name="android:textColor">?android:attr/textColorPrimary</item>
</style>
Widget.Shrine.Button スタイルは、デフォルトの MaterialButton スタイルから拡張され、ボタンのテキストの色と背景の色合いを変更します。Widget.Shrine.Button.TextButton は、デフォルトのテキスト MaterialButton スタイルから拡張され、テキストの色のみを変更します。
次のように、[Next] ボタンに Widget.Shrine.Button スタイルを設定し、[Cancel] ボタンに Widget.Shrine.Button.TextButton スタイルを設定します。
shr_login_fragment.xml
<RelativeLayout
android:layout_width="match_parent"
android:layout_height="wrap_content">
<com.google.android.material.button.MaterialButton
android:id="@+id/next_button"
style="@style/Widget.Shrine.Button"
android:layout_width="wrap_content"
android:layout_height="wrap_content"
android:layout_alignParentEnd="true"
android:layout_alignParentRight="true"
android:text="@string/shr_button_next" />
<com.google.android.material.button.MaterialButton
android:id="@+id/cancel_button"
style="@style/Widget.Shrine.Button.TextButton"
android:layout_width="wrap_content"
android:layout_height="wrap_content"
android:layout_marginEnd="12dp"
android:layout_marginRight="12dp"
android:layout_toStartOf="@id/next_button"
android:layout_toLeftOf="@id/next_button"
android:text="@string/shr_button_cancel" />
</RelativeLayout>
ログインページで Shrine ロゴの色を更新します。そのためには、ベクター型ドローアブル shr_logo.xml を少し変更する必要があります。ドローアブル ファイルを開き、android:fillAlpha プロパティを 1 に変更します。ドローアブルは次のようになります。
shr_logo.xml
<vector xmlns:android="http://schemas.android.com/apk/res/android"
android:width="149dp"
android:height="152dp"
android:tint="?attr/colorControlNormal"
android:viewportWidth="149"
android:viewportHeight="152">
<path
android:fillAlpha="1"
android:fillColor="#DADCE0"
android:fillType="evenOdd"
android:pathData="M42.262,0L0,38.653L74.489,151.994L148.977,38.653L106.723,0M46.568,11.11L21.554,33.998L99.007,33.998L99.007,11.11L46.568,11.11ZM110.125,18.174L110.125,33.998L127.416,33.998L110.125,18.174ZM80.048,45.116L80.048,123.296L131.426,45.116L80.048,45.116ZM17.551,45.116L33.976,70.101L68.93,70.101L68.93,45.116L17.551,45.116ZM41.284,81.219L68.93,123.296L68.93,81.219L41.284,81.219Z"
android:strokeWidth="1"
android:strokeAlpha="0.4"
android:strokeColor="#00000000" />
</vector>
次のように、shr_login_fragment.xml のロゴ <ImageView> の android:tint 属性を ?android:attr/textColorPrimary に設定します。
shr_login_fragment.xml
<ImageView
android:layout_width="64dp"
android:layout_height="64dp"
android:layout_gravity="center_horizontal"
android:layout_marginTop="48dp"
android:layout_marginBottom="16dp"
android:tint="?android:attr/textColorPrimary"
app:srcCompat="@drawable/shr_logo" />
ビルドして実行します。ログイン画面は次のようになります。

4. タイポグラフィとラベルのスタイルを変更する
デザイナーは、色の変更に加えて、サイトで使用する特定のタイポグラフィも提供しています。これをトップ アプリバーにも追加しましょう。
トップ アプリバーのスタイルを設定する
トップ アプリバーのテキストの外観を、デザイナーが指定した仕様に合わせてスタイル設定します。次のテキスト表示スタイルを styles.xml に追加し、Widget.Shrine.Toolbar スタイルでこのスタイルを参照するように titleTextAppearance プロパティを設定します。
styles.xml
<style name="Widget.Shrine.Toolbar" parent="Widget.AppCompat.Toolbar">
<item name="android:background">?attr/colorAccent</item>
<item name="android:theme">@style/Theme.Shrine</item>
<item name="popupTheme">@style/ThemeOverlay.AppCompat.Light</item>
<item name="titleTextAppearance">@style/TextAppearance.Shrine.Toolbar</item>
</style>
<style name="TextAppearance.Shrine.Toolbar" parent="TextAppearance.MaterialComponents.Button">
<item name="android:textSize">16sp</item>
</style>
colors.xml と styles.xml は次のようになります。
colors.xml
<?xml version="1.0" encoding="utf-8"?>
<resources>
<color name="colorPrimary">#E0E0E0</color>
<color name="colorPrimaryDark">#FBB8AC</color>
<color name="colorAccent">#FEDBD0</color>
<color name="textColorPrimary">#442C2E</color>
<color name="toolbarIconColor">@color/textColorPrimary</color>
<color name="loginPageBackgroundColor">#FFFFFF</color>
<color name="productGridBackgroundColor">#FFFFFF</color>
<color name="textInputOutlineColor">#FBB8AC</color>
</resources>
styles.xml
<resources xmlns:android="http://schemas.android.com/tools">
<!-- Base application theme. -->
<style name="Theme.Shrine" parent="Theme.MaterialComponents.Light.NoActionBar">
<!-- Customize your theme here. -->
<item name="colorPrimary">@color/colorPrimary</item>
<item name="colorPrimaryDark">@color/colorPrimaryDark</item>
<item name="colorAccent">@color/colorAccent</item>
<item name="android:windowLightStatusBar" tools:targetApi="m">true</item>
<item name="android:textColorPrimary">@color/textColorPrimary</item>
</style>
<style name="Widget.Shrine.TextInputLayout" parent="Widget.MaterialComponents.TextInputLayout.OutlinedBox">
<item name="hintTextAppearance">@style/TextAppearance.Shrine.TextInputLayout.HintText</item>
<item name="hintTextColor">@color/textColorPrimary</item>
<item name="android:paddingBottom">8dp</item>
<item name="boxStrokeColor">@color/textInputOutlineColor</item>
</style>
<style name="TextAppearance.Shrine.TextInputLayout.HintText" parent="TextAppearance.MaterialComponents.Subtitle2">
<item name="android:textColor">?android:attr/textColorPrimary</item>
</style>
<style name="Widget.Shrine.Button" parent="Widget.MaterialComponents.Button">
<item name="android:textColor">?android:attr/textColorPrimary</item>
<item name="backgroundTint">?attr/colorPrimaryDark</item>
</style>
<style name="Widget.Shrine.Button.TextButton" parent="Widget.MaterialComponents.Button.TextButton">
<item name="android:textColor">?android:attr/textColorPrimary</item>
</style>
<style name="Widget.Shrine.Toolbar" parent="Widget.AppCompat.Toolbar">
<item name="android:background">?attr/colorAccent</item>
<item name="android:theme">@style/Theme.Shrine</item>
<item name="popupTheme">@style/ThemeOverlay.AppCompat.Light</item>
<item name="titleTextAppearance">@style/TextAppearance.Shrine.Toolbar</item>
</style>
<style name="TextAppearance.Shrine.Toolbar" parent="TextAppearance.MaterialComponents.Button">
<item name="android:textSize">16sp</item>
</style>
</resources>
ラベルのスタイルを設定する
商品カードのラベルのスタイルは、正しいテキストの外観を使用し、カード内で水平方向に中央揃えされるようにします。
タイトルラベルのタイポグラフィを次のように textAppearanceHeadline6 から textAppearanceSubtitle2 に更新します。
shr_product_card.xml
<TextView
android:id="@+id/product_title"
android:layout_width="match_parent"
android:layout_height="wrap_content"
android:text="@string/shr_product_title"
android:textAppearance="?attr/textAppearanceSubtitle2" />
画像ラベルを中央に配置するには、shr_product_card.xml のラベル <TextView> を変更して属性 android:textAlignment="center" を設定します。
shr_product_card.xml
<LinearLayout
android:layout_width="match_parent"
android:layout_height="wrap_content"
android:orientation="vertical"
android:padding="16dp">
<TextView
android:id="@+id/product_title"
android:layout_width="match_parent"
android:layout_height="wrap_content"
android:text="@string/shr_product_title"
android:textAlignment="center"
android:textAppearance="?attr/textAppearanceSubtitle2" />
<TextView
android:id="@+id/product_price"
android:layout_width="match_parent"
android:layout_height="wrap_content"
android:text="@string/shr_product_description"
android:textAlignment="center"
android:textAppearance="?attr/textAppearanceBody2" />
</LinearLayout>
ビルドして実行します。商品グリッドの画面は次のようになります。

それに合わせて、ログイン画面のタイポグラフィを変更してみましょう。
ログイン画面の書体を変更する
styles.xml に次のスタイルを追加します。
styles.xml
<style name="TextAppearance.Shrine.Title" parent="TextAppearance.MaterialComponents.Headline4">
<item name="textAllCaps">true</item>
<item name="android:textStyle">bold</item>
<item name="android:textColor">?android:attr/textColorPrimary</item>
</style>
shr_login_fragment.xml で新しいスタイルを「SHRINE」に設定します。title <TextView>(そして、そこにある textAllCaps 属性と textSize 属性を削除します):
shr_login_fragment.xml
<TextView
android:layout_width="wrap_content"
android:layout_height="wrap_content"
android:layout_gravity="center_horizontal"
android:layout_marginBottom="132dp"
android:text="@string/shr_app_name"
android:textAppearance="@style/TextAppearance.Shrine.Title" />
ビルドして実行します。ログイン画面は次のようになります。
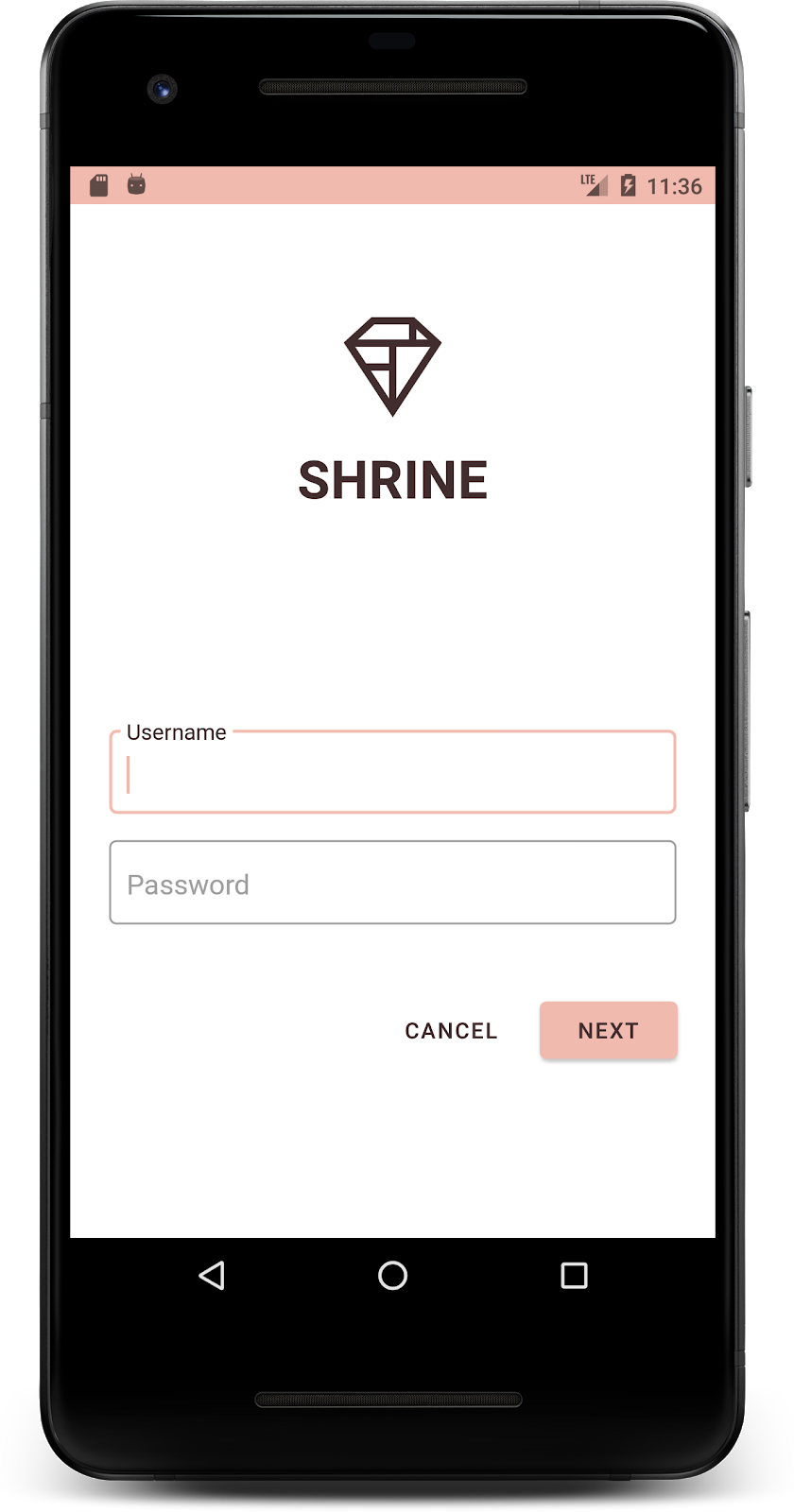
5. 高度を調整する
これで、Shrine に合った特定の色とタイポグラフィでページのスタイルを設定できました。次は、Shrine の商品を示すカードを見てみましょう。現在は、アプリのナビゲーションの下の白いサーフェスに配置されています。商品をさらに強調して注目を集めましょう。
商品グリッドの高度を変更する
トップ アプリバーとコンテンツの高度を変更して、トップ アプリバーの上にフローティング シートにコンテンツがあるようにしましょう。次のように、app:elevation 属性を AppBarLayout に、android:elevation 属性を shr_product_grid_fragment.xml の NestedScrollView XML コンポーネントに追加します。
shr_product_grid_fragment.xml
<com.google.android.material.appbar.AppBarLayout
android:layout_width="match_parent"
android:layout_height="wrap_content"
app:elevation="0dp">
<androidx.appcompat.widget.Toolbar
android:id="@+id/app_bar"
style="@style/Widget.Shrine.Toolbar"
android:layout_width="match_parent"
android:layout_height="?attr/actionBarSize"
app:navigationIcon="@drawable/shr_menu"
app:title="@string/shr_app_name" />
</com.google.android.material.appbar.AppBarLayout>
<androidx.core.widget.NestedScrollView
android:layout_width="match_parent"
android:layout_height="match_parent"
android:layout_marginTop="56dp"
android:background="@color/productGridBackgroundColor"
android:elevation="8dp"
android:paddingStart="@dimen/shr_product_grid_spacing"
android:paddingEnd="@dimen/shr_product_grid_spacing"
app:layout_behavior="@string/appbar_scrolling_view_behavior">
<androidx.appcompat.app.AlertController.RecycleListView
android:id="@+id/recycler_view"
android:layout_width="match_parent"
android:layout_height="match_parent" />
</androidx.core.widget.NestedScrollView>
カードの高度(と色)を変更する
shr_product_card.xml の app:cardElevation を 2dp から 0dp に変更することで、すべてのカードの高度を調整できます。app:cardBackgroundColor も @android:color/transparent に変更します。
shr_product_card.xml
<com.google.material.card.MaterialCardView xmlns:android="http://schemas.android.com/apk/res/android"
xmlns:app="http://schemas.android.com/apk/res-auto"
android:layout_width="match_parent"
android:layout_height="wrap_content"
app:cardBackgroundColor="@android:color/transparent"
app:cardElevation="0dp"
app:cardPreventCornerOverlap="true">
ぜひご覧ください。商品グリッドページにあるすべてのカードの高度を調整しました。
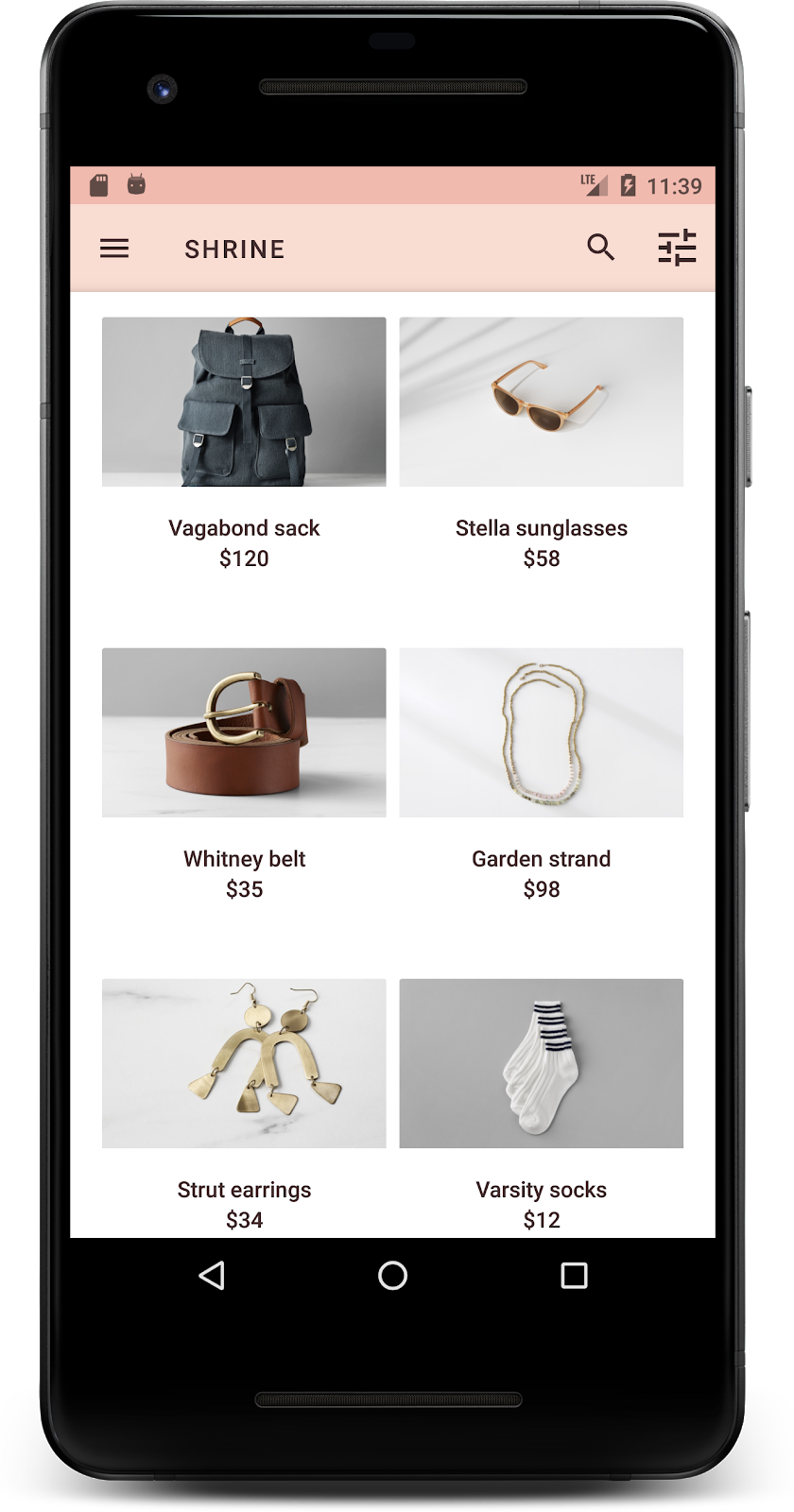
[次へ] ボタンの高度を変更する
styles.xml で、Widget.Shrine.Button スタイルに次のプロパティを追加します。
styles.xml
<item name="android:stateListAnimator" tools:ignore="NewApi">
@animator/shr_next_button_state_list_anim
</item>
Button のスタイルで android:stateListAnimator を設定すると、用意されたアニメーターを使用するように [Next] ボタンが設定されます。
ビルドして実行します。ログイン画面は次のようになります。

6. レイアウトを変更する
レイアウトを変更して、さまざまなアスペクト比とサイズでカードを表示すると、各カードが他のカードと異なる見た目になります。
スタッガード RecyclerView アダプターを使用する
staggeredgridlayout パッケージの新しい RecyclerView アダプターは、水平方向にスクロールするための非対称のスタッガード カード レイアウトを表示します。そのコードは自由に試してみてください。ただしここでは、その実装方法については説明しません。
この新しいアダプターを使用するには、ProductGridFragment.java の onCreateView() メソッドを変更します。「RecyclerView をセットアップする」の後のコードブロックを置き換えます次のコメントを追加します。
ProductGridFragment.java
// Set up the RecyclerView
RecyclerView recyclerView = view.findViewById(R.id.recycler_view);
recyclerView.setHasFixedSize(true);
GridLayoutManager gridLayoutManager = new GridLayoutManager(getContext(), 2, GridLayoutManager.HORIZONTAL, false);
gridLayoutManager.setSpanSizeLookup(new GridLayoutManager.SpanSizeLookup() {
@Override
public int getSpanSize(int position) {
return position % 3 == 2 ? 2 : 1;
}
});
recyclerView.setLayoutManager(gridLayoutManager);
StaggeredProductCardRecyclerViewAdapter adapter = new StaggeredProductCardRecyclerViewAdapter(
ProductEntry.initProductEntryList(getResources()));
recyclerView.setAdapter(adapter);
int largePadding = getResources().getDimensionPixelSize(R.dimen.shr_staggered_product_grid_spacing_large);
int smallPadding = getResources().getDimensionPixelSize(R.dimen.shr_staggered_product_grid_spacing_small);
recyclerView.addItemDecoration(new ProductGridItemDecoration(largePadding, smallPadding));
また、次のように product_grid_fragment.xml に小さな変更を加え、NestedScrollView からパディングを削除する必要もあります。
shr_product_grid_fragment.xml
<androidx.core.widget.NestedScrollView
android:layout_width="match_parent"
android:layout_height="match_parent"
android:layout_marginTop="56dp"
android:background="@color/productGridBackgroundColor"
app:layout_behavior="@string/appbar_scrolling_view_behavior"
android:elevation="6dp">
最後に、ProductGridItemDecoration.java を変更して、RecyclerView 内のカードのパディングも調整します。ProductGridItemDecoration.java の getItemOffsets() メソッドを次のように変更します。
ProductGridItemDecoration.java
@Override
public void getItemOffsets(Rect outRect, View view,
RecyclerView parent, RecyclerView.State state) {
outRect.left = smallPadding;
outRect.right = largePadding;
}
ビルドして実行します。商品グリッドのアイテムが、ずらして配置されます。

7. 別のテーマを試す
色はブランドを表現するための強力な手段です。色を少し変えるだけで、ユーザー エクスペリエンスに大きく影響します。これを試すために、ブランドのカラーパターンが完全に異なると Shrine がどのように見えるかを見てみましょう。
スタイルと色を変更する
styles.xml で、次の新しいテーマを追加します。
styles.xml
<style name="Theme.Shrine.Autumn" parent="Theme.Shrine">
<item name="colorPrimary">#FFCF44</item>
<item name="colorPrimaryDark">#FD9725</item>
<item name="colorAccent">#FD9725</item>
<item name="colorOnPrimary">#FFFFFF</item>
<item name="colorError">#FD9725</item>
</style>
AndroidManifest.xml では、アプリでこの新しいテーマを使用します。
AndroidManifest.xml
<application
android:allowBackup="true"
android:icon="@mipmap/ic_launcher"
android:label="@string/shr_app_name"
android:roundIcon="@mipmap/ic_launcher_round"
android:supportsRtl="true"
android:name="com.google.codelabs.mdc.java.shrine.application.ShrineApplication"
android:theme="@style/Theme.Shrine.Autumn">
<activity android:name=".MainActivity">
<intent-filter>
<action android:name="android.intent.action.MAIN" />
<category android:name="android.intent.category.LAUNCHER" />
</intent-filter>
</activity>
</application>
colors.xml でツールバー アイコンの色を以下のように変更します。
colors.xml
<color name="toolbarIconColor">#FFFFFF</color>
次に、「?theme」を使って現在のテーマを参照するように、ツールバーのスタイルの android:theme 属性を設定します。属性を使用することをおすすめします。
styles.xml
<style name="Widget.Shrine.Toolbar" parent="Widget.AppCompat.Toolbar">
<item name="android:background">?attr/colorAccent</item>
<item name="android:theme">?theme</item>
<item name="popupTheme">@style/ThemeOverlay.AppCompat.Light</item>
<item name="titleTextAppearance">@style/TextAppearance.Shrine.Toolbar</item>
</style>
次に、ログイン画面のテキスト フィールドのヒントテキストの色を薄くします。android:textColorHint 属性をテキスト フィールドに追加します。style:
styles.xml
<style name="Widget.Shrine.TextInputLayout" parent="Widget.MaterialComponents.TextInputLayout.OutlinedBox">
<item name="hintTextAppearance">
@style/TextAppearance.Shrine.TextInputLayout.HintText
</item>
<item name="android:paddingBottom">8dp</item>
<item name="android:textColorHint">?attr/colorPrimaryDark</item>
</style>
ビルドして実行します。新しいテーマが表示されるので、プレビューします。
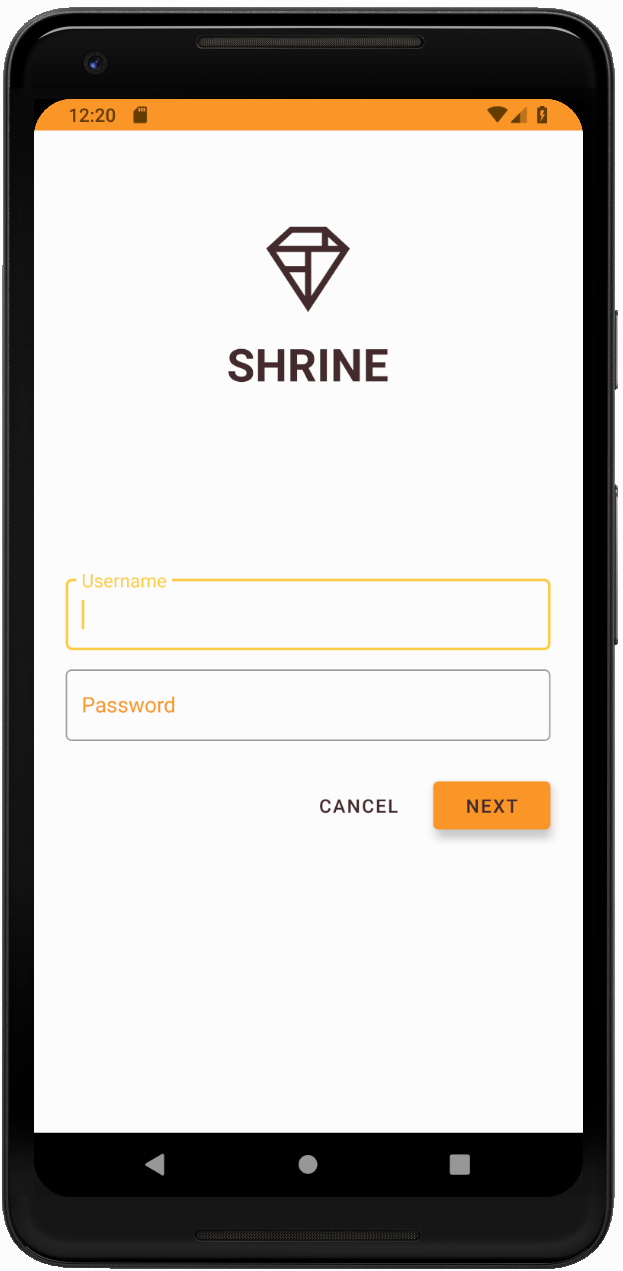

MDC-104 に進む前に、このセクションで変更したコードを元に戻します。
8. まとめ
以上で、デザイナーのデザイン仕様に近いアプリが作成されました。
次のステップ
MDC コンポーネント(テーマ、タイポグラフィ、エレベーション)を使用しました。その他のコンポーネントについては、MDC-Android カタログの MDC Android のコンポーネントをご覧ください。
計画しているアプリの設計に、MDC ライブラリにコンポーネントがない要素が含まれている場合はどうなるでしょうか。MDC-104: マテリアル デザインの高度なコンポーネントでは、MDC ライブラリを使用してカスタム コンポーネントを作成し、特定の外観に仕上げる方法について説明します。

