О практической работе
1. Прежде чем начать
В этой лаборатории кода показано, как создать проект Google Cloud, а затем вызвать API Google Cloud из этого проекта.
Предварительные условия
- Возможность навигации по Google Cloud Console.
Что вы узнаете
- Как создать проект Google Cloud.
- Как настроить платежный аккаунт.
- Как настроить Cloud Shell.
- Как включить API.
- Как авторизовать API с помощью ключа API.
- Как авторизовать API с помощью сервисной учетной записи.
Что вам понадобится
- Учетная запись Google, например учетная запись Gmail или учетная запись Google Workspace .
- Доступ к учетной записи Cloud Billing или кредитной карте, которую можно использовать для регистрации в программе бесплатной пробной версии .
2. Настроить
В этом разделе показано, как создать проект Google Cloud, настроить учетную запись для выставления счетов и настроить Cloud Shell.
Создайте проект Google Cloud и настройте платежный аккаунт.
- Войдите в Cloud Console и выберите или создайте проект.



Запомните идентификатор проекта, который отображается в поле «Имя проекта» . Идентификатор — это уникальное имя для всех проектов Google Cloud (приведенное выше имя уже занято) и далее в этой лаборатории кода он называется PROJECT_ID .
- Затем включите биллинг в Cloud Console, чтобы использовать ресурсы Google Cloud.
Хотя эта кодовая лаборатория не должна стоить много, во всяком случае следуйте инструкциям в разделе «Очистка» , чтобы отключить ресурсы и избежать затрат, выходящих за рамки этой кодовой лаборатории. Обратите внимание, что новые пользователи Google Cloud имеют право на бесплатную пробную версию стоимостью 300 долларов США .
Настройте Cloud Shell
В этой лаборатории кода вы используете Cloud Shell — среду командной строки, работающую в Google Cloud. Cloud Shell — это виртуальная машина на базе Debian, оснащенная всеми необходимыми инструментами разработки. Он предлагает постоянный домашний каталог размером 5 ГБ, что значительно повышает производительность сети и аутентификацию. Это означает, что все, что вам нужно для этой лаборатории кода, — это браузер.
Чтобы активировать Cloud Shell из Cloud Console:
- Нажмите
 Активируйте Cloud Shell .
Активируйте Cloud Shell .
Подготовка среды и подключение к ней может занять несколько минут.


После подключения к Cloud Shell вы увидите, что вы уже прошли аутентификацию и что для проекта уже установлен ваш PROJECT_ID .
- Создайте список учетных записей:
gcloud auth list
Вы должны увидеть этот вывод:
Credentialed accounts:
- <MY_ACCOUNT>@<MY_DOMAIN>.com (active)
- Чтобы просмотреть список ваших проектов, введите эту команду.
gcloud config list project
Вы должны увидеть этот вывод:
[core]
project = <PROJECT_ID>
Если по какой-то причине проект не настроен, запустите эту команду, чтобы настроить проект.
gcloud config set project <PROJECT_ID>
PROJECT_ID — это идентификатор, который вы использовали на этапах настройки. Вы также можете посмотреть его на панели управления Cloud Console:

Cloud Shell также устанавливает некоторые переменные среды по умолчанию, что может быть полезно при выполнении будущих команд.
- Чтобы увидеть идентификатор вашего проекта, введите следующую команду.
echo $GOOGLE_CLOUD_PROJECT
Вы должны увидеть следующий вывод:
<PROJECT_ID>
- Наконец, установите зону по умолчанию и конфигурацию проекта.
gcloud config set compute/zone us-central1-f
Вы можете выбрать множество различных зон. Дополнительные сведения см. в разделе Регионы и зоны .
3. Вызов API из проекта
В этой лаборатории кода показано, как использовать пример API ( API естественного языка ) для поиска объектов (например, людей, мест и событий) в тексте и как приблизительно определить тональность (уровень предпочтительности) этого текста. Вы узнаете, как:
- Включите Google Cloud API.
- Получите авторизацию для API с помощью ключей API и учетных записей служб.
- Вызовите API с помощью
curlи клиентских библиотек.
Включить API
- Выберите API и сервисы в главном меню Cloud Console.
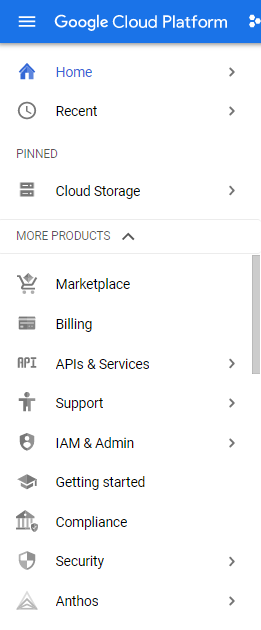
- Выберите + ВКЛЮЧИТЬ APIS И СЕРВИСЫ в верхней части экрана.

- На этом этапе вы можете фильтровать и просматривать API или перейти непосредственно к API с помощью поля поиска . Найдите
Natural Languageи выберите Cloud Natural Language API .
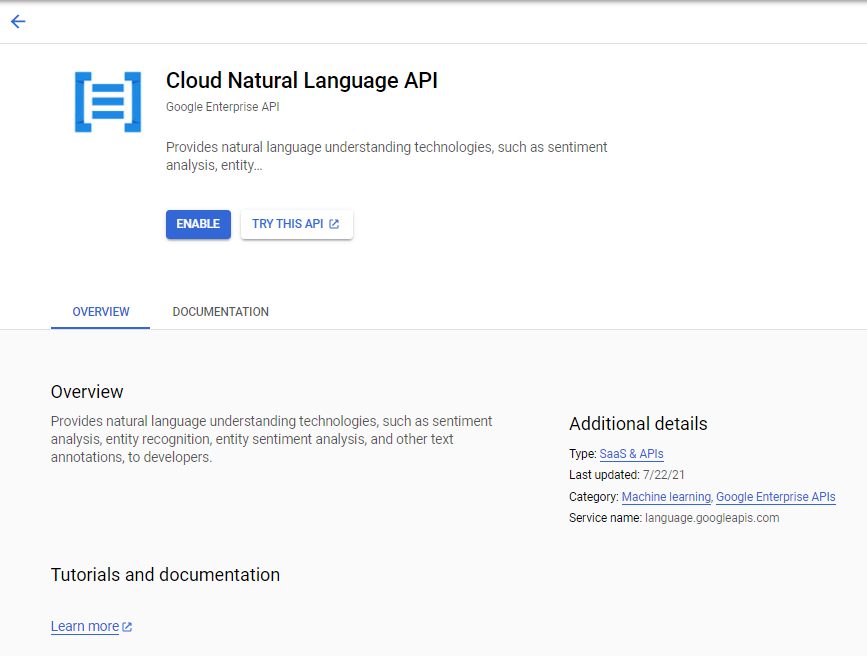
- Нажмите ПОПРОБУЙТЕ ЭТОТ API .
Если кнопка ПОПРОБУЙТЕ ЭТОТ API не отображается, щелкните один из перечисленных методов, чтобы попробовать этот метод.
Создать ключ API
Поскольку вы используете curl для отправки запроса к API естественного языка, вам необходимо создать ключ API для передачи URL-адреса запроса.
- В Cloud Console выберите Меню навигации > API и службы > Учетные данные .

- Нажмите CREATE CREDENTIALS и затем выберите ключ API :
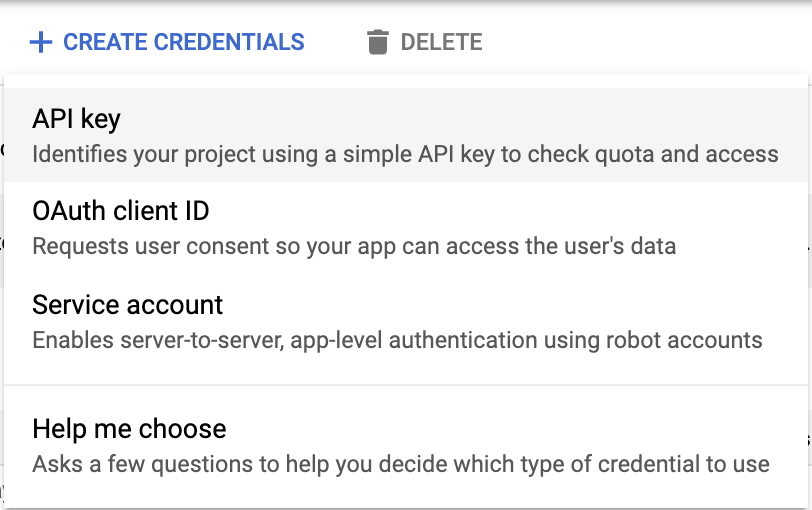
- Скопируйте сгенерированный ключ API и нажмите «Закрыть» .
Используйте ключ API для вызова API
- В командной строке Cloud Shell экспортируйте ключ API.
export API_KEY=<YOUR_API_KEY>
Замените <YOUR_API_KEY> ключом, который вы сгенерировали ранее.
- Создайте запрос API в редакторе Cloud Shell или в редакторе Linux, например Vim или Emacs. Подробную информацию о параметрах можно найти в методе: document.analyzeEntities . Сохраните вывод в файле с именем
request.json:
{
"document":{
"type":"PLAIN_TEXT",
"content":"Google, headquartered in Mountain View (1600 Amphitheatre Pkwy, Mountain View, CA 940430), unveiled the new Android phone for $799 at the Consumer Electronic Show. Sundar Pichai said in his keynote that users love their new Android phones."
},
"encodingType":"UTF8"
}
- Вызовите API с информацией запроса.
curl "https://language.googleapis.com/v1/documents:analyzeEntities?key=${API_KEY}" \
-s -X POST -H "Content-Type: application/json" --data-binary @request.json
- Повторно запустите команду, перенаправьте вывод в файл и проверьте результат. Подробности вывода файла JSON также приведены в методе: document.analyzeEntities .
- Чтобы изменить текст для анализа в файле
request.json, замените значениеcontentтекстом по вашему выбору.
4. Авторизуйтесь с помощью сервисного аккаунта
Учетные записи служб часто предпочтительнее ключей API, поскольку они обеспечивают как аутентификацию, так и авторизацию. Вы можете рассматривать учетные записи служб как адреса электронной почты вашего приложения.
- Вернитесь в раздел «Учетные данные» меню «API и службы» .
- Выберите «Создать учетные данные» , но на этот раз выберите « Учетная запись службы» .

- Укажите имя учетной записи службы , описывающее ее назначение, например «
Natural Language Service Account». Система предлагает идентификатор. Вы также можете добавить описание. По мере того, как вы узнаете больше об учетных записях служб, вы предоставляете учетной записи службы доступ к проектам и предоставляете пользователям доступ к учетной записи службы, но сейчас просто нажмите «Готово», чтобы создать учетную запись службы. - Чтобы создать пару ключей для использования сервисной учетной записью, нажмите
 для редактирования учетной записи службы.
для редактирования учетной записи службы.

Отобразятся сведения о вашей учетной записи службы.

- Скопируйте адрес электронной почты сервисного аккаунта и вернитесь в Cloud Shell.
- В Cloud Shell создайте пару ключей для своей сервисной учетной записи и задайте переменную среды, указывающую на нее:
gcloud iam service-accounts keys create ~/key.json \
--iam-account <your service account email>
export GOOGLE_APPLICATION_CREDENTIALS="/home/$USER/key.json"
Google Cloud использует эту переменную среды для поиска учетных данных, поэтому их не нужно включать в вызов API.
- Теперь вы можете вызвать API с помощью команды:
gcloud ml language analyze-entities --content="Michelangelo Caravaggio, Italian painter, is known for 'The Calling of Saint Matthew'."
Результат должен быть таким же, как и раньше.
Многие API имеют обширные клиентские библиотеки, из которых можно извлечь эту информацию. Дополнительные сведения о клиентских библиотеках см. в разделе Облачные клиентские библиотеки . Вы также можете прочитать документацию по используемым вами API, чтобы узнать, какие клиентские библиотеки для них доступны.
5. Очистить
Иметь неограниченный ключ API для проектов — плохая практика . Если кто-то получит к нему доступ, этот человек сможет использовать его без дополнительной аутентификации.
Чтобы удалить этот ключ API:
- Нажмите
 Меню навигации > API и услуги > Учетные данные .
Меню навигации > API и услуги > Учетные данные . - В разделе «Ключи API» выберите ключ, который нужно удалить, и нажмите кнопку
 Удалить .
Удалить . - Аналогично, вместо того, чтобы беспокоиться о том, что закрытый ключ вашей учетной записи службы незащищен, в разделе «Учетные записи служб» выберите учетную запись службы, которую нужно удалить, а затем нажмите
 Удалить .
Удалить .
6. Поздравления
Поздравляем! Вы узнали, как создать проект Google Cloud и как вызвать API из проекта.

