1. Einführung
In diesem Lab verwenden Sie Gemini Code Assist, ein KI-basiertes Tool in Google Cloud. Sie lernen, wie Sie mit Gemini Chat und Inline-Code-Unterstützung Code generieren, Code verstehen und andere KI-gestützte Programmieraufgaben erledigen können.
Ihre Aufgaben:
- Sie verwenden die Cloud Shell IDE, um eine vorhandene Codevorlage für eine Webanwendung herunterzuladen.
- Sie verwenden Gemini Chat in der Cloud Shell IDE, um allgemeine Fragen zu Google Cloud zu stellen.
- Sie verwenden die Inline-Code-Unterstützung von Gemini Code Assist in der Cloud Shell IDE, um Code zu generieren, zusammenzufassen und zu vervollständigen.
Sie lernen…
- Informationen zur Verwendung von Gemini Code Assist für verschiedene Entwickleraufgaben wie Codegenerierung, Codevervollständigung und Codezusammenfassung
- Informationen zur Verwendung von Cloud Assist, um mehr über Google Cloud zu erfahren
Voraussetzungen
- Chrome-Webbrowser
- Ein Gmail-Konto
- Ein Cloud-Projekt mit aktivierter Abrechnung
- Gemini Code Assist für Ihr Cloud-Projekt aktiviert
Dieses Lab richtet sich an Entwickler aller Erfahrungsstufen, einschließlich Anfänger. Die Beispielanwendung ist zwar in Python geschrieben, Sie müssen aber keine Kenntnisse der Python-Programmierung haben, um zu verstehen, was passiert. Der Schwerpunkt liegt darauf, sich mit den Funktionen von Gemini Code Assist für Entwickler vertraut zu machen.
2. Einrichtung
In diesem Abschnitt erfahren Sie, was Sie für den Einstieg in dieses Lab tun müssen.
Cloud Assist im Google Cloud-Projekt aktivieren
Wir aktivieren jetzt Cloud Assist in unserem Google Cloud-Projekt. Gehen Sie dazu so vor:
- Rufen Sie https://console.cloud.google.com auf und prüfen Sie, ob Sie das Google Cloud-Projekt ausgewählt haben, mit dem Sie in diesem Lab arbeiten möchten. Klicken Sie oben rechts auf das Symbol „Gemini öffnen“.

- Das Cloud Assist-Chatfenster wird rechts in der Console geöffnet. Klicken Sie auf die Schaltfläche „Aktivieren“ (siehe Abbildung unten). Wenn Sie die Schaltfläche Aktivieren nicht sehen, sondern stattdessen eine Chatoberfläche, haben Sie Cloud Assist wahrscheinlich bereits für das Projekt aktiviert und können direkt mit dem nächsten Schritt fortfahren.

- Sobald die Funktion aktiviert ist, können Sie Cloud Assist testen, indem Sie nach einer oder zwei Prompts fragen. Es werden einige Beispielabfragen angezeigt, Sie können aber auch etwas wie
What is Cloud Run?ausprobieren.

Cloud Assist antwortet mit der Antwort auf Ihre Frage. Sie können rechts oben auf das Symbol  klicken, um das Cloud Assist-Chatfenster zu schließen.
klicken, um das Cloud Assist-Chatfenster zu schließen.
Gemini Code Assist in der Cloud Shell-IDE aktivieren
Für den Rest des Codelabs verwenden wir die Cloud Shell IDE, eine vollständig verwaltete Entwicklungsumgebung auf der Grundlage von Code OSS. Wir müssen Code Assist in der Cloud Shell-IDE aktivieren und konfigurieren. Gehen Sie dazu so vor:
- Rufen Sie ide.cloud.google.com auf. Es kann einige Zeit dauern, bis die IDE angezeigt wird. Bitte haben Sie etwas Geduld.
- Klicken Sie wie gezeigt auf die Schaltfläche Cloud Code – Anmelden in der unteren Statusleiste. Autorisieren Sie das Plug-in wie beschrieben. Wenn in der Statusleiste Cloud Code – kein Projekt angezeigt wird, wählen Sie diese Option aus und dann das gewünschte Google Cloud-Projekt aus der Liste der Projekte aus, mit denen Sie arbeiten möchten.

- Klicken Sie rechts unten auf die Schaltfläche Gemini und wählen Sie noch einmal das richtige Google Cloud-Projekt aus. Wenn Sie aufgefordert werden, die Gemini for Google Cloud API zu aktivieren, tun Sie dies bitte und fahren Sie fort.
- Nachdem Sie Ihr Google Cloud-Projekt ausgewählt haben, prüfen Sie, ob es in der Cloud Code-Statusmeldung in der Statusleiste angezeigt wird und ob Sie rechts in der Statusleiste Code Assist aktiviert haben, wie unten dargestellt:

Gemini Code Assist ist einsatzbereit.
Optional:Wenn Sie Gemini nicht in der Statusleiste rechts unten sehen, müssen Sie Gemini in Cloud Code aktivieren. Prüfen Sie zuerst, ob Gemini in der IDE aktiviert ist. Gehen Sie dazu zu Cloud Code-Erweiterung → Einstellungen und geben Sie den Text Gemini ein (siehe Abbildung unten). Das Kästchen muss angeklickt sein. Laden Sie Ihre IDE neu.Dadurch wird Gemini in Cloud Code aktiviert und das Gemini-Symbol wird in der Statusleiste Ihrer IDE angezeigt.

3. Beispielanwendung erstellen
Wir erstellen eine Beispielanwendung (eine Python-Flask-Anwendung), mit der wir die Funktionen von Gemini Code Assist untersuchen.
Gehen Sie so vor:
- Klicken Sie unten in der Statusleiste auf den Namen des Google Cloud-Projekts.

- Es wird eine Liste mit Optionen angezeigt. Klicken Sie in der Liste unten auf Neue Anwendung.

- Wählen Sie die Cloud Run-Anwendung aus.
- Wählen Sie die Anwendungsvorlage Python (Flask): Cloud Run aus.
- Speichern Sie die neue Anwendung an einem beliebigen Ort.
- In einer Benachrichtigung wird bestätigt, dass die Anwendung erstellt wurde, und ein neues Fenster mit der geladenen Anwendung wird geöffnet (siehe unten). Eine
README.md-Datei wird geöffnet. Sie können diese Ansicht vorerst schließen.

4. Mit Gemini chatten
Zuerst lernen wir, wie Sie mit Gemini chatten. Gemini ist als Chatassistent in der Cloud Shell-IDE als Teil der Cloud Code-Erweiterung in VS Code verfügbar. Sie können sie aufrufen, indem Sie in der linken Navigationsleiste auf die Gemini-Schaltfläche klicken. Klicken Sie in der linken Navigationsleiste auf das Gemini-Symbol  .
.
Daraufhin wird der Bereich „Chat: Gemini“ in der Cloud Shell-IDE geöffnet. Sie können dann mit Gemini chatten, um Hilfe zu Google Cloud zu erhalten.

Geben Sie dazu einen Prompt in den Gemini-Chatbereich ein und sehen Sie sich die Antwort von Gemini an. Geben Sie den folgenden Prompt ein:
What is Cloud Run?
Gemini sollte mit den Details zu Cloud Run antworten. Prompts sind Fragen oder Aussagen, in denen Sie beschreiben, wobei Sie Unterstützung benötigen. Diese können Kontext aus vorhandenem Code enthalten, den Google Cloud analysiert, um Ihnen hilfreichere oder vollständigere Antworten zu geben. Informationen zum Schreiben von Prompts, auf die Sie gute Antworten erhalten, finden Sie unter Bessere Prompts für Gemini in Google Cloud schreiben.
Probieren Sie die folgenden Beispielprompts oder Ihre eigenen aus, um Fragen zu Google Cloud zu stellen:
What is the difference between Cloud Run and Cloud Functions?What services are available on Google Cloud to run containerized workloads?What are the best practices to optimize costs while working with Google Cloud Storage?
Oben sehen Sie das Papierkorbsymbol. Damit können Sie den Kontext für den Code Assist-Chatverlauf zurücksetzen. Beachten Sie auch, dass diese Chatinteraktion sich auf die Dateien bezieht, an denen Sie in der IDE arbeiten.
5. Codeerläuterung
Gemini Code Assist bietet KI-gestützte intelligente Aktionen direkt in Ihrem Code-Editor, damit Sie produktiver arbeiten und den Kontextwechsel minimieren können. Wenn Sie Code in Ihrem Code-Editor auswählen, können Sie eine Liste der für Ihren Kontext relevanten Aktionen aufrufen und auswählen.
Sie können Gemini Code Assist verwenden, um Teile des Anwendungscodes besser zu verstehen. Kehren Sie zur Anwendung zurück, die wir in einem vorherigen Schritt erstellt haben. Mit Gemini Code Assist können Sie sich die Dateien und den Code erklären lassen, die in Ihrer IDE verfügbar sind.
- Falls die Dateien nicht in der Aktivitätsleiste der IDE angezeigt werden, klicken Sie auf Explorer (
 ).
). - Wählen Sie im Explorer-Bereich die Option Dockerfile aus.
- Sie können einen beliebigen Teil des Dateiinhalts auswählen, auf die Glühbirne (
 ) und dann auf Gemini: Erkläre das klicken. Markieren Sie beispielsweise die Zeile, die mit ENTRYPOINT beginnt, klicken Sie auf die Glühbirne (
) und dann auf Gemini: Erkläre das klicken. Markieren Sie beispielsweise die Zeile, die mit ENTRYPOINT beginnt, klicken Sie auf die Glühbirne (  ) und dann auf Gemini: Erläutern. Gemini liefert eine Erklärung des bestimmten Abschnitts des Dockerfiles in natürlicher Sprache, zu dem Sie weitere Informationen benötigen. Gemini antwortet mit Details zur ENTRYPOINT-Anweisung. Sie erfahren, dass Docker die Datei
) und dann auf Gemini: Erläutern. Gemini liefert eine Erklärung des bestimmten Abschnitts des Dockerfiles in natürlicher Sprache, zu dem Sie weitere Informationen benötigen. Gemini antwortet mit Details zur ENTRYPOINT-Anweisung. Sie erfahren, dass Docker die Datei app.pyausführt, wenn der Container gestartet wird. - Klicken Sie in der Aktivitätsleiste auf Explorer (
 ) und dann auf
) und dann auf app.py, um sich den Inhalt der Dateiapp.pyanzusehen. - Wählen Sie in der Funktionsdefinition hello() die Zeilen aus, zu denen Sie weitere Informationen erhalten möchten. Klicken Sie dann auf die Glühbirne (
 ) und dann auf Gemini : Erläutern. In unserem Beispiel haben wir die folgenden beiden Codezeilen ausgewählt und dann die Aktion Gemini: Erkläre das ausgelöst.
) und dann auf Gemini : Erläutern. In unserem Beispiel haben wir die folgenden beiden Codezeilen ausgewählt und dann die Aktion Gemini: Erkläre das ausgelöst.

- Gemini präsentiert eine detaillierte Erklärung der beiden Cloud Run-Umgebungsvariablen (
K_SERVICE, K_REVISION) und ihrer Verwendung im Anwendungscode. Gemini hat mit seinem Wissen über Google Cloud und Dienste wie Cloud Run nicht nur den Python-Code erklärt, sondern auch den Kontext erläutert, in dem diese Variablen in Cloud Run verwendet werden.
Es gibt noch weitere Möglichkeiten, Codeerklärungen zu erhalten:
- Lassen Sie app.py als aktuell geöffnete Datei in der IDE. Rufen Sie in VS Code in der linken Navigationsleiste den Gemini-Chatbereich auf und geben Sie den Prompt Erkläre diese Datei ein. Dabei wird die gesamte Datei berücksichtigt und Ihnen erklärt.
- Sie können auch einen beliebigen Teil der Datei auswählen und dann im Gemini-Chatbereich auf der linken Seite den Prompt Erkläre das eingeben. Dabei wird nur der ausgewählte Teil der Datei erläutert. Das ist vergleichbar mit dem Klicken auf die Glühbirne(
 ) und dann auf Gemini: Erkläre das.
) und dann auf Gemini: Erkläre das. - Sie können auch einen Teil des Texts auswählen und oben rechts in der IDE auf Gemini: Smart Actions klicken (siehe unten), um eine Liste der Aktionen aufzurufen, die auf den ausgewählten Text angewendet werden können. Eine dieser Optionen ist die Aktion Erkläre das:

6. Code mit Prompts generieren
In diesem Abschnitt erfahren Sie, wie Sie mit Gemini Code Assist Code aus Kommentaren generieren.
Probieren wir diese Funktionen aus. Gehen Sie dazu so vor:
- Erstellen Sie eine neue Datei mit dem Namen
utils.py. - Geben Sie in Ihrer neuen Codedatei in einer neuen Zeile
# Function to print a list of blobs in a Google Cloud Storage bucketein und drücken Sie dannEnter(für Windows und Linux) oderReturn(für macOS). Gemini versucht möglicherweise, während der Eingabe Code zu generieren, nimmt ihn aber nicht an. Die Codegenerierung wird im nächsten Schritt speziell ausgelöst. - Drücken Sie zum Auslösen der Codegenerierung
Control+Enter(Windows und Linux) oderControl+Return(macOS). Neben dem Prompttext in der Python-Datei generiert Gemini Code Assist den Code in Form von Ghosttext. Sie erhalten einen oder mehrere Codevorschläge mit einer Symbolleiste, über die Sie zwischen den Codevorschlägen wechseln können (falls mehrere vorhanden sind). Über die Symbolleiste können Sie sogar einen der Codevorschläge annehmen. Wenn Sie die Symbolleiste nicht sehen oder sie verschwindet, bewegen Sie den Mauszeiger auf den generierten Code, damit sie wieder angezeigt wird. - Optional: Wenn Sie den generierten Code akzeptieren möchten, drücken Sie die Taste
Tab. Wenn mehrere Vorschläge vorhanden sind, können Sie mehrmals auf die TasteTabdrücken, um von einem vorgeschlagenen Code-Snippet zum nächsten zu wechseln.
Dadurch wird der Code, den Sie akzeptiert haben, in die Datei utils.py eingefügt. Unten sehen Sie einen Beispiel-Screenshot. Der Code, der Ihnen zur Verfügung gestellt wird, kann sich von dem unten gezeigten Code unterscheiden. Wenn zusätzliche Methoden generiert werden, können Sie diese nach dem Akzeptieren des Codes löschen.
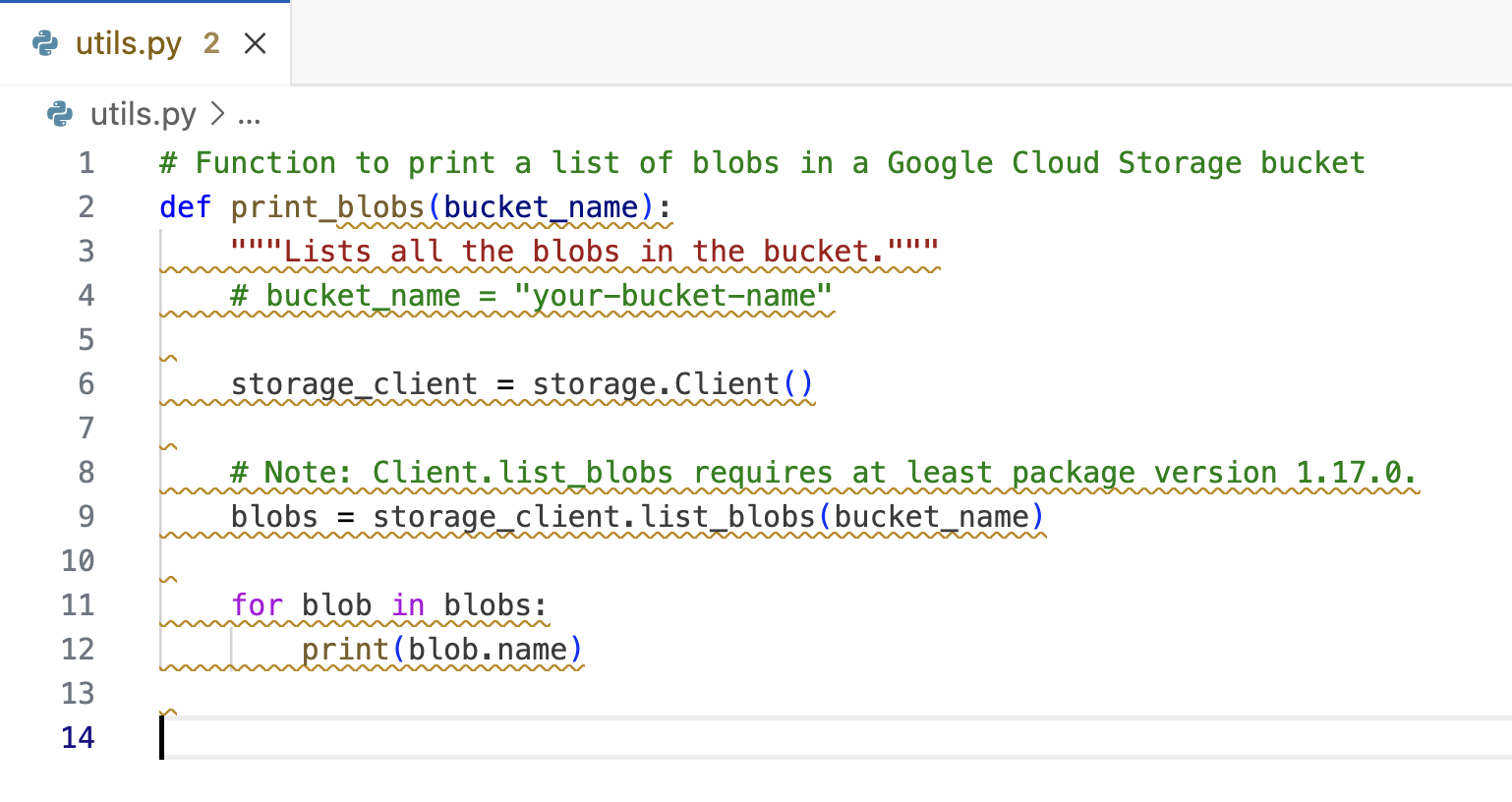
Möglicherweise sehen Sie im Code gewundene Linien. In diesem Fall handelt es sich um eine Code-Angabe. Wenn du den Mauszeiger auf eine der Zeilen bewegst, werden die Code-Attribution und andere relevante Informationen zur Lizenzierung angezeigt. Hier ein Beispiel:

Sie können die Warnung zur Quellenangabe ignorieren, indem Sie auf Schnellkorrektur… klicken. Daraufhin wird die vorgeschlagene Schnellkorrektur angezeigt. Ein Beispiel dafür sehen Sie unten:

Sie können Warnung zur Quellenangabe ignorieren auswählen, wenn Sie mit der Annahme der Codelizenz einverstanden sind.
Optional: Hier sind einige weitere Vorschläge für die Codegenerierung:
- Sie können denselben Prompt auch über die Gemini-Chatfunktion stellen und die Antwort im Chatfenster erhalten. In der Chatoberfläche werden dann Optionen zum Kopieren des Codes oder zum Einfügen in die aktuelle Datei angezeigt.
- Sie können auch eigene Prompts für Beispielcode ausprobieren. Hier einige Vorschläge (vorausgesetzt, Sie befinden sich in einer der Python-Dateien):
- Python-Code zum Veröffentlichen einer Nachricht in Google Cloud Pub/Sub schreiben
- Python-Code zum Initialisieren eines BigQuery-Clients schreiben
- Python-Code schreiben, um meine Anwendung mit Cloud SQL zu verbinden
7. Inline-Codevorschläge beim Programmieren erhalten
Während Sie Code schreiben, macht Gemini Code Assist Inline-Codevorschläge, die Sie entweder akzeptieren oder ignorieren können. Um diese Funktion zu testen, ändern wir die Datei utils.py, die wir im vorherigen Abschnitt erstellt haben :
- Öffnen Sie die Datei
utils.pyals aktuelle Datei in der Cloud Shell-IDE. - Wir können beispielsweise die richtigen
import-Anweisungen bereitstellen, falls sie im generierten Code nicht vorhanden sind. - Geben Sie das Wort
importein. Gemini Code Assist sollte Ihnen dann Code in Form von Ghosttext vorschlagen. Drücken Sie die TasteTab, um den Codevorschlag von Gemini Code Assist zu akzeptieren. Andernfalls können Sie den Vorschlag ignorieren, indem SieEscdrücken oder mit dem Schreiben des Codes fortfahren. Im Beispielbildschirm unten wird vorgeschlagen, die Klassestoragezu importieren, da sie im Code verwendet wird. Drücken Sie die TasteTab, um den Codevorschlag zu akzeptieren. Es wird auch eineimport os-Anweisung vorgeschlagen, die aber nicht erforderlich ist und daher entfernt werden kann.

- Gehen Sie zum Ende der Datei
utils.pyund fügen Sie die Zeile zum Aufrufen der Funktion hinzu, falls noch nicht geschehen. In diesem Fall ist das die Funktionprint_blobs. Sie können einfach mit der Eingabe des Funktionsnamens beginnen und die Codevervollständigung hilft Ihnen, den Ausdruck fertigzustellen. - Sie müssen den Bucket-Namen angeben. Sie können den folgenden öffentlichen Bucket-Namen verwenden :
gemini-codeassist-bucket. Die Beispielaufruf für die Funktion finden Sie unten. Es kann sein, dass es geringfügige Unterschiede bei Funktionsnamen usw. gibt.
print_blobs(bucket_name="gemini-codeassist-bucket")
Optional: Beispielcode ausführen
Da wir Code geschrieben haben, um die Blobs in einem Google Cloud Storage-Bucket aufzulisten, müssen wir die Python-Bibliothek google-cloud-storage installieren.
Rufen Sie die Datei requirements.txt auf und fügen Sie wie unten gezeigt eine neue Zeile mit der Abhängigkeit google-cloud-storage hinzu. Unten sehen Sie eine Beispieldatei für requirements.txt.
Flask==2.3.3 requests==2.31.0 debugpy # Required for debugging. google-cloud-storage
Speichern Sie die Datei requirements.txt.
Um den Code in Aktion zu sehen, müssen wir über das Menüsymbol oben links in der Cloud Shell IDE eine neue Terminalsitzung starten. Klicken Sie auf das Dreistrich-Menü und dann auf Terminal → Neues Terminal, wie unten dargestellt:

Installieren Sie in der Terminalsitzung die Python-Abhängigkeiten mit dem folgenden Befehl:
pip3 install -r requirements.txt
Anschließend können Sie die Datei utils.py mit dem folgenden Befehl ausführen:
python utils.py
Daraufhin sollten die Blobs angezeigt werden, die sich im öffentlichen Google Cloud Storage-Bucket befinden. Idealerweise sollten in der Ausgabe zwei Blobs aufgeführt sein (file1.txt und file2.txt).
Fehlerbehebung
Wenn Sie beim Anzeigen der Objekte im obigen öffentlichen Bucket einen Zugriffsfehler erhalten, können Sie einen eigenen Google Cloud Storage-Bucket erstellen und diesen anstelle von gemini-codeassist-bucket verwenden. Im nächsten Abschnitt erfahren Sie, wie das geht.
Optional: Eigenen Cloud Storage-Bucket erstellen
Wir verwenden Gemini, um Befehle zum Erstellen eines Buckets, zum öffentlichen Zugänglichmachen und zum Hochladen von Beispielobjekten in den Bucket zu erhalten.
Beginnen Sie mit der folgenden Aufforderung: Welcher gcloud-Befehl wird verwendet, um einen öffentlichen Bucket in Google Cloud Storage zu erstellen?
Sie sollten dann einen gcloud-Befehl zum Erstellen eines Buckets sehen. Der genaue Befehl wird unten angezeigt:
gcloud storage buckets create gs://<BUCKET_NAME>
Wählen Sie einen eindeutigen Namen für die <BUCKET_NAME> aus und führen Sie den Befehl im Terminal aus.
Nachdem wir einen Bucket erstellt haben, möchten wir, dass er öffentlich zugänglich ist. Fragen wir Gemini mit dem folgenden Prompt nach dem Befehl: „Wie mache ich einen Google Cloud Storage-Bucket öffentlich zugänglich?“
Sie sollten dann einen gcloud-Befehl erhalten, mit dem Sie es öffentlich zugänglich machen können. Die Antwort sollte in etwa so aussehen:
gcloud storage buckets add-iam-policy-binding gs://<BUCKET_NAME> --member=allUsers --role=roles/storage.objectViewer
Ersetzen Sie <BUCKET_NAME> durch den Bucket-Namen, den Sie zuvor verwendet haben, und führen Sie den Befehl aus.
Zum Schluss möchten wir einige Beispieldateien in den Bucket hochladen. Führen Sie die folgenden Befehle im Terminal aus. Ersetzen Sie dabei die Variable <BUCKET_NAME> durch den Namen Ihres Buckets.
touch f1.txt touch f2.txt gcloud storage cp f1.txt gs://<BUCKET_NAME> gcloud storage cp f2.txt gs://<BUCKET_NAME>
Sie können die Datei utils.py jetzt ausführen, indem Sie <BUCKET_NAME> anstelle von gemini-codeassist-bucket verwenden.
Bereinigen
Wenn Sie einen eigenen Google Cloud Storage-Bucket erstellt haben, empfehlen wir Ihnen dringend, ihn zu löschen, um Kosten und potenzielle Sicherheitsrisiken zu vermeiden.
Sie können den Bucket mit dem folgenden Befehl löschen:
gcloud storage buckets delete gs://<BUCKET_NAME>
8. Glückwunsch!
Herzlichen Glückwunsch! Sie haben erfolgreich mit Gemini Code Assist an einem Beispielprojekt gearbeitet, um zu erfahren, wie es bei der Codegenerierung, Codevervollständigung und Codezusammenfassung helfen kann und wie Sie damit Antworten auf Fragen zu Google Cloud erhalten.

