1. Omówienie
W pierwszym module do tworzenia kodu umieścisz zdjęcia w zasobniku. Spowoduje to wygenerowanie zdarzenia utworzenia pliku, które będzie obsługiwane przez usługę wdrożoną w Cloud Run. Usługa wywoła interfejs Vision API, aby przeprowadzić analizę obrazu i zapisać wyniki w magazynie danych.

Czego się nauczysz
- Cloud Storage
- Cloud Run
- Cloud Vision API
- Cloud Firestore
2. Konfiguracja i wymagania
Samodzielne konfigurowanie środowiska
- Zaloguj się w konsoli Google Cloud i utwórz nowy projekt lub wykorzystaj już istniejący. Jeśli nie masz jeszcze konta Gmail ani Google Workspace, musisz je utworzyć.



- Nazwa projektu jest wyświetlaną nazwą uczestników tego projektu. To ciąg znaków, który nie jest używany przez interfejsy API Google. W każdej chwili możesz ją zaktualizować.
- Identyfikator projektu jest unikalny we wszystkich projektach Google Cloud i nie można go zmienić (po jego ustawieniu nie można go zmienić). Cloud Console automatycznie wygeneruje unikalny ciąg znaków. zwykle nieważne, co ona jest. W większości ćwiczeń w Codelabs musisz podać swój identyfikator projektu (zwykle identyfikowany jako
PROJECT_ID). Jeśli nie podoba Ci się wygenerowany identyfikator, możesz wygenerować kolejny losowy. Możesz też spróbować własnych sił i sprawdzić, czy jest dostępna. Po wykonaniu tej czynności nie można jej już zmienić. Pozostanie ona przez cały czas trwania projektu. - Jest jeszcze trzecia wartość, numer projektu, z którego korzystają niektóre interfejsy API. Więcej informacji o wszystkich 3 wartościach znajdziesz w dokumentacji.
- Następnie musisz włączyć płatności w Cloud Console, aby korzystać z zasobów Cloud/interfejsów API. Ukończenie tego ćwiczenia z programowania nic nie kosztuje. Aby wyłączyć zasoby w celu uniknięcia naliczania opłat po zakończeniu tego samouczka, możesz usunąć utworzone zasoby lub projekt. Nowi użytkownicy Google Cloud mogą skorzystać z programu bezpłatnego okresu próbnego o wartości 300 USD.
Uruchamianie Cloud Shell
Google Cloud można obsługiwać zdalnie z laptopa, ale w ramach tego ćwiczenia z programowania wykorzystasz Google Cloud Shell – środowisko wiersza poleceń działające w chmurze.
W konsoli Google Cloud kliknij ikonę Cloud Shell na górnym pasku narzędzi:

Uzyskanie dostępu do środowiska i połączenie się z nim powinno zająć tylko kilka chwil. Po zakończeniu powinno pojawić się coś takiego:

Ta maszyna wirtualna ma wszystkie potrzebne narzędzia dla programistów. Zawiera stały katalog domowy o pojemności 5 GB i działa w Google Cloud, znacząco zwiększając wydajność sieci i uwierzytelnianie. Wszystkie zadania w ramach tego ćwiczenia z programowania można wykonywać w przeglądarce. Nie musisz niczego instalować.
3. Włącz interfejsy API
W tym module będziesz używać Cloud Functions i Vision API, ale najpierw musisz włączyć te funkcje w konsoli Cloud lub za pomocą usługi gcloud.
Aby włączyć Vision API w konsoli Cloud, wyszukaj Cloud Vision API na pasku wyszukiwania:

Wyświetli się strona Cloud Vision API:

Kliknij przycisk ENABLE.
Możesz też włączyć Cloud Shell za pomocą narzędzia wiersza poleceń gcloud.
W Cloud Shell uruchom to polecenie:
gcloud services enable vision.googleapis.com
Powinna pojawić się operacja dokończenia:
Operation "operations/acf.12dba18b-106f-4fd2-942d-fea80ecc5c1c" finished successfully.
Włącz też Cloud Run i Cloud Build:
gcloud services enable cloudbuild.googleapis.com \ run.googleapis.com
4. Tworzenie zasobnika (konsola)
Utwórz zasobnik na zdjęcia. Możesz to zrobić w konsoli Google Cloud Platform ( console.cloud.google.com) lub za pomocą narzędzia wiersza poleceń gsutil z Cloud Shell albo lokalnego środowiska programistycznego.
Otwórz Pamięć
Z „hamburgera” (<!--) przejdź na stronę Storage.

Nazwij zasobnik
Kliknij przycisk CREATE BUCKET.

Kliknij CONTINUE.
Wybierz lokalizację
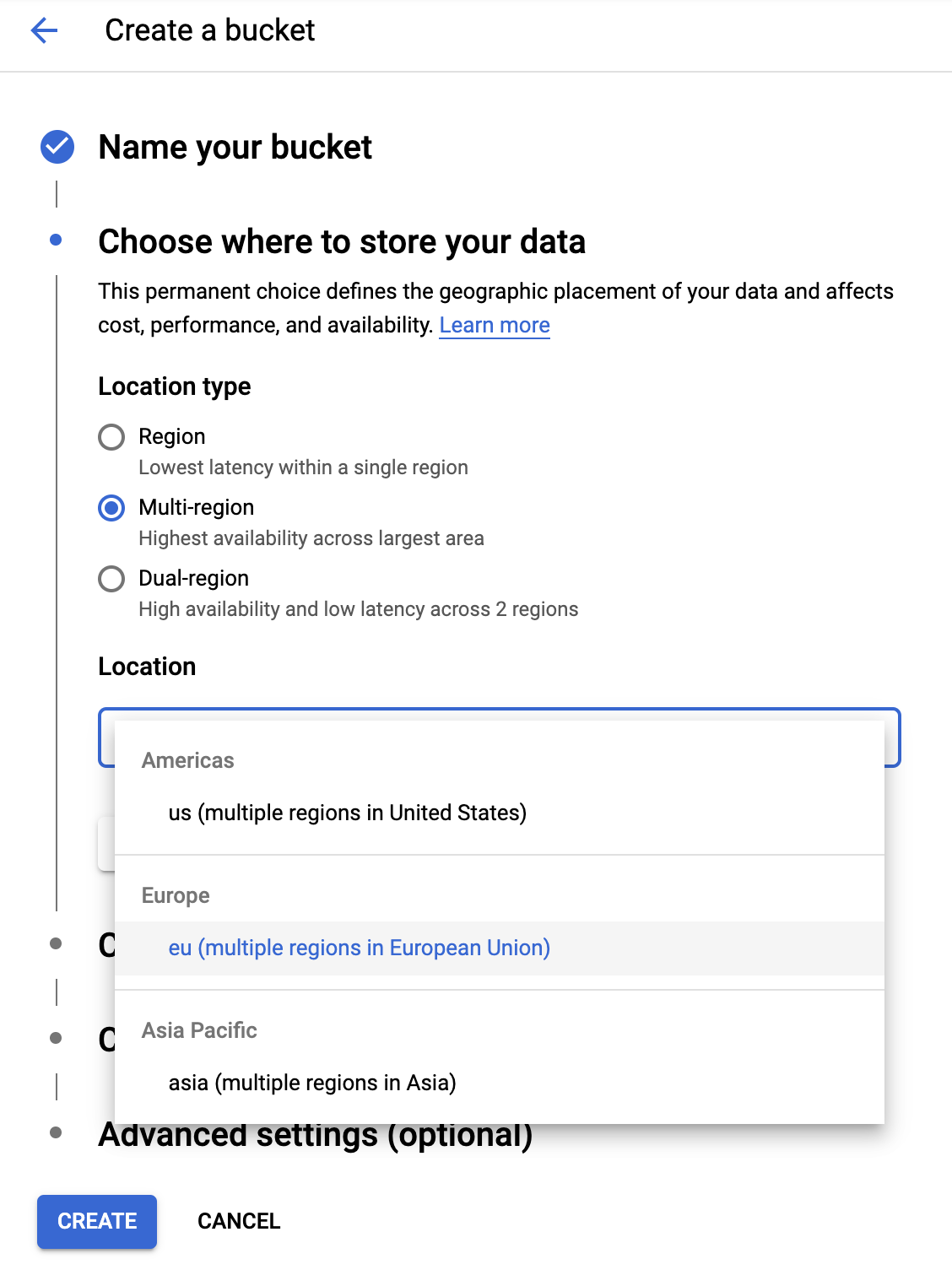
Utwórz zasobnik z wieloma regionami w wybranym regionie (tutaj Europe).
Kliknij CONTINUE.
Wybierz domyślną klasę pamięci
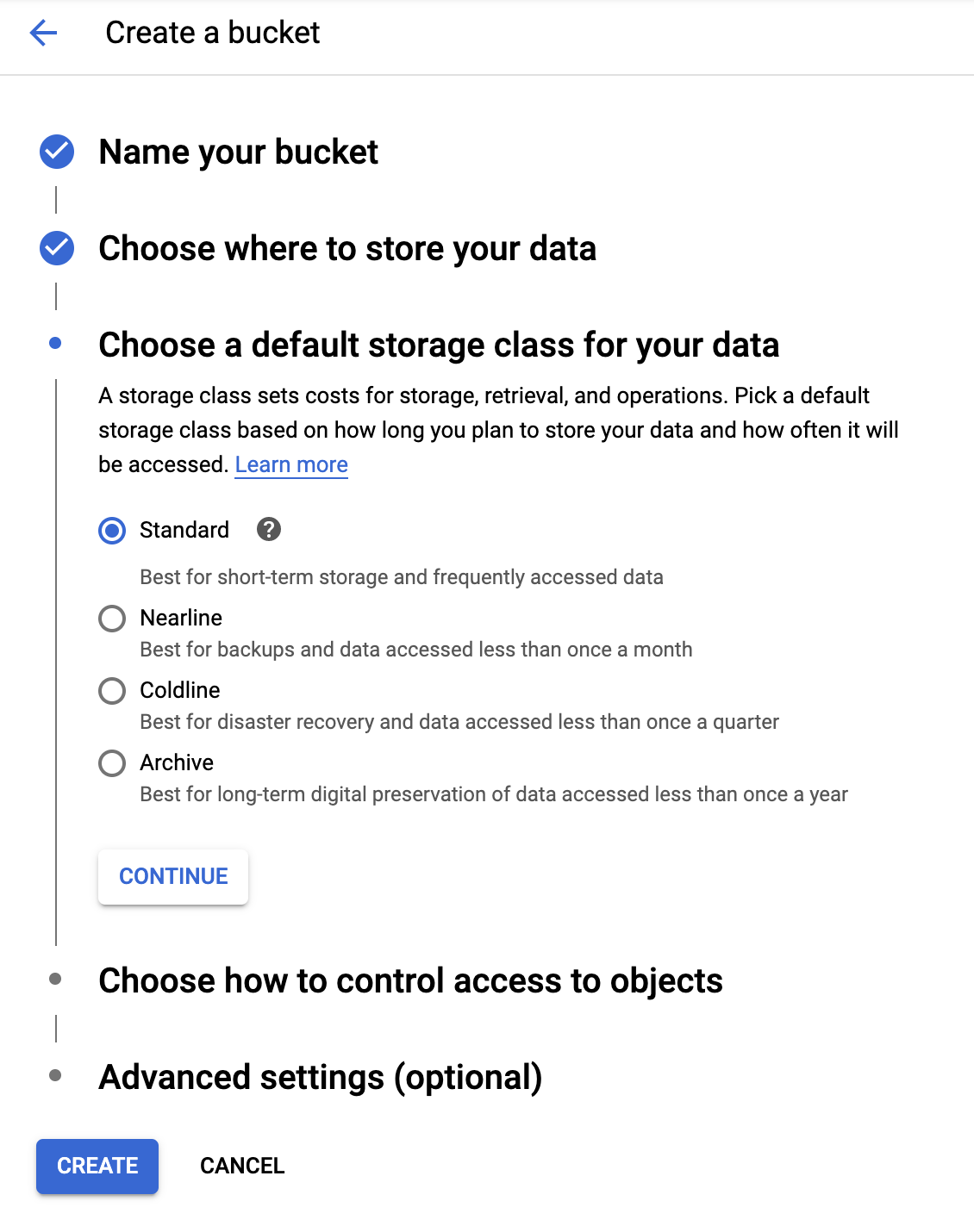
Wybierz klasę pamięci Standard dla swoich danych.
Kliknij CONTINUE.
Ustaw kontrolę dostępu
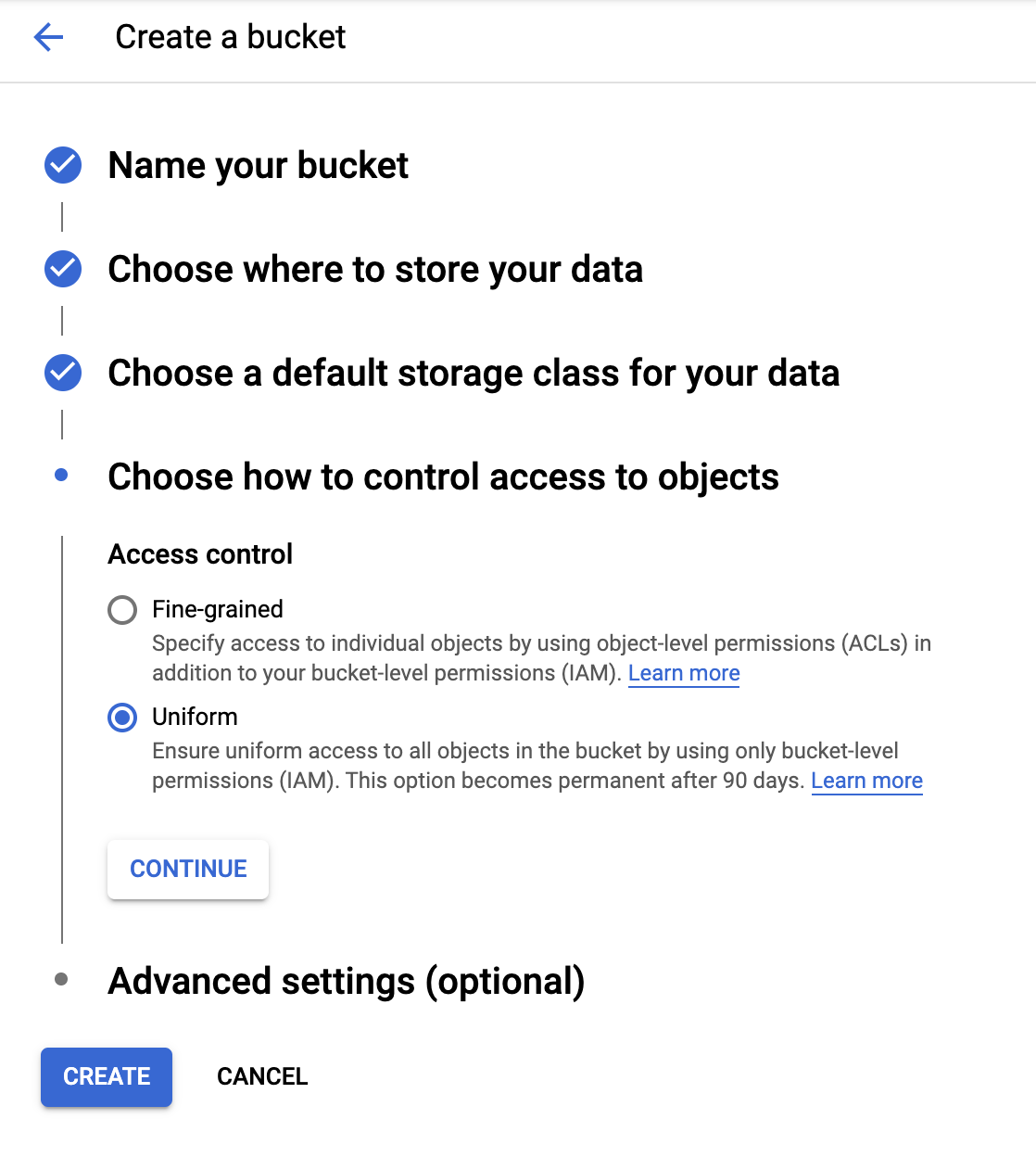
Ponieważ pracujesz z obrazami dostępnymi publicznie, chcesz, aby wszystkie zdjęcia przechowywane w tym zasobniku miały taką samą jednolitą kontrolę dostępu.
Wybierz opcję kontroli dostępu w usłudze Uniform.
Kliknij CONTINUE.
Ustaw zabezpieczenia/szyfrowanie

Zachowaj domyślne (Google-managed key), ponieważ nie będziesz używać własnych kluczy szyfrowania.
Kliknij CREATE, aby zakończyć tworzenie zasobnika.
Dodawanie użytkownika allUsers jako wyświetlającego miejsce na dane
Otwórz kartę Permissions:
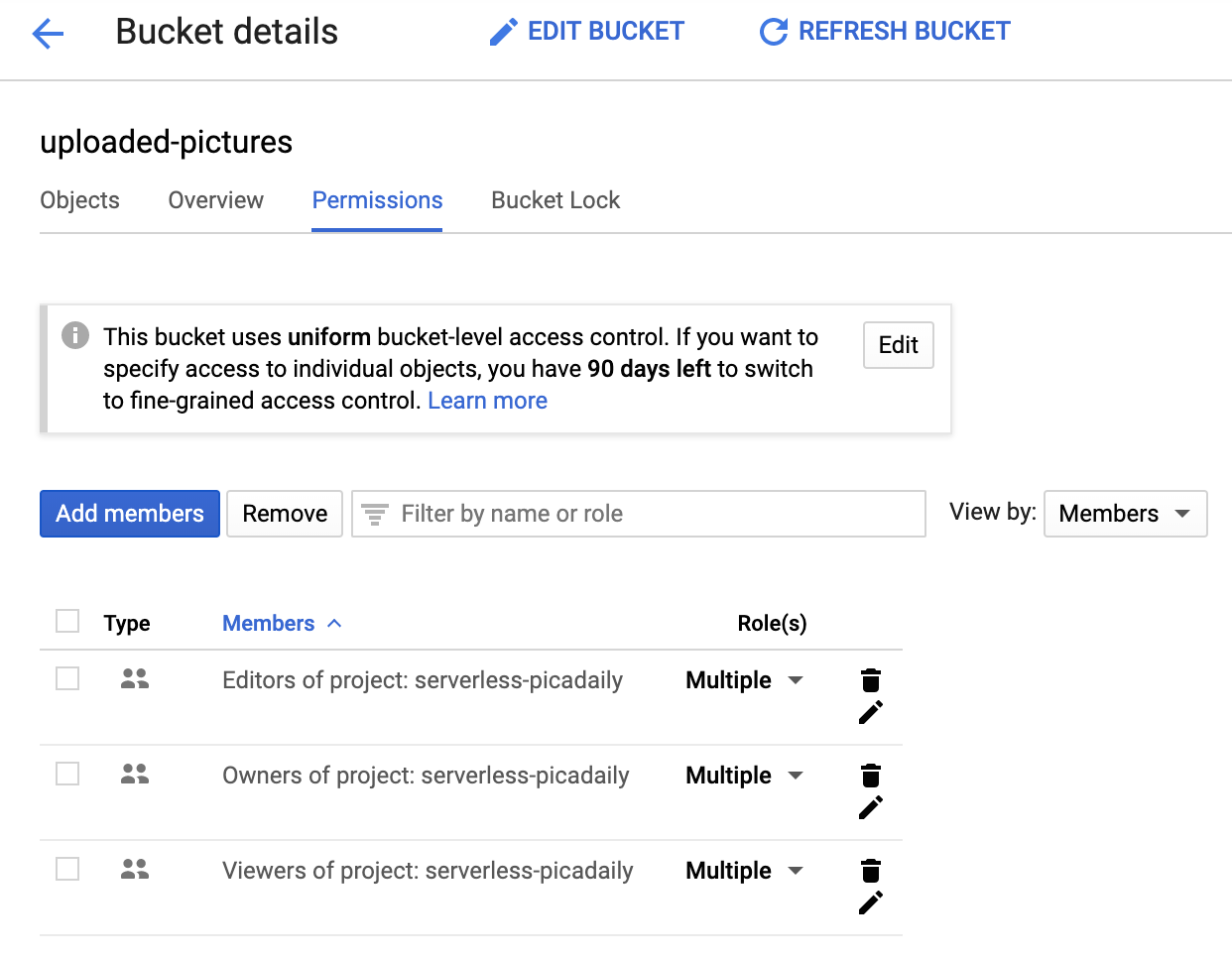
Dodaj do zasobnika użytkownika allUsers z rolą Storage > Storage Object Viewer w następujący sposób:
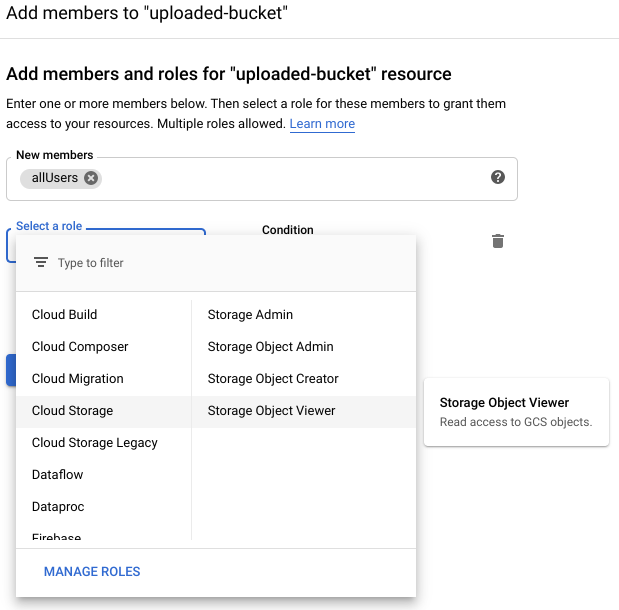
Kliknij SAVE.
5. Tworzenie zasobnika (gsutil)
Zasobniki możesz też tworzyć za pomocą narzędzia wiersza poleceń gsutil w Cloud Shell.
W Cloud Shell ustaw zmienną dla unikalnej nazwy zasobnika. W Cloud Shell wartość GOOGLE_CLOUD_PROJECT jest już ustawiona na Twój unikalny identyfikator projektu. Możesz to dodać do nazwy zasobnika.
Na przykład:
export BUCKET_PICTURES=uploaded-pictures-${GOOGLE_CLOUD_PROJECT}
Tworzenie standardowej strefy obejmującej wiele regionów w Europie:
gsutil mb -l EU gs://${BUCKET_PICTURES}
Sprawdź, czy jednolity dostęp na poziomie zasobnika:
gsutil uniformbucketlevelaccess set on gs://${BUCKET_PICTURES}
Ustaw zasobnik jako publiczny:
gsutil iam ch allUsers:objectViewer gs://${BUCKET_PICTURES}
Jeśli otworzysz sekcję Cloud Storage w konsoli, powinien być już publiczny zasobnik uploaded-pictures:
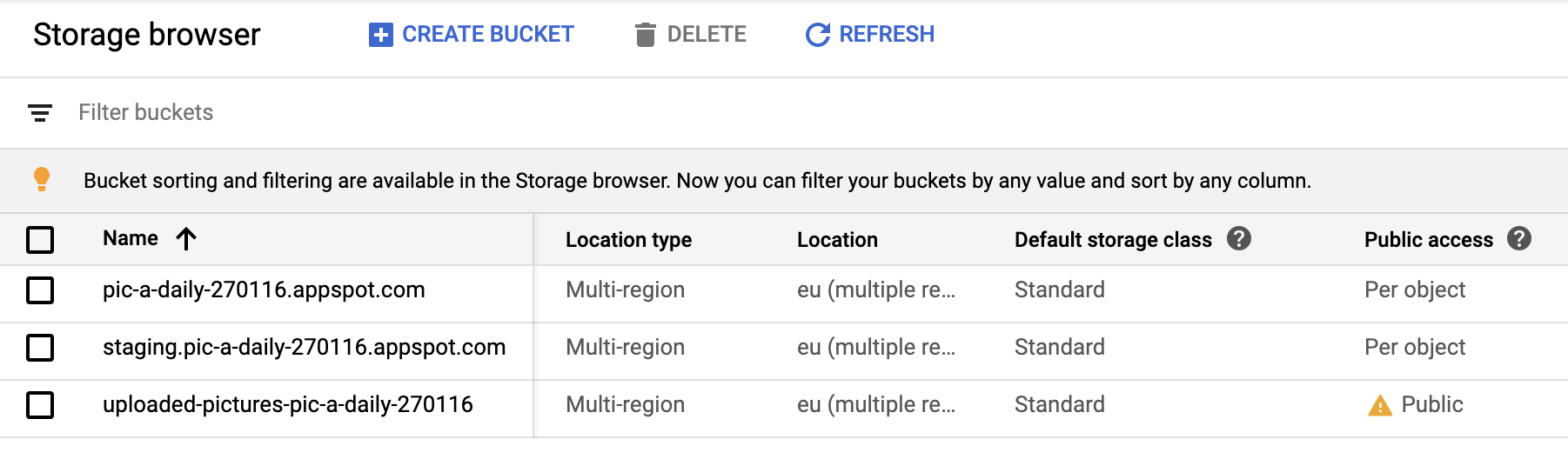
Sprawdź, czy możesz przesyłać zdjęcia do zasobnika i czy są one publicznie dostępne, jak wyjaśniliśmy w poprzednim kroku.
6. Testowanie dostępu publicznego do zasobnika
Gdy wrócisz do przeglądarki, zobaczysz zasobnik na liście z oznaczeniem „Publiczny”. dostępu (w tym znak ostrzegawczy przypominający o tym, że każdy ma dostęp do zawartości danego zasobnika).

Twój zasobnik jest teraz gotowy na otrzymywanie zdjęć.
Po kliknięciu nazwy zasobnika zobaczysz jego szczegóły.
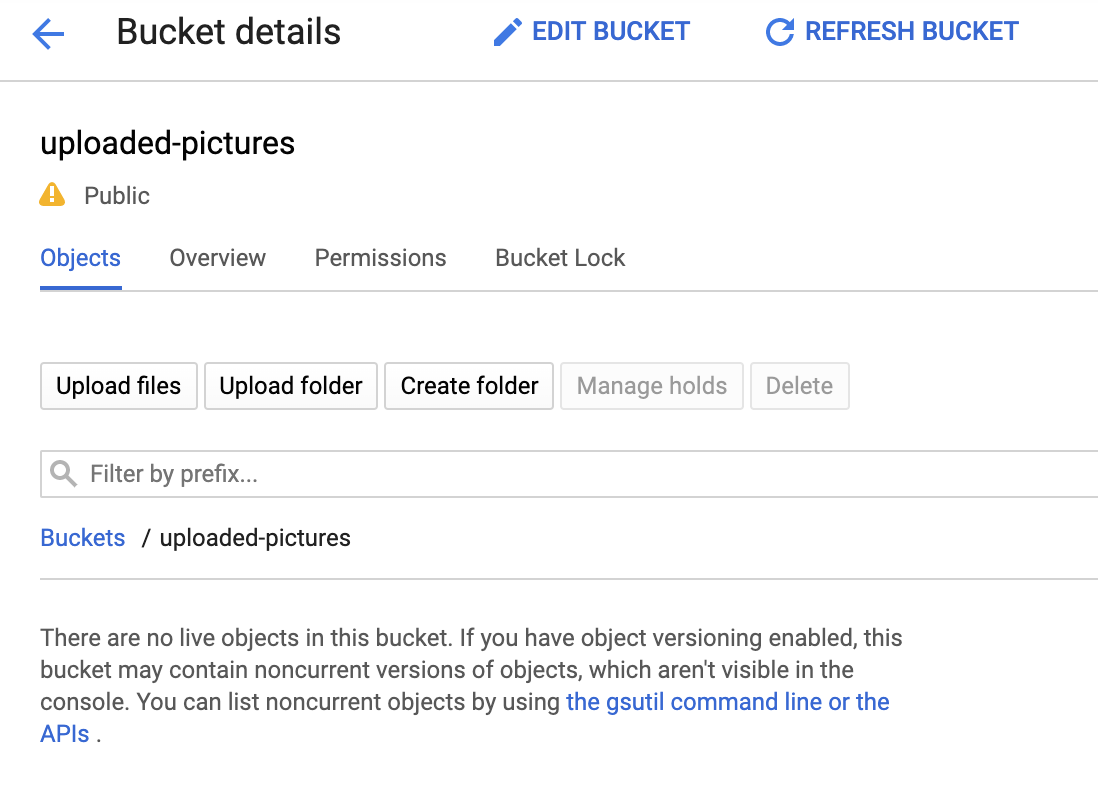
Tam możesz wypróbować przycisk Upload files, aby sprawdzić, czy możesz dodać zdjęcie do zasobnika. Pojawi się wyskakujące okienko wyboru plików z prośbą o wybranie pliku. Po wybraniu plik zostanie przesłany do zasobnika i ponownie zobaczysz uprawnienia dostępu na poziomie public, które zostały automatycznie przypisane do tego nowego pliku.
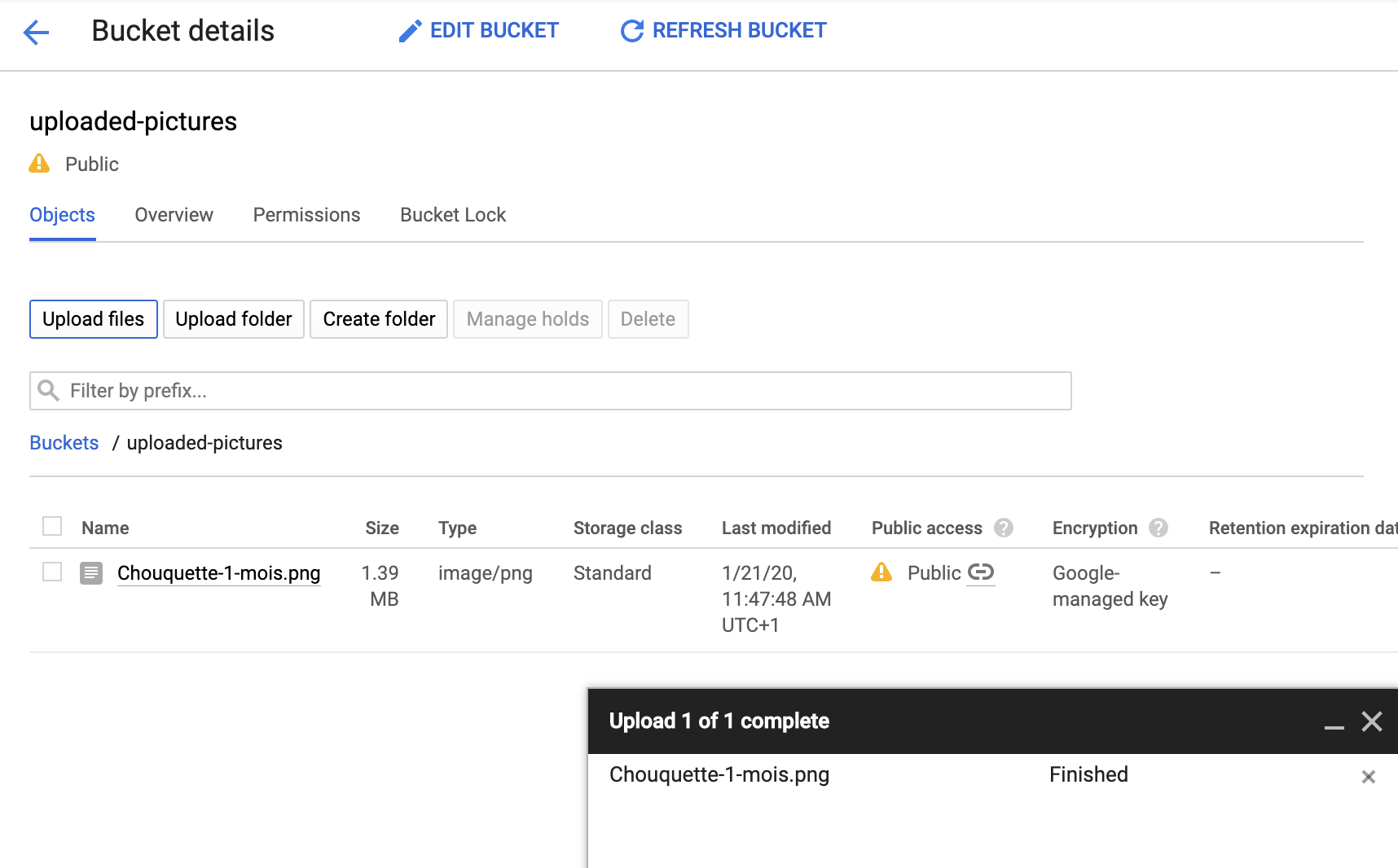
Na etykiecie dostępu Public zobaczysz też małą ikonę linku. Po kliknięciu obrazu przeglądarka otworzy jego publiczny adres URL, który będzie miał postać:
https://storage.googleapis.com/BUCKET_NAME/PICTURE_FILE.png
BUCKET_NAME to globalnie unikalna nazwa nadana przez Ciebie dla zasobnika oraz nazwa pliku zdjęcia.
Gdy klikniesz pole wyboru obok nazwy zdjęcia, przycisk DELETE stanie się aktywny i będzie można usunąć pierwszy obraz.
7. Przygotowywanie bazy danych
Informacje o zdjęciu wyświetlanym przez interfejs Vision API będziesz przechowywać w bazie danych Cloud Firestore – szybkiej, w pełni zarządzanej, bezserwerowej, chmurowej bazie dokumentów NoSQL. Przygotuj bazę danych w sekcji Firestore w konsoli Cloud:
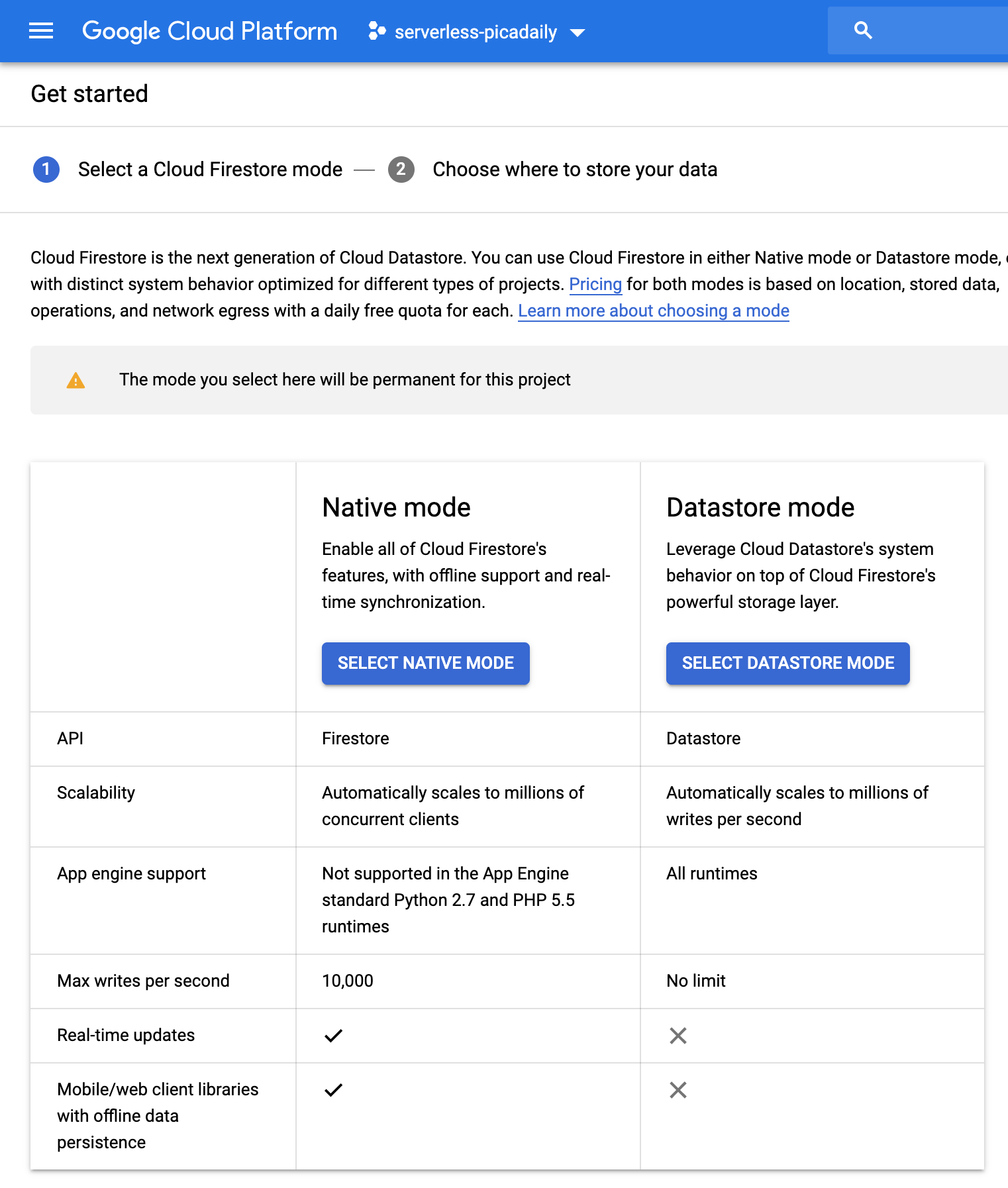
Dostępne są 2 opcje: Native mode i Datastore mode. Korzystaj z trybu natywnego, który oferuje dodatkowe funkcje, takie jak obsługa offline i synchronizacja w czasie rzeczywistym.
Kliknij SELECT NATIVE MODE.
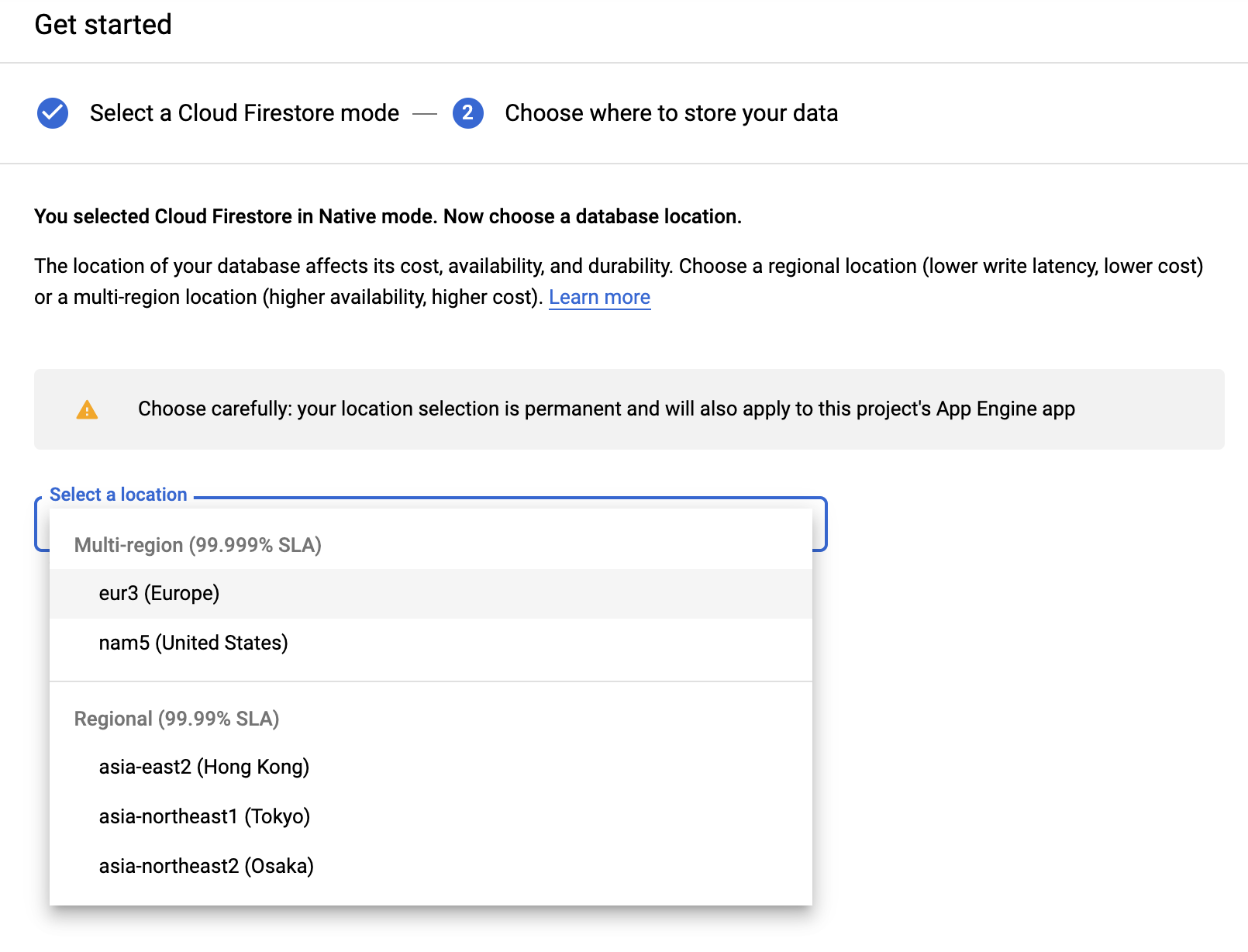
Wybierz wiele regionów (w Europie, ale najlepiej co najmniej taki sam region, w jakim są Twoje funkcja i zasobnik na dane).
Kliknij przycisk CREATE DATABASE.
Po utworzeniu bazy danych powinien wyświetlić się ten komunikat:
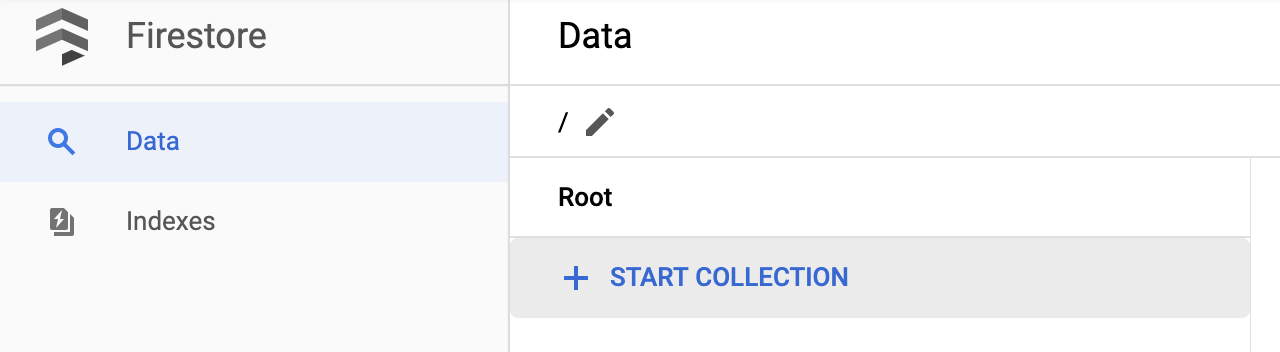
Utwórz nową kolekcję, klikając przycisk + START COLLECTION.
Nazwij kolekcję pictures.
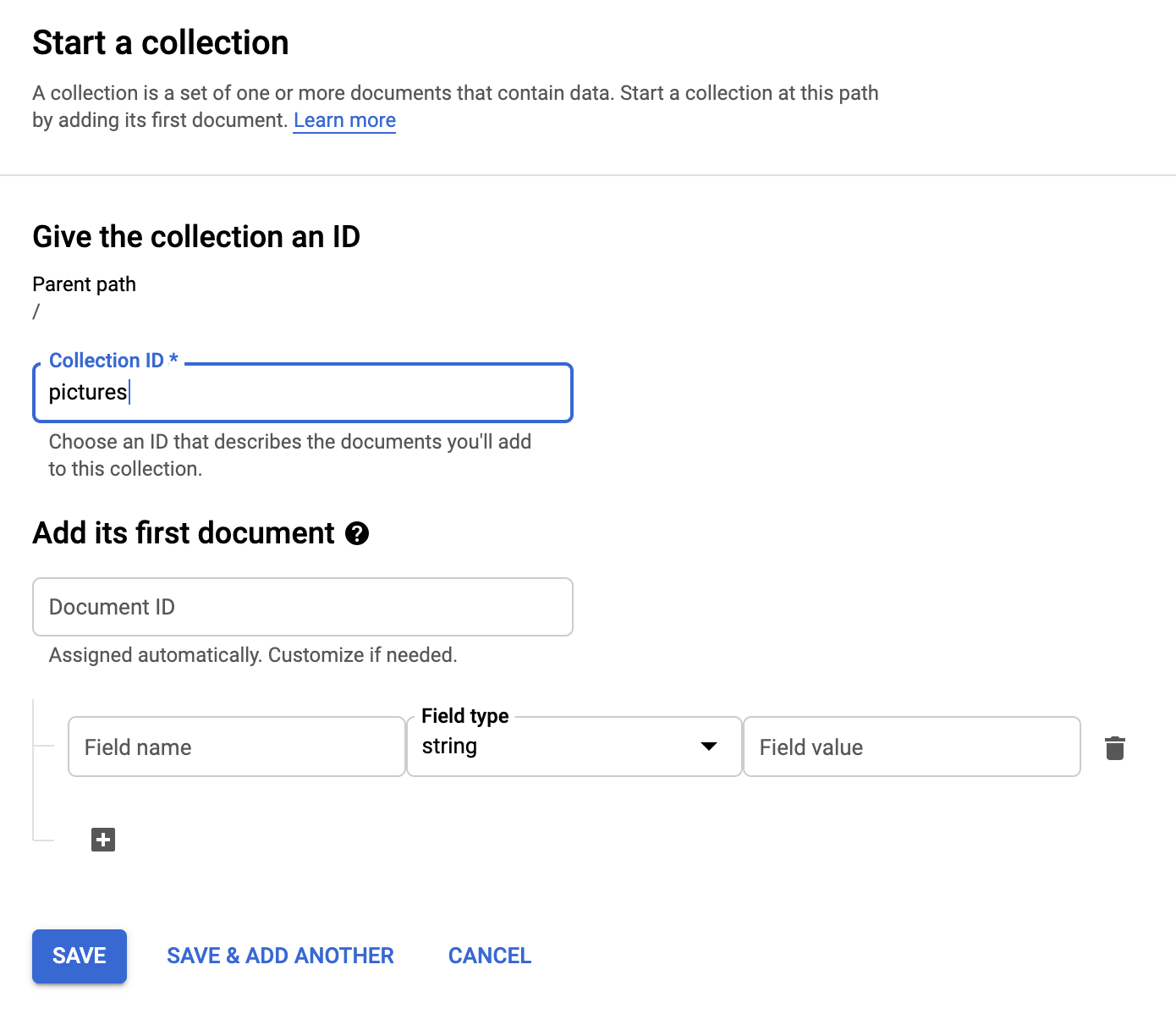
Nie musisz tworzyć dokumentu. Będziesz dodawać je automatycznie w miarę zapisywania nowych zdjęć w Cloud Storage i analizowania ich przez interfejs Vision API.
Kliknij Save.
Firestore tworzy w nowo utworzonej kolekcji pierwszy dokument domyślny. Dokument możesz bezpiecznie usunąć, ponieważ nie zawiera on żadnych przydatnych informacji.

Dokumenty, które zostaną utworzone automatycznie w naszej kolekcji, będą zawierać 4 pola:
- name (ciąg znaków): nazwa pliku przesłanego zdjęcia, który jest również kluczem dokumentu.
- labels (tablica ciągów znaków): etykiety rozpoznawane przez interfejs Vision API
- color (ciąg znaków): szesnastkowy kod koloru dominującego (np. #ab12ef)
- created (data): sygnatura czasowa przechowywania metadanych obrazu.
- thumbnail (wartość logiczna): opcjonalne pole, które będzie obecne i będzie mieć wartość true (prawda), jeśli dla danego zdjęcia wygenerowano obraz miniatury
Będziemy szukać w Firestore zdjęć, które mają dostępne miniatury, i sortujemy według daty utworzenia, więc konieczne będzie utworzenie indeksu wyszukiwania.
Indeks możesz utworzyć za pomocą tego polecenia w Cloud Shell:
gcloud firestore indexes composite create \
--collection-group=pictures \
--field-config field-path=thumbnail,order=descending \
--field-config field-path=created,order=descending
Możesz to też zrobić w konsoli Cloud. Aby to zrobić, w kolumnie nawigacji po lewej stronie kliknij Indexes, a potem utwórz indeks złożony w ten sposób:
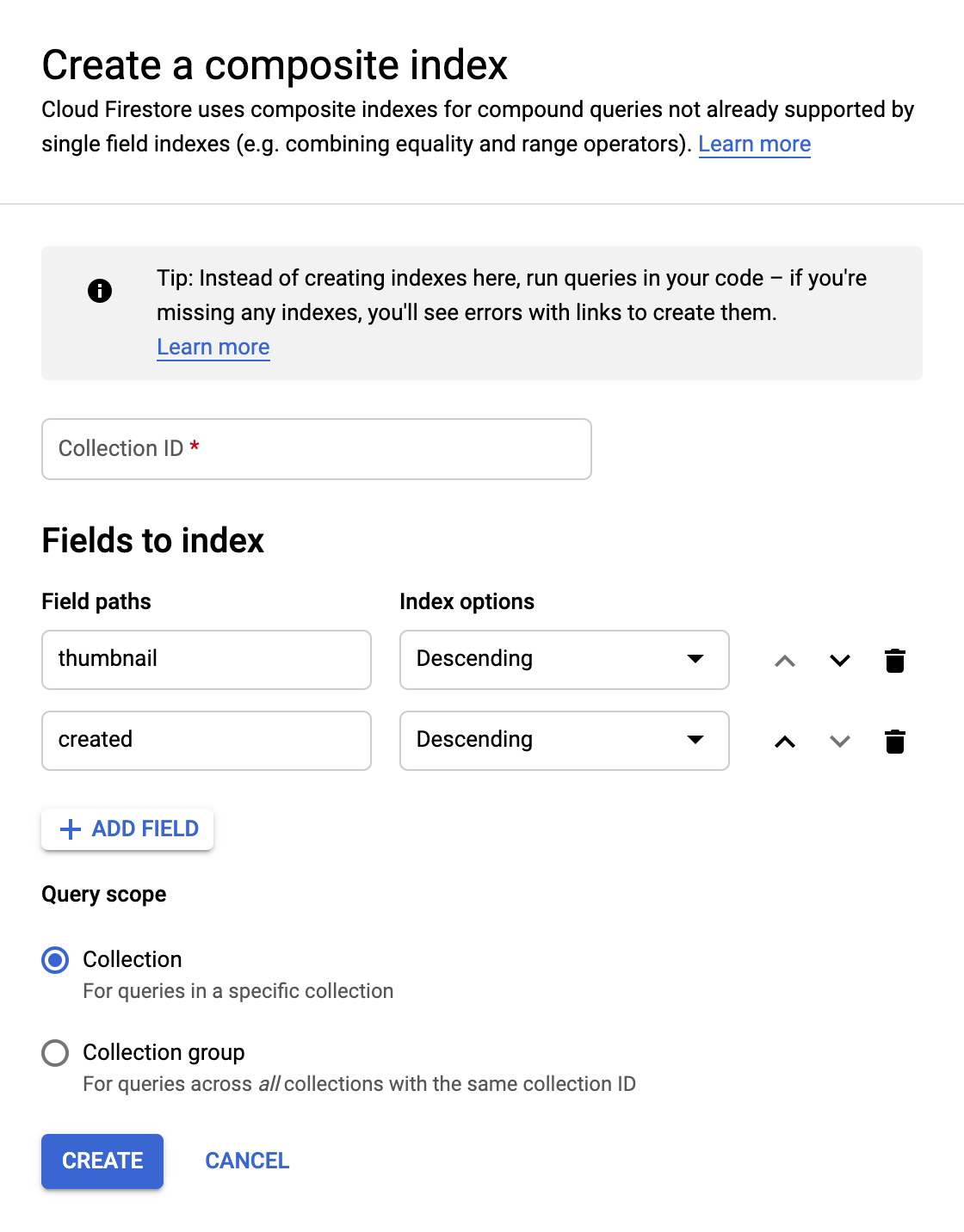
Kliknij Create. Tworzenie indeksu może potrwać kilka minut.
8. Klonowanie kodu
Skopiuj kod, jeśli jeszcze nie udało Ci się tego zrobić w poprzednim module:
git clone https://github.com/GoogleCloudPlatform/serverless-photosharing-workshop
Następnie możesz przejść do katalogu zawierającego usługę, aby rozpocząć tworzenie modułu:
cd serverless-photosharing-workshop/services/image-analysis/java
Masz do dyspozycji taki układ plików dla usługi:
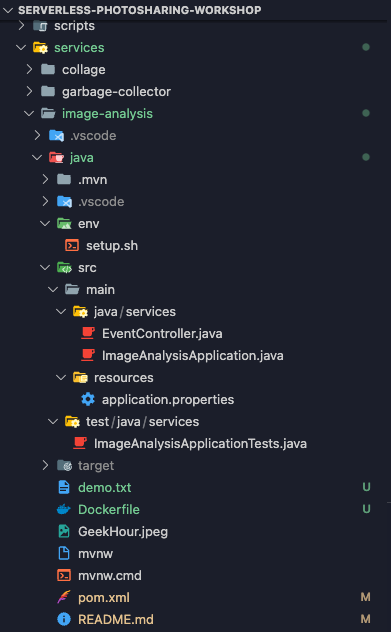
9. Zapoznaj się z kodem usługi
Najpierw sprawdź, jak biblioteki klienta Java są włączone w pom.xml przy użyciu BOM:
Najpierw otwórz plik pom.xml z listą zależności aplikacji w języku Java. koncentruje się na
korzystaniu z interfejsów Vision, Cloud Storage i Firestore API
<?xml version="1.0" encoding="UTF-8"?>
<project xmlns="http://maven.apache.org/POM/4.0.0" xmlns:xsi="http://www.w3.org/2001/XMLSchema-instance"
xsi:schemaLocation="http://maven.apache.org/POM/4.0.0 https://maven.apache.org/xsd/maven-4.0.0.xsd">
<modelVersion>4.0.0</modelVersion>
<parent>
<groupId>org.springframework.boot</groupId>
<artifactId>spring-boot-starter-parent</artifactId>
<version>3.2.0-M3</version>
<relativePath/> <!-- lookup parent from repository -->
</parent>
<groupId>services</groupId>
<artifactId>image-analysis</artifactId>
<version>0.0.1</version>
<name>image-analysis</name>
<description>Spring App for Image Analysis</description>
<properties>
<java.version>17</java.version>
<maven.compiler.target>17</maven.compiler.target>
<maven.compiler.source>17</maven.compiler.source>
<spring-cloud.version>2023.0.0-M2</spring-cloud.version>
<testcontainers.version>1.19.1</testcontainers.version>
</properties>
...
<dependencyManagement>
<dependencies>
<dependency>
<groupId>com.google.cloud</groupId>
<artifactId>libraries-bom</artifactId>
<version>26.24.0</version>
<type>pom</type>
<scope>import</scope>
</dependency>
</dependencies>
</dependencyManagement>
—
<dependencies>
<dependency>
<groupId>org.springframework.boot</groupId>
<artifactId>spring-boot-starter-web</artifactId>
</dependency>
<dependency>
<groupId>org.springframework.cloud</groupId>
<artifactId>spring-cloud-function-web</artifactId>
</dependency>
<dependency>
<groupId>com.google.cloud.functions</groupId>
<artifactId>functions-framework-api</artifactId>
<version>1.1.0</version>
<type>jar</type>
</dependency>
<dependency>
<groupId>com.google.cloud</groupId>
<artifactId>google-cloud-firestore</artifactId>
</dependency>
<dependency>
<groupId>com.google.cloud</groupId>
<artifactId>google-cloud-vision</artifactId>
</dependency>
<dependency>
<groupId>com.google.cloud</groupId>
<artifactId>google-cloud-storage</artifactId>
</dependency>
Funkcja jest wdrożona w klasie EventController. Za każdym razem, gdy do zasobnika jest przesyłany nowy obraz, usługa otrzymuje powiadomienie, które musi przetworzyć:
@RestController
public class EventController {
private static final Logger logger = Logger.getLogger(EventController.class.getName());
private static final List<String> requiredFields = Arrays.asList("ce-id", "ce-source", "ce-type", "ce-specversion");
@RequestMapping(value = "/", method = RequestMethod.POST)
public ResponseEntity<String> receiveMessage(
@RequestBody Map<String, Object> body, @RequestHeader Map<String, String> headers) throws IOException, InterruptedException, ExecutionException {
...
}
Rozpocznie się kod sprawdzania nagłówków Cloud Events:
System.out.println("Header elements");
for (String field : requiredFields) {
if (headers.get(field) == null) {
String msg = String.format("Missing expected header: %s.", field);
System.out.println(msg);
return new ResponseEntity<String>(msg, HttpStatus.BAD_REQUEST);
} else {
System.out.println(field + " : " + headers.get(field));
}
}
System.out.println("Body elements");
for (String bodyField : body.keySet()) {
System.out.println(bodyField + " : " + body.get(bodyField));
}
if (headers.get("ce-subject") == null) {
String msg = "Missing expected header: ce-subject.";
System.out.println(msg);
return new ResponseEntity<String>(msg, HttpStatus.BAD_REQUEST);
}
Teraz można skompilować żądanie, a kod przygotuje jedno z nich, które zostanie wysłane do Vision API:
try (ImageAnnotatorClient vision = ImageAnnotatorClient.create()) {
List<AnnotateImageRequest> requests = new ArrayList<>();
ImageSource imageSource = ImageSource.newBuilder()
.setGcsImageUri("gs://" + bucketName + "/" + fileName)
.build();
Image image = Image.newBuilder()
.setSource(imageSource)
.build();
Feature featureLabel = Feature.newBuilder()
.setType(Type.LABEL_DETECTION)
.build();
Feature featureImageProps = Feature.newBuilder()
.setType(Type.IMAGE_PROPERTIES)
.build();
Feature featureSafeSearch = Feature.newBuilder()
.setType(Type.SAFE_SEARCH_DETECTION)
.build();
AnnotateImageRequest request = AnnotateImageRequest.newBuilder()
.addFeatures(featureLabel)
.addFeatures(featureImageProps)
.addFeatures(featureSafeSearch)
.setImage(image)
.build();
requests.add(request);
Prosimy o 3 kluczowe funkcje interfejsu Vision API:
- Wykrywanie etykiet: sprawdzanie, co znajduje się na zdjęciach.
- Właściwości obrazu: w celu nadania nam interesujących atrybutów zdjęcia (chcemy zwrócić uwagę na dominujący kolor zdjęcia).
- Bezpieczne wyszukiwanie: pozwala określić, czy obraz jest bezpieczny do wyświetlenia (nie może zawierać treści dla dorosłych, medycyny, treści dla dorosłych ani przemocy).
W tym momencie możemy wywołać interfejs Vision API:
...
logger.info("Calling the Vision API...");
BatchAnnotateImagesResponse result = vision.batchAnnotateImages(requests);
List<AnnotateImageResponse> responses = result.getResponsesList();
...
Oto, jak wygląda odpowiedź z interfejsu Vision API:
{
"faceAnnotations": [],
"landmarkAnnotations": [],
"logoAnnotations": [],
"labelAnnotations": [
{
"locations": [],
"properties": [],
"mid": "/m/01yrx",
"locale": "",
"description": "Cat",
"score": 0.9959855675697327,
"confidence": 0,
"topicality": 0.9959855675697327,
"boundingPoly": null
},
✄ - - - ✄
],
"textAnnotations": [],
"localizedObjectAnnotations": [],
"safeSearchAnnotation": {
"adult": "VERY_UNLIKELY",
"spoof": "UNLIKELY",
"medical": "VERY_UNLIKELY",
"violence": "VERY_UNLIKELY",
"racy": "VERY_UNLIKELY",
"adultConfidence": 0,
"spoofConfidence": 0,
"medicalConfidence": 0,
"violenceConfidence": 0,
"racyConfidence": 0,
"nsfwConfidence": 0
},
"imagePropertiesAnnotation": {
"dominantColors": {
"colors": [
{
"color": {
"red": 203,
"green": 201,
"blue": 201,
"alpha": null
},
"score": 0.4175916016101837,
"pixelFraction": 0.44456374645233154
},
✄ - - - ✄
]
}
},
"error": null,
"cropHintsAnnotation": {
"cropHints": [
{
"boundingPoly": {
"vertices": [
{ "x": 0, "y": 118 },
{ "x": 1177, "y": 118 },
{ "x": 1177, "y": 783 },
{ "x": 0, "y": 783 }
],
"normalizedVertices": []
},
"confidence": 0.41695669293403625,
"importanceFraction": 1
}
]
},
"fullTextAnnotation": null,
"webDetection": null,
"productSearchResults": null,
"context": null
}
Jeśli nie zostanie zwrócony żaden błąd, możemy przejść dalej, z tego powodu w przypadku blokady:
if (responses.size() == 0) {
logger.info("No response received from Vision API.");
return new ResponseEntity<String>(msg, HttpStatus.BAD_REQUEST);
}
AnnotateImageResponse response = responses.get(0);
if (response.hasError()) {
logger.info("Error: " + response.getError().getMessage());
return new ResponseEntity<String>(msg, HttpStatus.BAD_REQUEST);
}
Poznamy etykiety elementów, kategorii i tematów rozpoznawane na ilustracji:
List<String> labels = response.getLabelAnnotationsList().stream()
.map(annotation -> annotation.getDescription())
.collect(Collectors.toList());
logger.info("Annotations found:");
for (String label: labels) {
logger.info("- " + label);
}
Interesuje nas dominujący kolor zdjęcia:
String mainColor = "#FFFFFF";
ImageProperties imgProps = response.getImagePropertiesAnnotation();
if (imgProps.hasDominantColors()) {
DominantColorsAnnotation colorsAnn = imgProps.getDominantColors();
ColorInfo colorInfo = colorsAnn.getColors(0);
mainColor = rgbHex(
colorInfo.getColor().getRed(),
colorInfo.getColor().getGreen(),
colorInfo.getColor().getBlue());
logger.info("Color: " + mainColor);
}
Sprawdźmy, czy zdjęcie można bezpiecznie wyświetlić:
boolean isSafe = false;
if (response.hasSafeSearchAnnotation()) {
SafeSearchAnnotation safeSearch = response.getSafeSearchAnnotation();
isSafe = Stream.of(
safeSearch.getAdult(), safeSearch.getMedical(), safeSearch.getRacy(),
safeSearch.getSpoof(), safeSearch.getViolence())
.allMatch( likelihood ->
likelihood != Likelihood.LIKELY && likelihood != Likelihood.VERY_LIKELY
);
logger.info("Safe? " + isSafe);
}
Sprawdzamy treści dla dorosłych / parodie / medycyna / przemoc / treści dla dorosłych, aby sprawdzić, czy są one prawdopodobne lub bardzo prawdopodobne.
Jeśli wynik bezpiecznego wyszukiwania jest prawidłowy, możemy przechowywać metadane w Firestore:
// Saving result to Firestore
if (isSafe) {
ApiFuture<WriteResult> writeResult =
eventService.storeImage(fileName, labels,
mainColor);
logger.info("Picture metadata saved in Firestore at " +
writeResult.get().getUpdateTime());
}
...
public ApiFuture<WriteResult> storeImage(String fileName,
List<String> labels,
String mainColor) {
FirestoreOptions firestoreOptions = FirestoreOptions.getDefaultInstance();
Firestore pictureStore = firestoreOptions.getService();
DocumentReference doc = pictureStore.collection("pictures").document(fileName);
Map<String, Object> data = new HashMap<>();
data.put("labels", labels);
data.put("color", mainColor);
data.put("created", new Date());
return doc.set(data, SetOptions.merge());
}
10. Kompilowanie obrazów aplikacji przy użyciu GraalVM
W tym opcjonalnym kroku utworzysz JIT based app image, a następnie Native Java app image, przy użyciu GraalVM.
Aby uruchomić kompilację, musisz mieć zainstalowany i skonfigurowany odpowiedni pakiet JDK oraz narzędzie do tworzenia obrazów natywnych. Dostępnych jest kilka opcji.
To start, pobierz GraalVM 22.3.x Community Edition i postępuj zgodnie z instrukcjami na stronie instalacji GraalVM.
Dzięki SDKMAN proces ten można znacznie uprościć.
Aby zainstalować odpowiednią dystrybucję JDK za pomocą dodatku SDKman, zacznij od polecenia instalacji:
sdk install java 17.0.8-graal
Poproś SDKmana o używanie tej wersji zarówno w przypadku kompilacji JIT, jak i AOT:
sdk use java 17.0.8-graal
W Cloudshell możesz dla Twojej wygody zainstalować GraalVM i narzędzie natywne do tworzenia obrazów za pomocą tych prostych poleceń:
# download GraalVM wget https://download.oracle.com/graalvm/17/latest/graalvm-jdk-17_linux-x64_bin.tar.gz tar -xzf graalvm-jdk-17_linux-x64_bin.tar.gz ls -lart # configure Java 17 and GraalVM for Java 17 # note the name of the latest GraalVM version, as unpacked by the tar command echo Existing JVM: $JAVA_HOME cd graalvm-jdk-17.0.8+9.1 export JAVA_HOME=$PWD cd bin export PATH=$PWD:$PATH echo JAVA HOME: $JAVA_HOME echo PATH: $PATH cd ../.. # validate the version with java -version # observe Java(TM) SE Runtime Environment Oracle GraalVM 17.0.8+9.1 (build 17.0.8+9-LTS-jvmci-23.0-b14) Java HotSpot(TM) 64-Bit Server VM Oracle GraalVM 17.0.8+9.1 (build 17.0.8+9-LTS-jvmci-23.0-b14, mixed mode, sharing)
Najpierw skonfiguruj zmienne środowiskowe projektu GCP:
export GOOGLE_CLOUD_PROJECT=$(gcloud config get-value project)
Następnie możesz przejść do katalogu zawierającego usługę, aby rozpocząć tworzenie modułu:
cd serverless-photosharing-workshop/services/image-analysis/java
Skompiluj obraz aplikacji JIT:
./mvnw package
Obserwuj log kompilacji w terminalu:
... [INFO] Results: [INFO] [INFO] Tests run: 6, Failures: 0, Errors: 0, Skipped: 0 [INFO] [INFO] [INFO] --- maven-jar-plugin:3.3.0:jar (default-jar) @ image-analysis --- [INFO] Building jar: /home/user/serverless-photosharing-workshop/services/image-analysis/java/target/image-analysis-0.0.1.jar [INFO] [INFO] --- spring-boot-maven-plugin:3.2.0-M3:repackage (repackage) @ image-analysis --- [INFO] Replacing main artifact /home/user/serverless-photosharing-workshop/services/image-analysis/java/target/image-analysis-0.0.1.jar with repackaged archive, adding nested dependencies in BOOT-INF/. [INFO] The original artifact has been renamed to /home/user/serverless-photosharing-workshop/services/image-analysis/java/target/image-analysis-0.0.1.jar.original [INFO] ------------------------------------------------------------------------ [INFO] BUILD SUCCESS [INFO] ------------------------------------------------------------------------ [INFO] Total time: 15.335 s [INFO] Finished at: 2023-10-10T19:33:25Z [INFO] ------------------------------------------------------------------------
Utwórz obraz reklamy natywnej(używający AOT).
./mvnw native:compile -Pnative
Obserwuj log kompilacji w terminalu, w tym logi kompilacji obrazu natywnego:
Pamiętaj, że w zależności od maszyny, na której testujesz, kompilacja może zająć nieco więcej czasu.
...
[2/7] Performing analysis... [*********] (124.5s @ 4.53GB)
29,732 (93.19%) of 31,905 classes reachable
60,161 (70.30%) of 85,577 fields reachable
261,973 (67.29%) of 389,319 methods reachable
2,940 classes, 2,297 fields, and 97,421 methods registered for reflection
81 classes, 90 fields, and 62 methods registered for JNI access
4 native libraries: dl, pthread, rt, z
[3/7] Building universe... (11.7s @ 4.67GB)
[4/7] Parsing methods... [***] (6.1s @ 5.91GB)
[5/7] Inlining methods... [****] (4.5s @ 4.39GB)
[6/7] Compiling methods... [******] (35.3s @ 4.60GB)
[7/7] Creating image... (12.9s @ 4.61GB)
80.08MB (47.43%) for code area: 190,483 compilation units
73.81MB (43.72%) for image heap: 660,125 objects and 189 resources
14.95MB ( 8.86%) for other data
168.84MB in total
------------------------------------------------------------------------------------------------------------------------
Top 10 packages in code area: Top 10 object types in image heap:
2.66MB com.google.cloud.vision.v1p4beta1 18.51MB byte[] for code metadata
2.60MB com.google.cloud.vision.v1 9.27MB java.lang.Class
2.49MB com.google.protobuf 7.34MB byte[] for reflection metadata
2.40MB com.google.cloud.vision.v1p3beta1 6.35MB byte[] for java.lang.String
2.17MB com.google.storage.v2 5.72MB java.lang.String
2.12MB com.google.firestore.v1 4.46MB byte[] for embedded resources
1.64MB sun.security.ssl 4.30MB c.oracle.svm.core.reflect.SubstrateMethodAccessor
1.51MB i.g.xds.shaded.io.envoyproxy.envoy.config.core.v3 4.27MB byte[] for general heap data
1.47MB com.google.cloud.vision.v1p2beta1 2.50MB com.oracle.svm.core.hub.DynamicHubCompanion
1.34MB i.g.x.shaded.io.envoyproxy.envoy.config.route.v3 1.17MB java.lang.Object[]
58.34MB for 977 more packages 9.19MB for 4667 more object types
------------------------------------------------------------------------------------------------------------------------
13.5s (5.7% of total time) in 75 GCs | Peak RSS: 9.44GB | CPU load: 6.13
------------------------------------------------------------------------------------------------------------------------
Produced artifacts:
/home/user/serverless-photosharing-workshop/services/image-analysis/java/target/image-analysis (executable)
/home/user/serverless-photosharing-workshop/services/image-analysis/java/target/image-analysis.build_artifacts.txt (txt)
========================================================================================================================
Finished generating '/home/user/serverless-photosharing-workshop/services/image-analysis/java/target/image-analysis' in 3m 57s.
[INFO] ------------------------------------------------------------------------
[INFO] BUILD SUCCESS
[INFO] ------------------------------------------------------------------------
[INFO] Total time: 04:28 min
[INFO] Finished at: 2023-10-10T19:53:30Z
[INFO] ------------------------------------------------------------------------
11. Kompilowanie i publikowanie obrazów kontenerów
Stwórzmy obraz kontenera w 2 różnych wersjach: jedną jako JIT image, a drugą jako element Native Java image.
Najpierw skonfiguruj zmienne środowiskowe projektu GCP:
export GOOGLE_CLOUD_PROJECT=$(gcloud config get-value project)
Utwórz obraz JIT:
./mvnw spring-boot:build-image -Pji
Obserwuj log kompilacji w terminalu:
[INFO] [creator] Timer: Saving docker.io/library/image-analysis-maven-jit:latest... started at 2023-10-10T20:00:31Z [INFO] [creator] *** Images (4c84122a1826): [INFO] [creator] docker.io/library/image-analysis-maven-jit:latest [INFO] [creator] Timer: Saving docker.io/library/image-analysis-maven-jit:latest... ran for 6.975913605s and ended at 2023-10-10T20:00:38Z [INFO] [creator] Timer: Exporter ran for 8.068588001s and ended at 2023-10-10T20:00:38Z [INFO] [creator] Timer: Cache started at 2023-10-10T20:00:38Z [INFO] [creator] Reusing cache layer 'paketo-buildpacks/syft:syft' [INFO] [creator] Adding cache layer 'buildpacksio/lifecycle:cache.sbom' [INFO] [creator] Timer: Cache ran for 200.449002ms and ended at 2023-10-10T20:00:38Z [INFO] [INFO] Successfully built image 'docker.io/library/image-analysis-maven-jit:latest' [INFO] [INFO] ------------------------------------------------------------------------ [INFO] BUILD SUCCESS [INFO] ------------------------------------------------------------------------ [INFO] Total time: 43.887 s [INFO] Finished at: 2023-10-10T20:00:39Z [INFO] ------------------------------------------------------------------------
Utwórz obraz AOT(natywny).
./mvnw spring-boot:build-image -Pnative
Obserwuj log kompilacji w terminalu, w tym logi kompilacji obrazu natywnego.
Uwaga:
- że tworzenie trwa nieco dłużej, w zależności od maszyny, na której testujesz,
- obrazy można dodatkowo skompresować przy użyciu UPX, ale ma to niewielki wpływ na wydajność uruchamiania, dlatego ta kompilacja nie korzysta z UPX – zawsze jest pewna drobna różnica.
... [INFO] [creator] Saving docker.io/library/image-analysis-maven-native:latest... [INFO] [creator] *** Images (13167702674e): [INFO] [creator] docker.io/library/image-analysis-maven-native:latest [INFO] [creator] Adding cache layer 'paketo-buildpacks/bellsoft-liberica:native-image-svm' [INFO] [creator] Adding cache layer 'paketo-buildpacks/syft:syft' [INFO] [creator] Adding cache layer 'paketo-buildpacks/native-image:native-image' [INFO] [creator] Adding cache layer 'buildpacksio/lifecycle:cache.sbom' [INFO] [INFO] Successfully built image 'docker.io/library/image-analysis-maven-native:latest' [INFO] [INFO] ------------------------------------------------------------------------ [INFO] BUILD SUCCESS [INFO] ------------------------------------------------------------------------ [INFO] Total time: 03:37 min [INFO] Finished at: 2023-10-10T20:05:16Z [INFO] ------------------------------------------------------------------------
Sprawdź, czy obrazy zostały utworzone:
docker images | grep image-analysis
Oznacz oba obrazy tagami i przekaż je do GCR:
# JIT image
docker tag image-analysis-maven-jit gcr.io/${GOOGLE_CLOUD_PROJECT}/image-analysis-maven-jit
docker push gcr.io/${GOOGLE_CLOUD_PROJECT}/image-analysis-maven-jit
# Native(AOT) image
docker tag image-analysis-maven-native gcr.io/${GOOGLE_CLOUD_PROJECT}/image-analysis-maven-native
docker push gcr.io/${GOOGLE_CLOUD_PROJECT}/image-analysis-maven-native
12. Wdrożenie w Cloud Run
Czas wdrożyć usługę.
Usługę wdrożysz 2 razy: raz z użyciem obrazu JIT, a drugi z obrazem AOT(natywnym). Oba wdrożenia usług będą równolegle przetwarzać ten sam obraz z zasobnika w celu porównania.
Najpierw skonfiguruj zmienne środowiskowe projektu GCP:
export GOOGLE_CLOUD_PROJECT=$(gcloud config get-value project)
gcloud config set project ${GOOGLE_CLOUD_PROJECT}
gcloud config set run/region
gcloud config set run/platform managed
gcloud config set eventarc/location europe-west1
Wdróż obraz JIT i obserwuj dziennik wdrożenia w konsoli:
gcloud run deploy image-analysis-jit \
--image gcr.io/${GOOGLE_CLOUD_PROJECT}/image-analysis-maven-jit \
--region europe-west1 \
--memory 2Gi --allow-unauthenticated
...
Deploying container to Cloud Run service [image-analysis-jit] in project [...] region [europe-west1]
✓ Deploying... Done.
✓ Creating Revision...
✓ Routing traffic...
✓ Setting IAM Policy...
Done.
Service [image-analysis-jit] revision [image-analysis-jvm-00009-huc] has been deployed and is serving 100 percent of traffic.
Service URL: https://image-analysis-jit-...-ew.a.run.app
Wdróż obraz natywny i obserwuj dziennik wdrożenia w konsoli:
gcloud run deploy image-analysis-native \
--image gcr.io/${GOOGLE_CLOUD_PROJECT}/image-analysis-maven-native \
--region europe-west1 \
--memory 2Gi --allow-unauthenticated
...
Deploying container to Cloud Run service [image-analysis-native] in project [...] region [europe-west1]
✓ Deploying... Done.
✓ Creating Revision...
✓ Routing traffic...
✓ Setting IAM Policy...
Done.
Service [image-analysis-native] revision [image-analysis-native-00005-ben] has been deployed and is serving 100 percent of traffic.
Service URL: https://image-analysis-native-...-ew.a.run.app
13. Skonfiguruj aktywatory Eventarc
Eventarc oferuje ujednolicone rozwiązanie do zarządzania przepływem zmian stanu zwanych zdarzeniami między odłączonych mikroserwisami. Po uruchomieniu Eventarc kieruje te zdarzenia przez subskrypcje Pub/Sub do różnych miejsc docelowych (w tym dokumencie znajdziesz informacje o miejscach docelowych zdarzeń), jednocześnie zarządzając dostarczaniem, zabezpieczeniami, autoryzacją, dostrzegalnością i obsługą błędów.
Możesz utworzyć aktywator Eventarc, aby usługa Cloud Run otrzymywała powiadomienia o określonym zdarzeniu lub zbiorze zdarzeń. Określając filtry aktywatora, możesz skonfigurować routing zdarzenia, w tym do źródła zdarzeń i docelowej usługi Cloud Run.
Najpierw skonfiguruj zmienne środowiskowe projektu GCP:
export GOOGLE_CLOUD_PROJECT=$(gcloud config get-value project)
gcloud config set project ${GOOGLE_CLOUD_PROJECT}
gcloud config set run/region
gcloud config set run/platform managed
gcloud config set eventarc/location europe-west1
Przyznaj uprawnienia pubsub.publisher do konta usługi Cloud Storage:
SERVICE_ACCOUNT="$(gsutil kms serviceaccount -p ${GOOGLE_CLOUD_PROJECT})"
gcloud projects add-iam-policy-binding ${GOOGLE_CLOUD_PROJECT} \
--member="serviceAccount:${SERVICE_ACCOUNT}" \
--role='roles/pubsub.publisher'
Aby przetwarzać obraz, skonfiguruj aktywatory Eventarc dla obrazów JIT i usługi natywnej:
gcloud eventarc triggers list --location=eu
gcloud eventarc triggers create image-analysis-jit-trigger \
--destination-run-service=image-analysis-jit \
--destination-run-region=europe-west1 \
--location=eu \
--event-filters="type=google.cloud.storage.object.v1.finalized" \
--event-filters="bucket=uploaded-pictures-${GOOGLE_CLOUD_PROJECT}" \
--service-account=${PROJECT_NUMBER}-compute@developer.gserviceaccount.com
gcloud eventarc triggers create image-analysis-native-trigger \
--destination-run-service=image-analysis-native \
--destination-run-region=europe-west1 \
--location=eu \
--event-filters="type=google.cloud.storage.object.v1.finalized" \
--event-filters="bucket=uploaded-pictures-${GOOGLE_CLOUD_PROJECT}" \
--service-account=${PROJECT_NUMBER}-compute@developer.gserviceaccount.com
Zwróć uwagę, że 2 aktywatory zostały utworzone:
gcloud eventarc triggers list --location=eu
14. Testuj wersje usługi
Po pomyślnym wdrożeniu usługi opublikujesz zdjęcie w Cloud Storage. Sprawdzisz, czy nasze usługi zostały wywołane, co zwraca interfejs Vision API i czy metadane są przechowywane w Firestore.
Wróć do Cloud Storage i kliknij zasobnik utworzony na początku modułu:
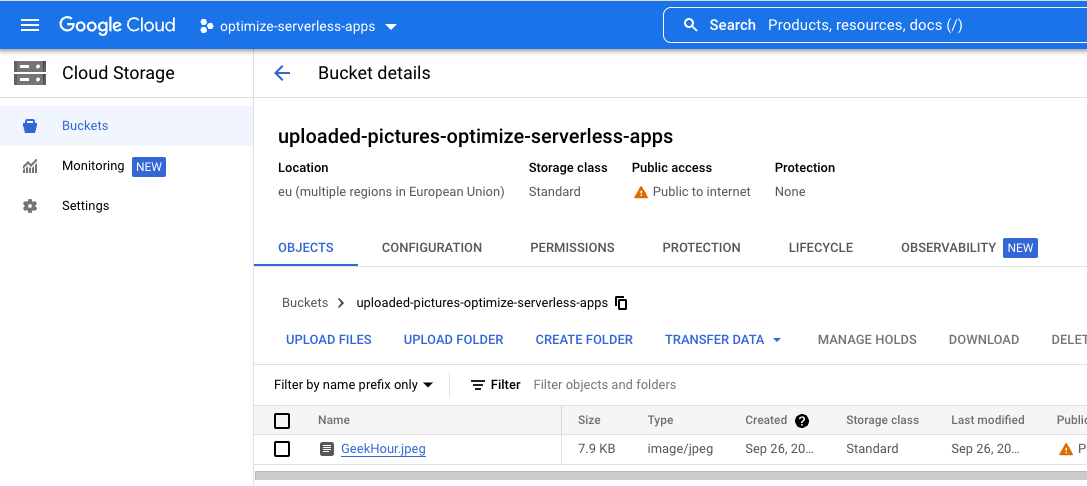
Na stronie szczegółów zasobnika kliknij przycisk Upload files, aby przesłać zdjęcie.
Na przykład obraz GeekHour.jpeg jest udostępniany z bazą kodu w sekcji /services/image-analysis/java. Wybierz obraz i naciśnij Open button:
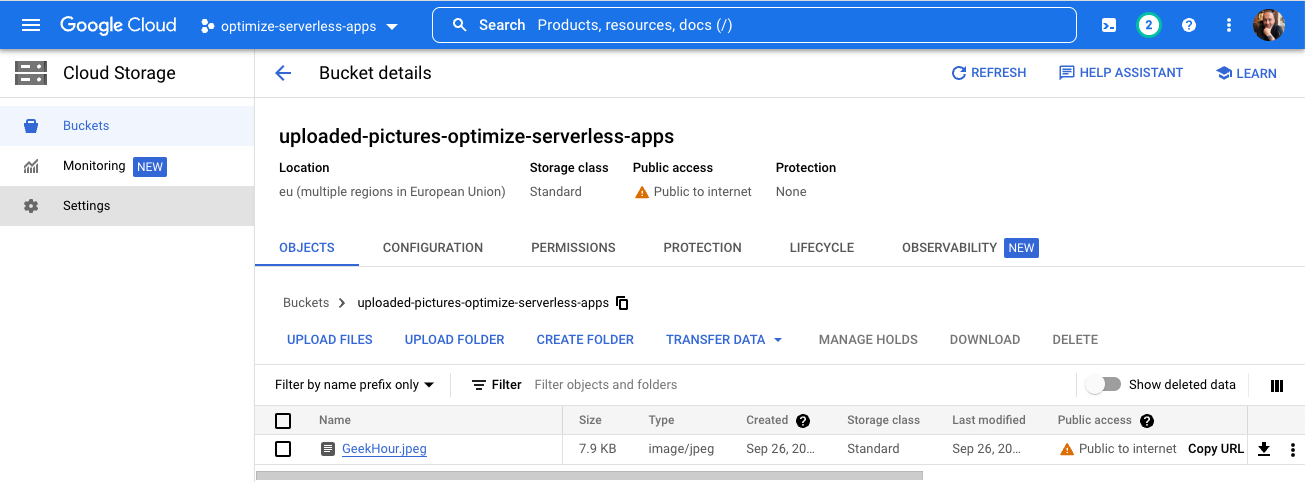
Możesz teraz sprawdzić wykonanie usługi, zaczynając od image-analysis-jit, a następnie image-analysis-native.
Z „hamburgera” (<!--) przejdź do usługi Cloud Run > image-analysis-jit.
Kliknij Logi i sprawdź dane wyjściowe:
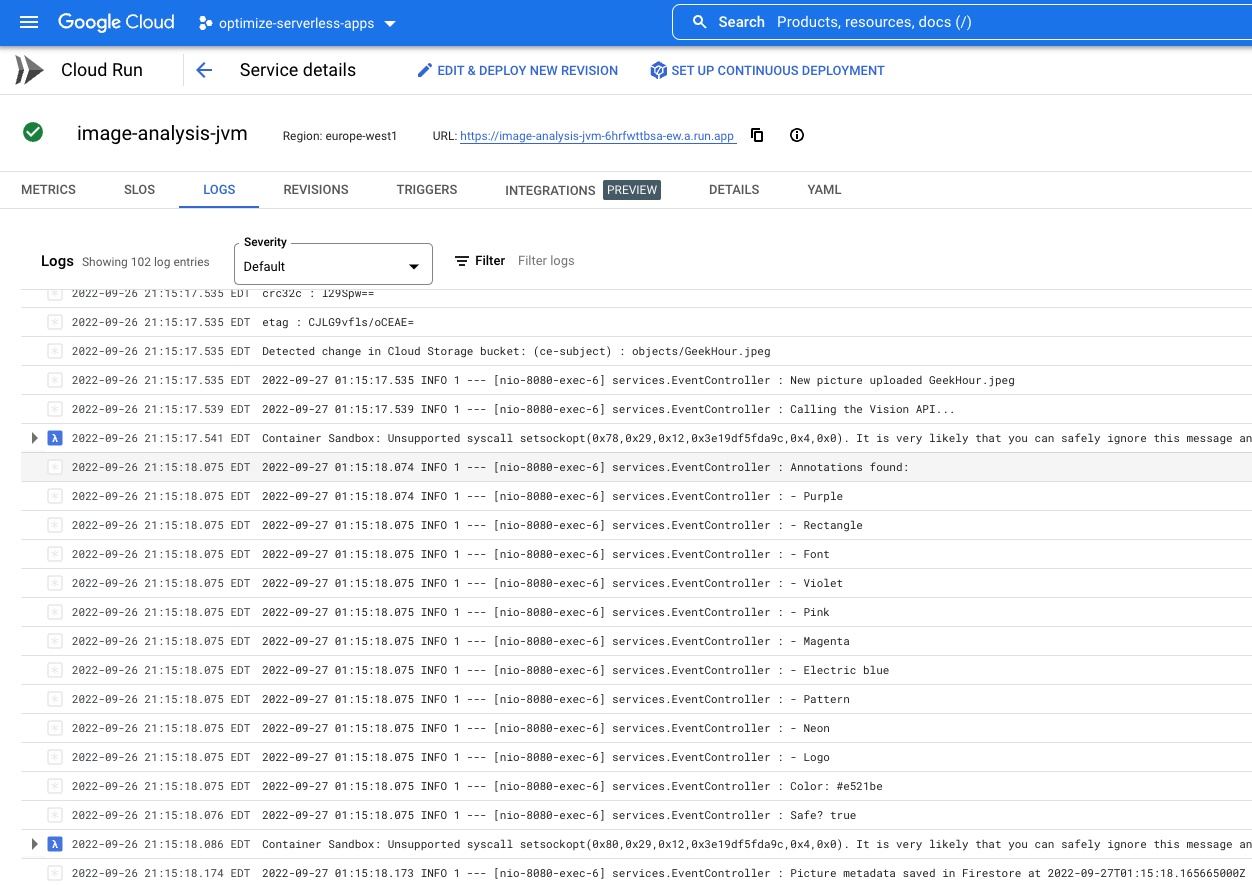
Na liście logów widać, że usługa JIT image-analysis-jit została wywołana.
Logi wskazują początek i koniec wykonania usługi. Pomiędzy nimi widoczne są logi umieszczone w funkcji z instrukcją logu na poziomie INFO. Widzimy:
- szczegóły zdarzenia aktywującego naszą funkcję,
- Nieprzetworzone wyniki z wywołania interfejsu Vision API
- Etykiety znalezione na przesłanym zdjęciu,
- informacje o kolorach dominujących,
- Whether the picture is safe to show,
- Metadane obrazu zostały zapisane w Firestore.
Powtórz ten proces dla usługi image-analysis-native.
Z „hamburgera” (<!--) przejdź do usługi Cloud Run > image-analysis-native.
Kliknij Logi i sprawdź dane wyjściowe:
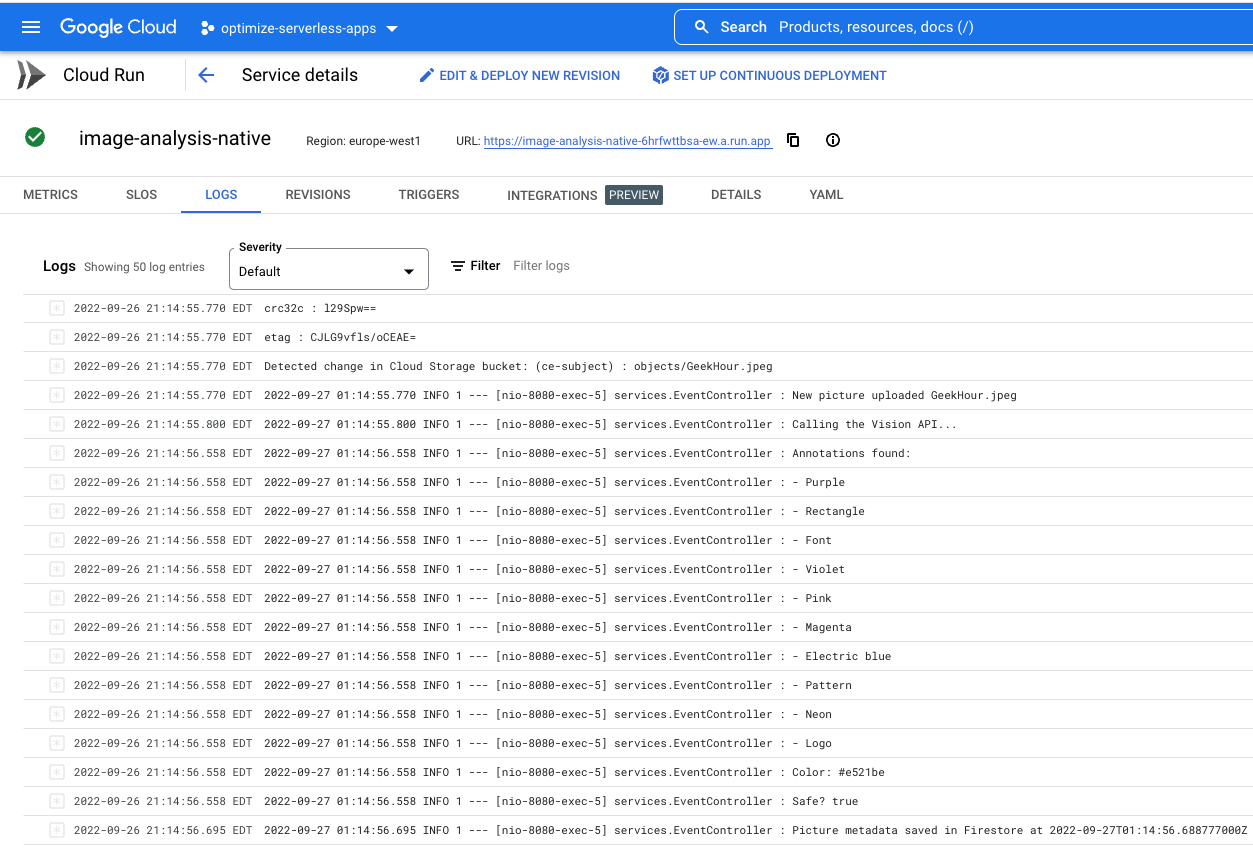
Teraz warto sprawdzić, czy metadane obrazu zostały zapisane w Fiorestore.
Ponownie od „hamburgera” (<!--) przejdź do sekcji Firestore. W podsekcji Data (wyświetlanej domyślnie) powinna być widoczna kolekcja pictures z nowym dokumentem odpowiadającym przesłanym właśnie zdjęciu:
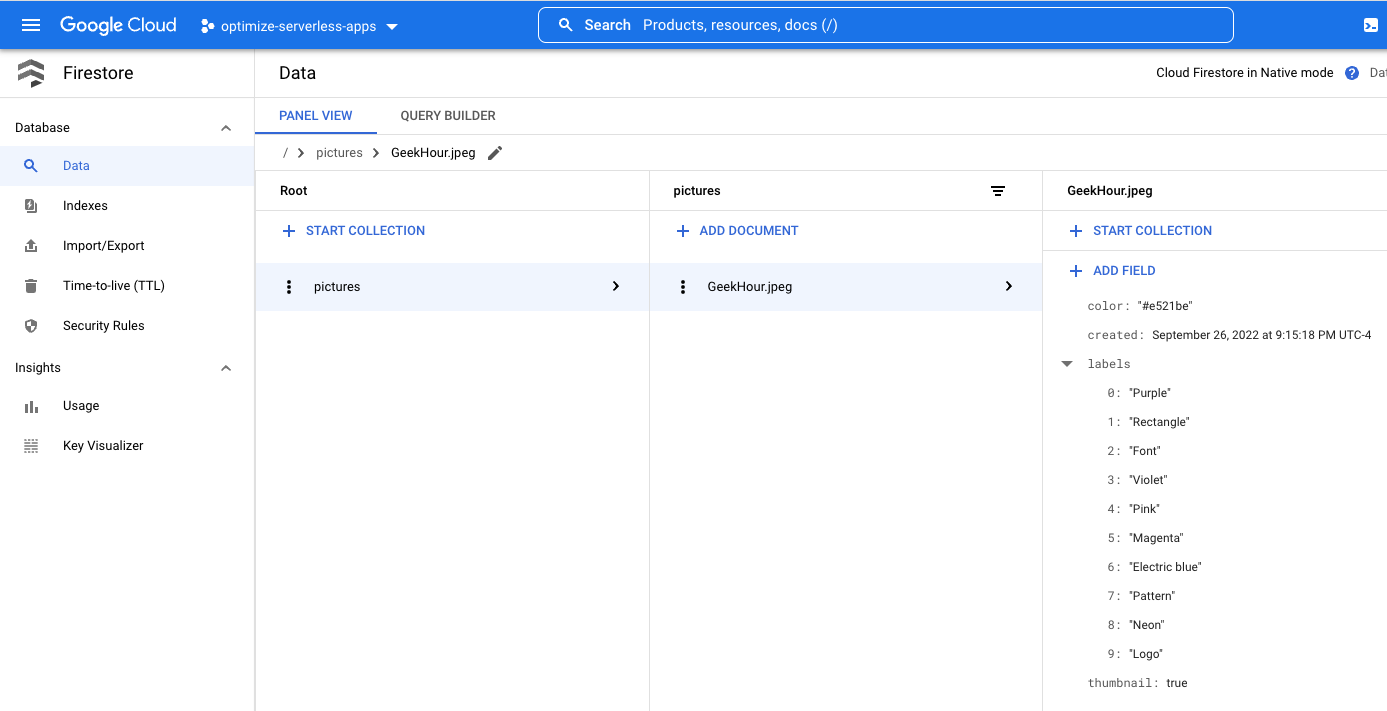
15. Czyszczenie (opcjonalnie)
Jeśli nie chcesz przechodzić do innych modułów z tej serii, możesz zwolnić zasoby, aby zmniejszyć koszty i zachować dobre praktyki związane z chmurą. Zasoby możesz wyczyścić pojedynczo w ten sposób.
Usuń zasobnik:
gsutil rb gs://${BUCKET_PICTURES}
Usuń tę funkcję:
gcloud functions delete picture-uploaded --region europe-west1 -q
Usuń kolekcję Firestore, wybierając z niej Usuń kolekcję:
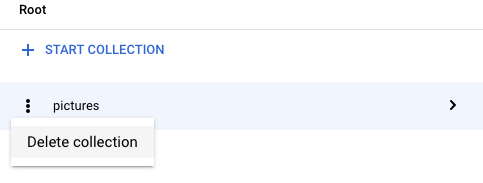
Możesz też usunąć cały projekt:
gcloud projects delete ${GOOGLE_CLOUD_PROJECT}
16. Gratulacje!
Gratulacje! Udało Ci się wdrożyć pierwszą usługę kluczy w projekcie.
Omówione zagadnienia
- Cloud Storage
- Cloud Run
- Cloud Vision API
- Cloud Firestore
- Natywne obrazy Java

