1. Giriş

Cloud Run, HTTP istekleriyle çağrılabilen durum bilgisiz container'lar çalıştırmanızı sağlayan bir yönetilen bilgi işlem platformudur. İş yüklerinizin platformlar arasında taşınabilirliğini sağlayan Knative açık kaynak projesi üzerinde derlenmiştir. Cloud Run sunucusuzdur: Tüm altyapı yönetimini soyutladığı için en önemli işe, yani harika uygulamalar geliştirmeye odaklanabilirsiniz.
Bu eğiticinin amacı, basit bir web uygulaması oluşturmak ve bunu Cloud Run'a dağıtmaktır.
2. Kurulum ve şartlar
Kendi hızınızda ortam kurulumu
- Google Cloud Console'da oturum açıp yeni bir proje oluşturun veya mevcut bir projeyi yeniden kullanın. Gmail veya Google Workspace hesabınız yoksa hesap oluşturmanız gerekir.



- Proje adı, bu projenin katılımcıları için görünen addır. Google API'leri tarafından kullanılmayan bir karakter dizesidir. İstediğiniz zaman güncelleyebilirsiniz.
- Proje Kimliği, tüm Google Cloud projelerinde benzersizdir ve değiştirilemez (belirlendikten sonra değiştirilemez). Cloud Console, otomatik olarak benzersiz bir dize oluşturur. bunun ne olduğunu umursamıyorsunuz. Çoğu codelab'de proje kimliğinizi (genellikle
PROJECT_IDolarak tanımlanır) belirtmeniz gerekir. Oluşturulan kimliği beğenmezseniz rastgele bir kimlik daha oluşturabilirsiniz. Alternatif olarak, kendi ölçümünüzü deneyip mevcut olup olmadığına bakabilirsiniz. Bu adımdan sonra değiştirilemez ve proje süresince kalır. - Bilginiz olması açısından, bazı API'lerin kullandığı üçüncü bir değer, yani Proje Numarası daha vardır. Bu değerlerin üçü hakkında daha fazla bilgiyi belgelerde bulabilirsiniz.
- Sonraki adımda, Cloud kaynaklarını/API'lerini kullanmak için Cloud Console'da faturalandırmayı etkinleştirmeniz gerekir. Bu codelab'i çalıştırmanın maliyeti, yüksek değildir. Bu eğitim dışında faturalandırmanın tekrarlanmasını önlemek amacıyla kaynakları kapatmak için oluşturduğunuz kaynakları silebilir veya projeyi silebilirsiniz. Yeni Google Cloud kullanıcıları 300 ABD doları değerindeki ücretsiz denemeden yararlanabilir.
Cloud Shell'i başlatma
Google Cloud dizüstü bilgisayarınızdan uzaktan çalıştırılabilse de bu eğitimde, Cloud'da çalışan bir komut satırı ortamı olan Cloud Shell'i kullanacaksınız.
Cloud Shell'i etkinleştirme
- Cloud Console'da, Cloud Shell'i etkinleştir
 simgesini tıklayın.
simgesini tıklayın.

Cloud Shell'i ilk kez başlatıyorsanız ne olduğunu açıklayan bir ara ekran gösterilir. Ara bir ekran görüntülendiyse Devam'ı tıklayın.

Temel hazırlık ve Cloud Shell'e bağlanmak yalnızca birkaç dakika sürer.

Gereken tüm geliştirme araçları bu sanal makinede yüklüdür. 5 GB boyutunda kalıcı bir ana dizin sunar ve Google Cloud'da çalışarak ağ performansını ve kimlik doğrulamasını büyük ölçüde iyileştirir. Bu codelab'deki çalışmalarınızın tamamı olmasa bile büyük bir kısmı tarayıcıyla yapılabilir.
Cloud Shell'e bağlandıktan sonra kimliğinizin doğrulandığını ve projenin proje kimliğinize ayarlandığını göreceksiniz.
- Kimlik doğrulamanızın tamamlandığını onaylamak için Cloud Shell'de aşağıdaki komutu çalıştırın:
gcloud auth list
Komut çıkışı
Credentialed Accounts
ACTIVE ACCOUNT
* <my_account>@<my_domain.com>
To set the active account, run:
$ gcloud config set account `ACCOUNT`
- gcloud komutunun projenizi bildiğini onaylamak için Cloud Shell'de aşağıdaki komutu çalıştırın:
gcloud config list project
Komut çıkışı
[core] project = <PROJECT_ID>
Doğru değilse aşağıdaki komutla ayarlayabilirsiniz:
gcloud config set project <PROJECT_ID>
Komut çıkışı
Updated property [core/project].
3. API'leri etkinleştirme
Cloud Shell'den Artifact Registry, Cloud Build ve Cloud Run API'lerini etkinleştirin:
gcloud services enable \ artifactregistry.googleapis.com \ cloudbuild.googleapis.com \ run.googleapis.com
Bu işlem, şuna benzer bir başarı mesajı verir:
Operation "operations/..." finished successfully.
Artık çalışmaya ve uygulamanızı yazmaya hazırsınız...
4. Uygulamayı yazma
Bu adımda, HTTP isteklerine yanıt veren, Flask tabanlı basit bir Python uygulaması derleyeceksiniz.
Çalışma dizini
Cloud Shell'i kullanarak helloworld-python adında bir çalışma dizini oluşturun ve bu dizine geçiş yapın:
mkdir ~/helloworld-python cd ~/helloworld-python
main.py
main.py adlı bir dosya oluşturun:
touch main.py
Tercih ettiğiniz komut satırı düzenleyicisiyle (nano, vim veya emacs) veya Cloud Shell Düzenleyici düğmesini tıklayarak dosyayı düzenleyin:

Dosyayı Cloud Shell Düzenleyici ile doğrudan düzenlemek için şu komutu kullanın:
cloudshell edit main.py
main.py
from flask import Flask, request
app = Flask(__name__)
@app.get("/")
def hello():
"""Return a friendly HTTP greeting."""
who = request.args.get("who", default="World")
return f"Hello {who}!\n"
if __name__ == "__main__":
# Development only: run "python main.py" and open http://localhost:8080
# When deploying to Cloud Run, a production-grade WSGI HTTP server,
# such as Gunicorn, will serve the app.
app.run(host="localhost", port=8080, debug=True)
Bu kod, HTTP GET isteklerine uyumlu bir mesajla yanıt veren temel bir web hizmeti oluşturur.
requirements.txt
Bağımlılıkları tanımlamak için requirements.txt adlı bir dosya ekleyin:
touch requirements.txt
Dosyayı Cloud Shell Düzenleyici ile doğrudan düzenlemek için şu komutu kullanın:
cloudshell edit requirements.txt
requirements.txt
# https://pypi.org/project/flask
Flask==3.0.2
# https://pypi.org/project/gunicorn
gunicorn==21.2.0
Procfile
Son olarak, uygulamanın nasıl sunulacağını belirtmek için Procfile adlı bir dosya ekleyin:
touch Procfile
Dosyayı Cloud Shell Düzenleyici ile doğrudan düzenlemek için şu komutu kullanın:
cloudshell edit Procfile
Procfile
web: gunicorn --bind :$PORT --workers 1 --threads 8 --timeout 0 main:app
Tüm dosyaların çalışma dizininde bulunduğundan emin olun:
ls
Bu işlem aşağıdaki dosyaları listelemelidir:
main.py Procfile requirements.txt
Uygulamanız dağıtılmaya hazır, ancak önce test edelim...
5. Uygulamayı test etme
Uygulamayı test etmek için sanal bir ortam oluşturun:
virtualenv venv
Sanal ortamı etkinleştirin:
source venv/bin/activate
Bağımlılıkları yükleyin:
pip install -r requirements.txt
Aşağıdaki gibi bir onay mesajı alırsınız:
... Successfully installed Flask ... gunicorn ...
Uygulamayı başlatın:
python main.py
Günlükler, geliştirme modunda olduğunuzu gösterir:
* Serving Flask app 'main' * Debug mode: on WARNING: This is a development server. Do not use it in a production deployment. Use a production WSGI server instead. * Running on http://localhost:8080 Press CTRL+C to quit ...
Cloud Shell penceresinde, Web Preview simgesini tıklayın ve Preview on port 8080 öğesini seçin:
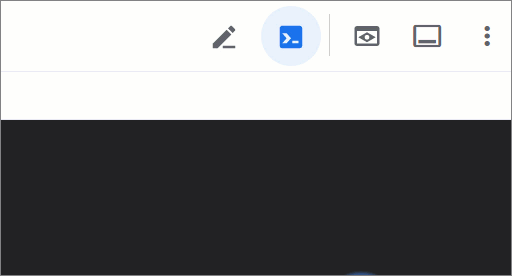
Bu işlemle Hello World! mesajının gösterildiği bir tarayıcı penceresi açılır.
Ayrıca, + simgesini tıklayıp yerel olarak çalışan uygulamaya bir web isteği göndererek başka bir Cloud Shell oturumu (yeni bir terminal sekmesi) açabilirsiniz:
curl localhost:8080
Bunun için aşağıdaki yanıtı almanız gerekir:
Hello World!
İşlemi tamamladığınızda ana Cloud Shell oturumuna geri dönün ve CTRL+C ile python main.py komutunu durdurun.
Sanal ortamdan çıkın:
deactivate
Son olarak, sanal ortam dizinini kaldırın:
rm -r venv/
Uygulamanız beklendiği gibi çalışıyor: Hadi dağıtalım...
6. Cloud Run'a dağıt
Cloud Run bölgeseldir. Diğer bir deyişle, Cloud Run hizmetlerinizi çalıştıran altyapı belirli bir bölgede yer alır ve Google tarafından yönetilir. Bu sayede, söz konusu bölgedeki tüm alt bölgelerde yedek olarak kullanılabilir. Dağıtımınız için kullanacağınız bölgeyi tanımlayın. Örneğin:
REGION="europe-west9"
Hâlâ çalışma dizininde olduğunuzdan emin olun:
ls
Bu işlem aşağıdaki dosyaları listelemelidir:
main.py Procfile requirements.txt
Uygulamayı Cloud Run'a dağıtın:
gcloud run deploy helloworld-python \ --source . \ --platform managed \ --region $REGION \ --allow-unauthenticated
- Şu komutla varsayılan bir bölge tanımlayabilirsiniz:
gcloud config set run/region $REGION - Ayrıca, şu komutla Cloud Run'ın varsayılan olarak yönetilmesini de sağlayabilirsiniz:
gcloud config set run/platform managed --allow-unauthenticatedseçeneği, hizmeti herkese açık hale getirir. Kimliği doğrulanmamış istekleri önlemek için bunun yerine--no-allow-unauthenticatedkullanın.
İlk kez Artifact Registry deposu oluşturma istemi alırsınız. Doğrulamak için Enter'a dokunun:
Deploying from source requires an Artifact Registry Docker repository to store built containers. A repository named [cloud-run-source-deploy] in region [REGION] will be created. Do you want to continue (Y/n)?
Bu işlem, kaynak kodunuzun Artifact Registry deposuna yüklenmesini ve container görüntünüzün derlemesini başlatır:
Building using Buildpacks and deploying container ... * Building and deploying new service... Building Container. OK Creating Container Repository... OK Uploading sources... * Building Container... Logs are available at ...
Ardından, dağıtımın tamamlanması için biraz bekleyin. İşlem başarılı olursa komut satırında hizmet URL'si gösterilir:
... OK Building and deploying new service... Done. OK Creating Container Repository... OK Uploading sources... OK Building Container... Logs are available at ... OK Creating Revision... Creating Service. OK Routing traffic... OK Setting IAM Policy... Done. Service [SERVICE]... has been deployed and is serving 100 percent of traffic. Service URL: https://SERVICE-PROJECTHASH-REGIONID.a.run.app
Hizmet URL'sini şu komutla alabilirsiniz:
SERVICE_URL=$( \ gcloud run services describe helloworld-python \ --platform managed \ --region $REGION \ --format "value(status.url)" \ ) echo $SERVICE_URL
Aşağıdakine benzer bir sonuç görürsünüz:
https://helloworld-python-PROJECTHASH-REGIONID.a.run.app
Artık hizmet URL'sini bir web tarayıcısında açarak uygulamanızı kullanabilirsiniz:

Uygulamayı Cloud Shell'den de çağırabilirsiniz:
curl $SERVICE_URL?who=me
Bu işlemle, beklenen karşılama mesajı gösterilir:
Hello me!
Tebrikler! Cloud Run'a az önce bir uygulama dağıttınız. Cloud Run, alınan istekleri işlemek için container görüntünüzü otomatik ve yatay olarak ölçeklendirir. Ardından, talep azaldığında ölçeği küçültür. Yalnızca istek işleme sırasında tüketilen CPU, bellek ve ağ için ödeme yaparsınız.
7. Temizleme
Cloud Run, hizmet kullanılmadığında ücret almaz ancak container görüntüsünün Artifact Registry'de depolanması için sizden ücret alınabilir. Ücret ödemek istemiyorsanız deponuzu veya Cloud projenizi silebilirsiniz. Cloud projenizi sildiğinizde, söz konusu projede kullanılan tüm kaynakların faturalandırması durdurulur.
Container görüntüsü deponuzu silmek için:
gcloud artifacts repositories delete cloud-run-source-deploy \ --location $REGION
Cloud Run hizmetinizi silmek için:
gcloud run services delete helloworld-python \ --platform managed \ --region $REGION
Google Cloud projenizi silmek için:
- Geçerli proje kimliğinizi alın:
PROJECT_ID=$(gcloud config get-value core/project)
- Silmek istediğiniz projenin şu olduğundan emin olun:
echo $PROJECT_ID
- Projeyi silin:
gcloud projects delete $PROJECT_ID
8. Tebrikler!

Basit bir web uygulaması oluşturdunuz ve bu uygulamayı Cloud Run'a dağıttınız.
Daha fazla bilgi
- Cloud Run belgelerine göz atın.
- Diğer seçenekleri keşfetmek için Cloud Run ile Üç Kolay Adımda Geliştiriciden Üretime adımını tamamlayın
- Cloud Run'da Django'yu tamamlayarak Cloud SQL DB oluşturun, Secret Manager ile kimlik bilgilerini yönetin ve Django'yu dağıtın
- Diğer Cloud Run codelab'lerine göz atın...
Lisans
Bu çalışma, Creative Commons Attribution 2.0 Genel Amaçlı Lisans ile lisans altına alınmıştır.

