1. Введение
Document AI API — это решение для понимания документов, которое принимает неструктурированные данные, такие как документы, электронные письма и т. д., и упрощает понимание, анализ и использование данных.
Благодаря проверке человеком вы можете добиться более высокой точности обработки документов, гарантируя проверку человеком. Человеческая проверка может повысить точность и помочь компаниям оценить прогнозы, используя специально созданные инструменты для проведения таких проверок. В ходе этой лабораторной работы вы настроите и протестируете процессор расходов, используя проверку человеком, чтобы проверить результаты процессора с помощью инструментов настройки и управления с участием человека.
Предварительные условия
Эта лаборатория кода основана на контенте, представленном в других лабораториях Document AI Codelabs.
Прежде чем продолжить, рекомендуется выполнить следующие лабораторные работы по коду.
- Оптическое распознавание символов (OCR) с использованием искусственного интеллекта документов (Python)
- Анализ формы с помощью Document AI (Python)
- Специализированные процессоры с искусственным интеллектом документов (Python)
Что вы узнаете
- Настройте проверку процессора человеком.
- Создайте пул пользовательских ресурсов для проверки человеком.
- Создайте тестовую задачу проверки человеком.
- Назначьте пользователю задачу проверки человеком.
- Завершите проверку документа человеком.
Что вам понадобится
2. Приступаем к настройке
В этой лаборатории кода предполагается, что вы выполнили шаги по настройке Document AI, перечисленные во вводной лаборатории кода .
Прежде чем продолжить, выполните следующие действия:
- Запустить Cloud Shell
- Включите API документов AI и облачного хранилища.
- Установите клиентскую библиотеку Python
Вам также необходимо включить API Vertex AI.
- Используя панель поиска в верхней части консоли, найдите «Vertex AI API», затем нажмите « Включить», чтобы использовать API в своем проекте Google Cloud.
- Альтернативно API можно включить с помощью следующей команды
gcloud.
gcloud services enable aiplatform.googleapis.com
3. Создайте процессор
Сначала необходимо создать экземпляр процессора расходов для использования в этой лабораторной работе.
- В консоли перейдите к обзору платформы Document AI Platform.
- Нажмите «Создать процессор» , прокрутите вниз до пункта «Специализированный» и выберите «Парсер расходов» .
- Дайте ему имя
codelab-expense-parser(или другое имя, которое вы запомните) и выберите ближайший регион в списке. - Нажмите «Создать» , чтобы создать свой процессор.
- Скопируйте идентификатор процессора. Вы должны будете использовать это в своем коде позже.
- В Cloud Shell создайте сегмент хранилища, используя в качестве имени
PROJECT_ID-hitl-results:
export PROJECT_ID=$(gcloud config get-value core/project)
gsutil mb gs://$PROJECT_ID-hitl-results
- Привяжите свою учетную запись пользователя к роли IAM администратора Vertex AI в своем лабораторном проекте.
export USER_ACCOUNT=$(gcloud config get-value core/account)
gcloud projects add-iam-policy-binding $PROJECT_ID --member=user:$USER_ACCOUNT --role=roles/aiplatform.admin
4. Настройте функцию «человек в цикле»
В этой задаче вы настроите проверку человеком для процессора расходов, созданного вами ранее.
- В консоли откройте меню «Навигация» и выберите «Документ AI» .
- Нажмите «Человек в курсе ИИ» .
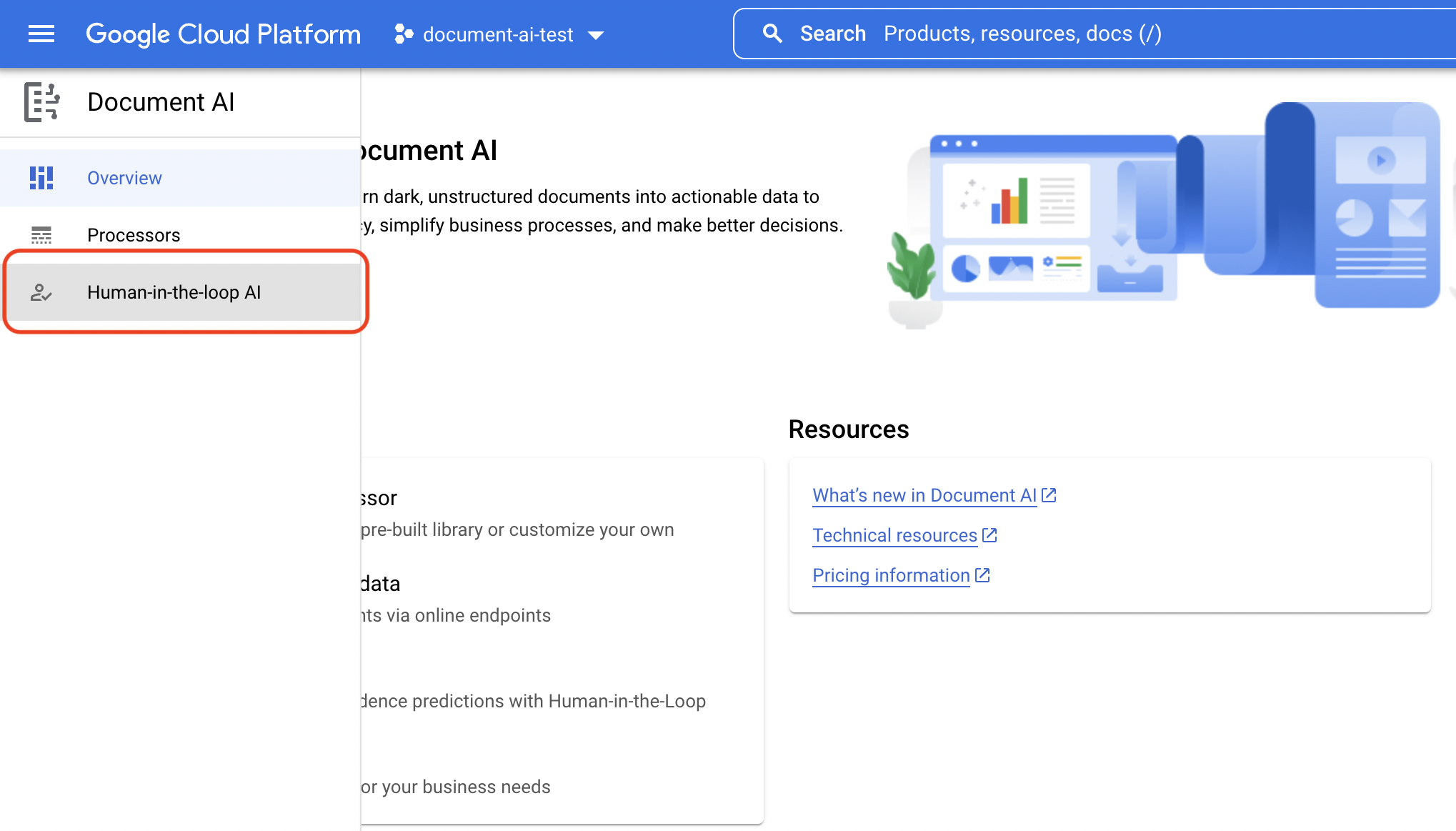
- Нажмите
codelab-expense-parserчтобы открыть страницу Human Review для процессора. - Нажмите «Настроить взаимодействие человека в цикле» .

- Выберите Фильтр уровня документа .
- Установите ползунок % порога уверенности на 50%.
- Оставьте для параметра «Специалисты» значение « Использовать моих собственных специалистов» .

- Щелкните раскрывающийся список «Пул специалистов» и выберите «НОВЫЙ ПУЛ СПЕЦИАЛИСТОВ» .
- В поле «Имя пула» введите
Codelab HITL Poolв диалоговом окне «Новый специализированный пул» . - Введите свой личный адрес электронной почты для менеджеров и специалистов пула
- Нажмите Создать пул .

Это займет несколько минут. Вы должны получить электронное письмо от Vertex AI noreply-vertex@google.com .
- Оставьте флажок «Автоназначение» снятым.
- Установите флажок в разделе «Подтвердить платежи» .
- Нажмите «Местоположение инструкций» и скопируйте в это место хранения: — НЕ включайте префикс
gs://в путь.
cloud-samples-data/documentai/codelabs/hitl/hitl-instructions.pdf
- В разделе «Местоположение результатов» нажмите «Обзор» и выберите сегмент Cloud Storage, который вы создали ранее.
- Нажмите «Выбрать» .
- Нажмите Сохранить конфигурацию .
На консоли теперь появится сообщение «Настройка управления человеком в цикле», и это займет несколько минут.

- Когда настройка будет завершена, консоль предложит вам включить функцию «Человек в цикле».
- Нажмите кнопку переключения, чтобы включить.
- Затем нажмите ВКЛЮЧИТЬ во всплывающем диалоговом окне.
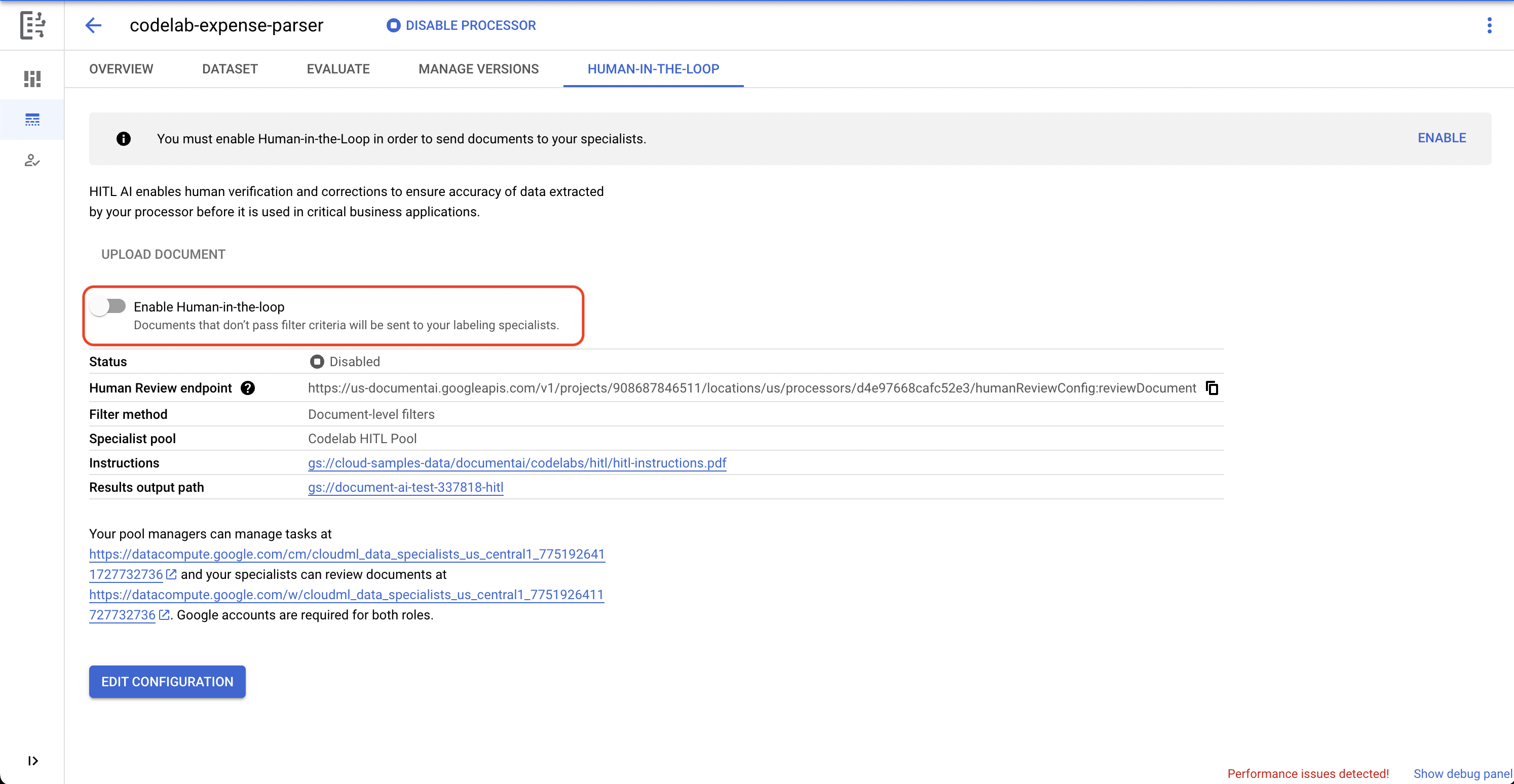
Загрузите образец формы расходов
- У нас есть образец формы, хранящийся в Google Cloud Storage . Вы можете скачать его с помощью кнопки или команды ниже:
gsutil cp gs://cloud-samples-data/documentai/codelabs/hitl/expense-claim.pdf .
- После включения функции «Человек в цикле» нажмите кнопку «Загрузить документ» и найдите только что загруженный образец документа.
- Нажмите «Загрузить» и дождитесь завершения.
5. Назначьте элемент на проверку человеком
- На этой странице вы должны увидеть ссылки на консоли диспетчера пула и специалиста. Эти ссылки также появятся в электронном письме от
Vertex AI noreply-vertex@google.com.- Они должны выглядеть так:
https://datacompute.google.com/cm/cloudml_data_specialists_us_central1_xxxxxxx/tasks - Нажмите на ссылку для консоли менеджера .
- Они должны выглядеть так:

- В консоли маркировки данных щелкните заголовок вкладки «Задачи» , чтобы открыть страницу назначения задач.
- Установите флажок «Не назначено» . Вы должны увидеть, что в очереди задач codelab-expense-parser-P1 появилась новая запись.

- Выберите codelab-expense-parser-P1 .
- Нажмите «Управление назначением» .
- Введите свой личный адрес электронной почты в текстовое поле «Включить специалистов по электронной почте» , а затем выберите его из раскрывающегося списка.
- Нажмите Применить .
Теперь на дисплее отображается, что задача назначена вам. Вы можете обнаружить, что это может занять несколько минут, чтобы распространиться и стать видимым.

- Выберите нового пользователя и щелкните значок меню.
- В появившемся всплывающем меню нажмите «Назначить всем задачам» .

- Нажмите «Зафиксировать изменения» .
- Нажмите «Зафиксировать» .

6. Выполните задачу проверки человеком
- Вернитесь на страницу конфигурации Human-in-the-Loop в Cloud Console.
Нажмите ссылку, чтобы перейти в консоль специалиста (работника). Это будет выглядеть так: https://datacompute.google.com/w/cloudml_data_specialists_us_central1_xxxxxxxxxxx .
Рабочая консоль должна открыться и отобразить вашу новую задачу.

- Наведите указатель мыши на позицию, содержащую «Встреча с 4m» , и щелкните значок редактирования (карандаш).
- Отредактируйте значение, чтобы изменить текст на « Встреча с Адамом» . Возможно, вам придется прокрутить текстовое поле вниз, чтобы увидеть текст.
- Нажмите Применить .
- Нажмите значок «Подтвердить» (зеленая галочка) для элемента ниже.

- Нажмите значок «Подтвердить» для других выделенных объектов.
- Нажмите «Отправить» . Задача проверки удалена из очереди устройства для создания этикеток.
7. Просмотр выполненных задач
- Вернитесь в консоль менеджера.
- Нажмите «Задачи» и выберите «Выполняется» .

- Нажмите Специалисты .
- Выберите свой адрес электронной почты.
- Нажмите «Управление назначением» .
- Выберите расходный процессор-P1 из раскрывающегося списка
Select specialists working on specific tasksиSelect tasks. Нажмите «Применить» для каждого выбора. В контекстном меню назначенного вам обработчика расходов-P1 выберите « Просмотреть специалистов».

После отправки задачи по маркировке разработчиком меток количество решенных задач и общее затраченное время будут обновлены, но появление данных в этом представлении может занять несколько минут.
- Закройте всплывающее окно «Специалисты» и перейдите на вкладку «Специалисты» .
- Нажмите контекстное меню для своего имени пользователя и выберите « Просмотреть задачи» .
В этом представлении отображается список задач пользователя, количество их выполнения и количество затраченного времени, как показано ниже:

8. Поздравления
Поздравляем, вы успешно использовали Document AI Human-in-the-Loop для настройки проверки человеком документов, обработанных с помощью обработчика расходов Document AI.
Очистка
Чтобы избежать списания средств с вашей учетной записи Google Cloud за ресурсы, используемые в этом руководстве:
- В Cloud Console перейдите на страницу «Управление ресурсами» .
- В списке проектов выберите свой проект и нажмите «Удалить».
- В диалоговом окне введите идентификатор проекта и нажмите «Завершить работу», чтобы удалить проект.
Узнать больше
Продолжайте изучать Document AI с помощью следующих Codelabs.
Ресурсы
- Будущее документов – Плейлист YouTube
- Документация по ИИ
- Документ Клиентская библиотека AI Python
- Образцы документов AI
Лицензия
Эта работа распространяется под лицензией Creative Commons Attribution 2.0 Generic License.

