1. Giới thiệu
API Document AI là một giải pháp phân tích tài liệu, giúp lấy dữ liệu phi cấu trúc, chẳng hạn như tài liệu, email, v.v., đồng thời giúp việc hiểu, phân tích và sử dụng dữ liệu trở nên dễ dàng hơn.
Quy trình đánh giá thủ công có thể giúp bạn xử lý tài liệu chính xác hơn nhờ sự đảm bảo của quy trình đánh giá thủ công. Quy trình đánh giá thủ công có thể làm tăng độ chính xác và giúp các doanh nghiệp đánh giá thông tin dự đoán bằng các công cụ được thiết kế riêng để hỗ trợ những hoạt động đánh giá đó. Trong phòng thí nghiệm này, bạn sẽ định cấu hình và thử nghiệm một đơn vị xử lý chi phí thông qua quy trình đánh giá thủ công để xác thực kết quả từ đơn vị xử lý đó bằng các công cụ quản lý và cấu hình nhân lực.
Điều kiện tiên quyết
Lớp học lập trình này dựa trên nội dung có trong các Lớp học lập trình khác về AI tạo tài liệu.
Bạn nên hoàn tất các Lớp học lập trình sau đây trước khi tiếp tục.
- Nhận dạng ký tự quang học (OCR) với AI tài liệu (Python)
- Phân tích cú pháp biểu mẫu bằng AI tài liệu (Python)
- Bộ xử lý chuyên dụng sử dụng AI tài liệu (Python)
Kiến thức bạn sẽ học được
- Thiết lập quy trình đánh giá thủ công cho một đơn vị xử lý.
- Tạo nhóm tài nguyên người dùng đánh giá thủ công.
- Tạo nhiệm vụ kiểm thử thủ công.
- Giao nhiệm vụ đánh giá thủ công cho người dùng.
- Hoàn tất quy trình đánh giá thủ công một tài liệu.
Bạn cần có
2. Thiết lập
Lớp học lập trình này giả định bạn đã hoàn tất các bước Thiết lập AI cho tài liệu được liệt kê trong Lớp học lập trình giới thiệu.
Vui lòng hoàn tất các bước sau đây trước khi tiếp tục:
- Khởi động Cloud Shell
- Bật tính năng AI cho tài liệu và Cloud Storage API
- Cài đặt Thư viện ứng dụng Python
Bạn cũng sẽ cần bật Vertex AI API.
- Sử dụng Thanh tìm kiếm ở đầu bảng điều khiển, tìm " API Vertex AI", sau đó nhấp vào Bật để sử dụng API này trong dự án Google Cloud của bạn
- Ngoài ra, bạn có thể bật API này bằng lệnh
gcloudsau đây.
gcloud services enable aiplatform.googleapis.com
3. Tạo Bộ xử lý
Trước tiên, bạn phải tạo một phiên bản của Đơn vị xử lý chi phí để sử dụng cho phòng thí nghiệm này.
- Trong bảng điều khiển, hãy chuyển đến phần Tổng quan về nền tảng AI cho tài liệu
- Nhấp vào Tạo bộ xử lý, di chuyển xuống mục Chuyên môn rồi chọn Trình phân tích cú pháp chi phí.
- Đặt tên cho khu vực đó
codelab-expense-parser(hoặc tên khác bạn sẽ nhớ) và chọn khu vực gần nhất trong danh sách. - Nhấp vào Tạo để tạo bộ xử lý
- Sao chép mã đơn vị xử lý. Bạn phải sử dụng mã này sau này.
- Trong Cloud Shell, hãy tạo một bộ chứa lưu trữ có tên là
PROJECT_ID-hitl-results:
export PROJECT_ID=$(gcloud config get-value core/project)
gsutil mb gs://$PROJECT_ID-hitl-results
- Liên kết tài khoản người dùng với vai trò IAM quản trị của Vertex AI đối với dự án phòng thí nghiệm
export USER_ACCOUNT=$(gcloud config get-value core/account)
gcloud projects add-iam-policy-binding $PROJECT_ID --member=user:$USER_ACCOUNT --role=roles/aiplatform.admin
4. Thiết lập quy trình khép kín
Trong nhiệm vụ này, bạn sẽ thiết lập quy trình đánh giá thủ công cho công ty xử lý chi phí mà bạn đã tạo trước đó.
- Trong bảng điều khiển, hãy mở trình đơn Điều hướng rồi chọn AI tài liệu.
- Nhấp vào AI trong vòng lặp con người.

- Nhấp vào biểu tượng
codelab-expense-parserđể mở trang Đánh giá của nhân viên cho đơn vị xử lý. - Nhấp vào Configure Human-in-the-Loop (Định cấu hình con người trong vòng lặp).

- Chọn Bộ lọc cấp tài liệu.
- Đặt thanh trượt Ngưỡng tin cậy % thành 50%.
- Hãy đặt tùy chọn Chuyên gia thành Sử dụng chuyên gia của riêng tôi.

- Nhấp vào hộp thả xuống Nhóm chuyên gia rồi nhấp vào BỘ PHÚT CHUYÊN GIA MỚI.
- Đối với Tên nhóm, hãy nhập
Codelab HITL Poolvào hộp thoại Nhóm chuyên gia mới. - Nhập địa chỉ email cá nhân của bạn cho Người quản lý nhóm và Chuyên gia
- Nhấp vào Tạo nhóm.

Quá trình này sẽ mất vài phút để hoàn tất. Bạn sẽ nhận được email từ Vertex AI noreply-vertex@google.com.
- Bỏ đánh dấu hộp Tự động gán.
- Nhấp vào hộp đánh dấu trong phần Xác nhận khoản phí.
- Nhấp vào Vị trí hướng dẫn rồi sao chép vào vị trí lưu trữ này: – KHÔNG được thêm tiền tố
gs://vào đường dẫn
cloud-samples-data/documentai/codelabs/hitl/hitl-instructions.pdf
- Trong phần Vị trí kết quả, hãy nhấp vào Duyệt qua rồi chọn bộ chứa Cloud Storage bạn đã tạo trước đó.
- Nhấp vào Chọn.
- Nhấp vào Save Configuration (Lưu cấu hình).
Lúc này, Bảng điều khiển sẽ hiển thị thông báo Định cấu hình hệ thống theo vòng lặp và quá trình này sẽ mất vài phút để hoàn tất.

- Khi quá trình định cấu hình hoàn tất, bảng điều khiển sẽ nhắc bạn bật tính năng Con người trong vòng.
- Nhấp vào nút Chuyển đổi để bật.
- Sau đó nhấp vào BẬT trong hộp thoại bật lên.

Tải biểu mẫu chi phí mẫu lên
- Chúng tôi có một biểu mẫu mẫu để sử dụng được lưu trữ trong Google Cloud Storage. Bạn có thể tải xuống bằng nút hoặc lệnh dưới đây:
gsutil cp gs://cloud-samples-data/documentai/codelabs/hitl/expense-claim.pdf .
- Sau khi bật tính năng Con người trong vòng, hãy nhấp vào nút Tải tài liệu lên rồi duyệt qua tài liệu mẫu mà bạn vừa tải xuống.
- Nhấp vào Tải lên rồi chờ quá trình này hoàn tất.
5. Chỉ định một mục để nhân viên đánh giá
- Trên trang này, bạn sẽ thấy các đường liên kết cho Người quản lý nhóm và Bảng điều khiển dành cho chuyên gia. Các đường liên kết này cũng sẽ xuất hiện trong email của
Vertex AI noreply-vertex@google.com.- Các thành phần này sẽ có dạng như
https://datacompute.google.com/cm/cloudml_data_specialists_us_central1_xxxxxxx/tasks - Nhấp vào đường liên kết để truy cập vào bảng điều khiển Người quản lý.
- Các thành phần này sẽ có dạng như

- Sau khi truy cập vào Bảng điều khiển gắn nhãn dữ liệu, hãy nhấp vào tiêu đề thẻ Việc cần làm để mở trang giao việc cần làm.
- Nhấp vào hộp kiểm Chưa được chỉ định. Bạn sẽ thấy một mục mới được liệt kê trong hàng đợi tác vụ codelab-expense-parser-P1.

- Chọn codelab-expense-parser-P1.
- Nhấp vào Quản lý bài tập.
- Nhập email cá nhân của bạn vào hộp văn bản Bao gồm chuyên gia qua email rồi chọn email đó từ danh sách thả xuống.
- Nhấp vào Áp dụng.
Lúc này, màn hình sẽ thông báo rằng việc cần làm đã được giao cho bạn. Bạn có thể thấy rằng có thể mất vài phút để nội dung này phổ biến và hiển thị.
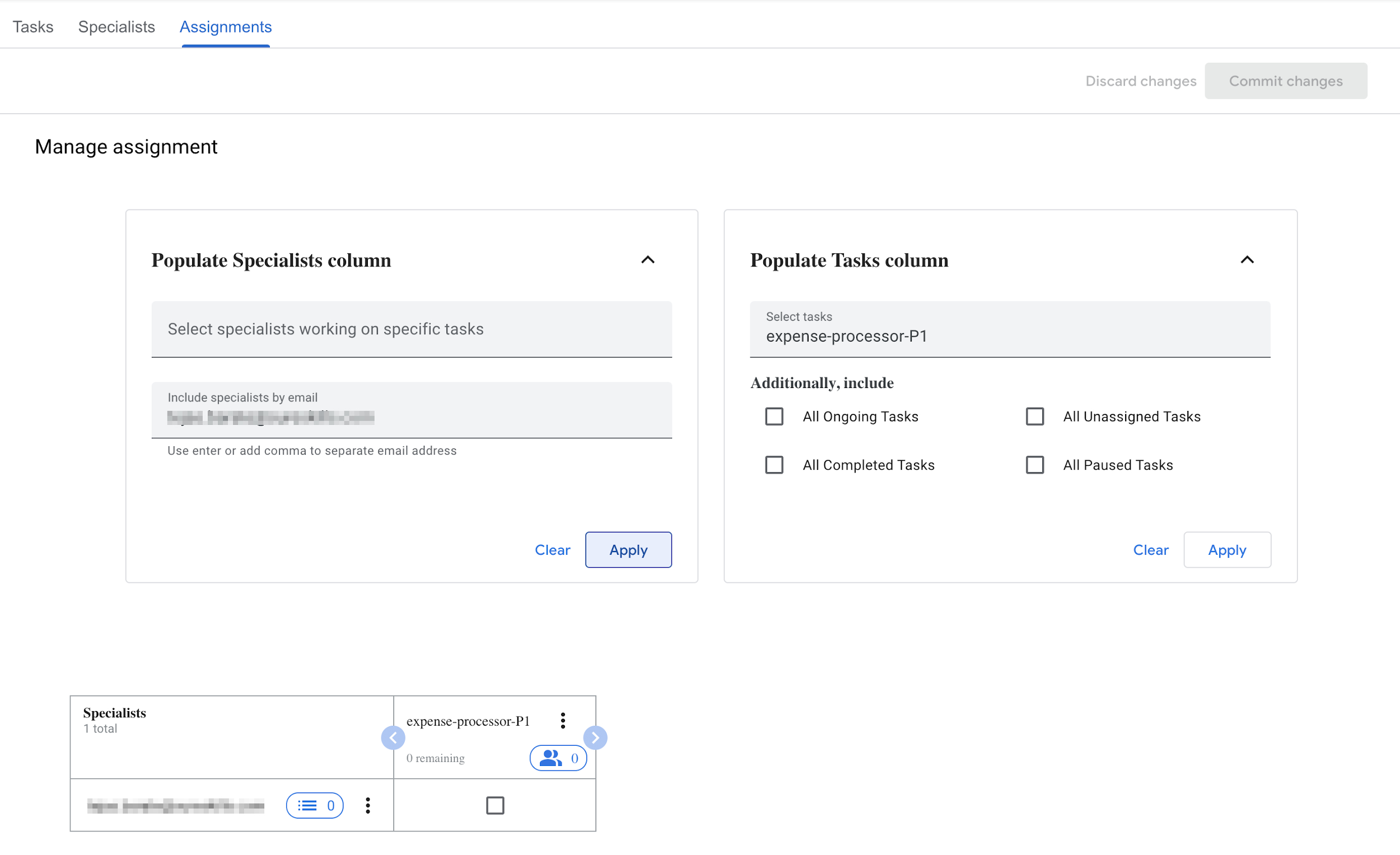
- Chọn người dùng mới rồi nhấp vào biểu tượng trình đơn.
- Nhấp vào Giao cho tất cả việc cần làm trong trình đơn bật lên xuất hiện.

- Nhấp vào Xác nhận nội dung thay đổi.
- Nhấp vào Xác nhận.

6. Thực hiện nhiệm vụ đánh giá thủ công
- Quay lại trang định cấu hình Human-in-the-Loop trong Cloud Console.
Nhấp vào đường liên kết để truy cập vào bảng điều khiển Chuyên gia (Worker). Tệp này sẽ có dạng như https://datacompute.google.com/w/cloudml_data_specialists_us_central1_xxxxxxxxxxx.
Bảng điều khiển worker sẽ mở và liệt kê tác vụ mới của bạn.

- Di chuột qua mục hàng có chứa mục Gặp gỡ 4 phút và nhấp vào biểu tượng chỉnh sửa (bút chì).
- Chỉnh sửa giá trị để thay đổi văn bản thành Gặp gỡ Adam. Bạn có thể phải di chuyển xuống trong hộp văn bản để xem văn bản.
- Nhấp vào Áp dụng.
- Nhấp vào biểu tượng Xác nhận (đánh dấu màu xanh lục) cho mục bên dưới.
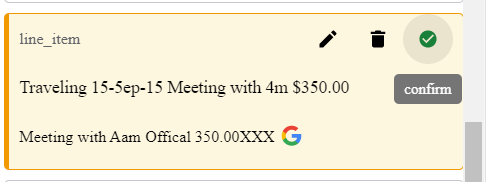
- Nhấp vào biểu tượng Xác nhận cho các thực thể được làm nổi bật khác.
- Nhấp vào Gửi. Nhiệm vụ xem xét hiện đã bị xoá khỏi hàng đợi của người gắn nhãn.
7. Xem những việc cần làm đã hoàn thành
- Quay lại Bảng điều khiển dành cho người quản lý.
- Nhấp vào Tasks rồi chọn Đang diễn ra

- Nhấp vào Chuyên gia.
- Chọn địa chỉ email của bạn.
- Nhấp vào Quản lý bài tập.
- Chọn expense-processor-P1 trong trình đơn thả xuống
Select specialists working on specific tasksvàSelect tasks. Nhấp vào Áp dụng cho từng lựa chọn. Trong trình đơn theo bối cảnh của expense-processor-P1 đã được chỉ định cho bạn, hãy chọn Xem chuyên gia

Sau khi người gắn nhãn gửi công việc gắn nhãn, số lượng công việc đã trả lời và tổng thời gian thực hiện sẽ được cập nhật nhưng dữ liệu trong chế độ xem này có thể mất vài phút mới xuất hiện.
- Đóng cửa sổ bật lên dành cho chuyên gia và xem thẻ Chuyên gia.
- Nhấp vào trình đơn theo bối cảnh cho tên người dùng của bạn, rồi chọn Xem công việc.
Chế độ xem này hiển thị danh sách các công việc cho người dùng, số công việc hoàn thành và lượng thời gian được thực hiện như sau:

8. Xin chúc mừng
Xin chúc mừng! Bạn đã sử dụng thành công Document AI – AI lặp lại để định cấu hình quy trình đánh giá thủ công cho các tài liệu được xử lý bằng công cụ xử lý chi phí dựa trên AI trong tài liệu.
Dọn dẹp
Để tránh bị tính phí vào tài khoản Google Cloud của bạn cho các tài nguyên được sử dụng trong hướng dẫn này:
- Trong Cloud Console, hãy chuyển đến trang Quản lý tài nguyên.
- Trong danh sách dự án, hãy chọn dự án rồi nhấp vào Xoá.
- Trong hộp thoại, nhập ID dự án rồi nhấp vào Tắt để xoá dự án.
Tìm hiểu thêm
Hãy tiếp tục tìm hiểu về AI cho tài liệu qua các Lớp học lập trình tiếp theo này.
Tài nguyên
- Tương lai của tài liệu – Danh sách phát trên YouTube
- Tài liệu về AI cho tài liệu
- Thư viện ứng dụng Python AI cho tài liệu
- Mẫu AI cho tài liệu
Giấy phép
Tác phẩm này được cấp phép theo Giấy phép chung Ghi nhận tác giả Creative Commons 2.0.

