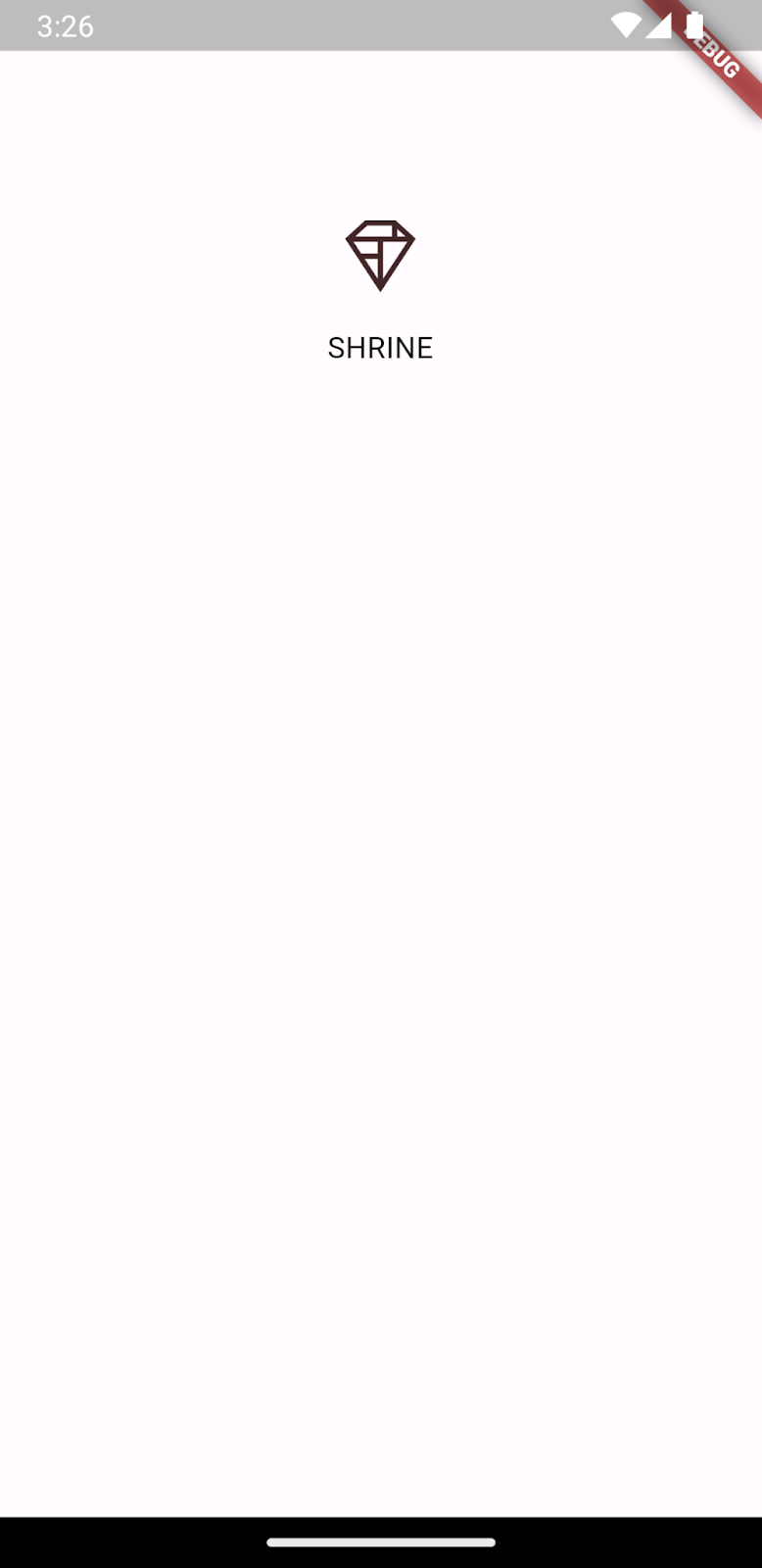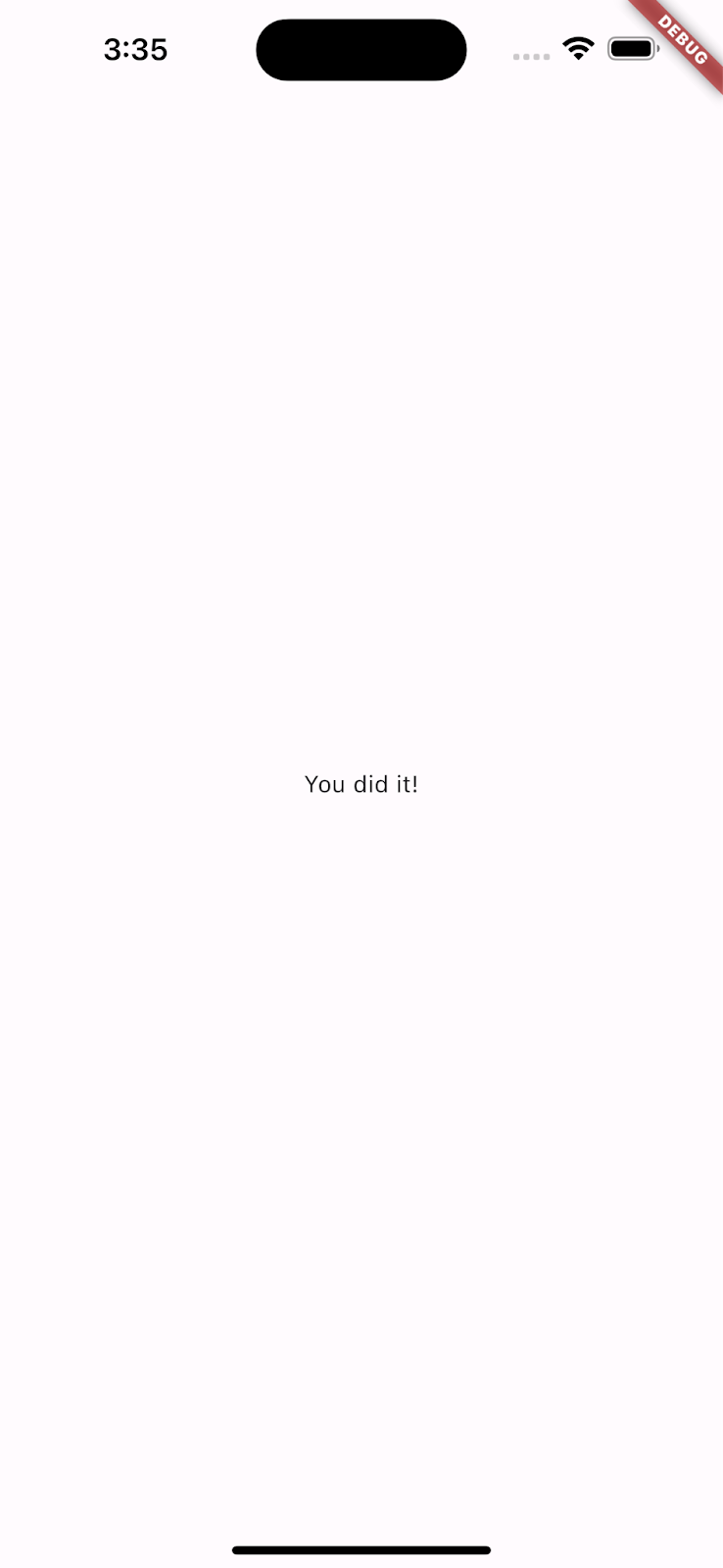1. 簡介
什麼是 Material Design 和 Material Flutter 程式庫?
Material Design 是打造搶眼數位產品的系統。產品團隊只要遵循一致的原則和元件組合,將樣式、品牌宣傳、互動和動畫一貫化,就能實現最大的設計潛力。
Material Flutter 程式庫包含實作 Material Design 元件 (簡稱 MDC) 設計的 Flutter 小工具,可在不同應用程式和平台上提供一致的使用者體驗。隨著 Material Design 系統不斷演進,這些元件也會持續更新,確保像素導入作業一致,同時符合 Google 的前端開發標準。
在本程式碼研究室中,您將使用數個 Material Flutter 元件建構登入頁面。
建構項目
程式碼研究室之一,可引導您建構名為 Shrine 的電子商務應用程式,這個電子商務應用程式販售服飾和居家用品,並示範如何使用 Material Flutter 自訂元件,反映任何品牌或風格。
在本程式碼研究室中,您會建構 Shrine 的登入頁面,其中包含:
- 神殿的標誌圖片
- 應用程式名稱 (Shrine)
- 兩個文字欄位,一個用於輸入使用者名稱,另一個則用於密碼
- 兩個按鈕
Android | iOS |
|
|
本程式碼研究室中的 Material Flutter 元件和子系統
- 文字欄位
- 按鈕
- 墨水漣漪 (觸控事件的視覺回饋形式)
針對 Flutter 開發經驗,您會給予什麼評價?
2. 設定 Flutter 開發環境
您需要使用兩項軟體:Flutter SDK 和編輯器。
您可以使用下列任一裝置執行程式碼研究室:
- 將實體 Android 或 iOS 裝置接上電腦,並設為開發人員模式。
- iOS 模擬器 (需要安裝 Xcode 工具)。
- Android Emulator (需要在 Android Studio 中設定)。
- 瀏覽器 (必須使用 Chrome 進行偵錯)。
- 下載 Windows、Linux 或 macOS 桌面應用程式。您必須在要部署的平台上進行開發。因此,如果您想要開發 Windows 電腦版應用程式,就必須在 Windows 上進行開發,以便存取適當的建構鏈結。如要進一步瞭解作業系統的特定需求,請參閱 docs.flutter.dev/desktop。
3. 下載程式碼研究室的範例應用程式
範例專案位於 material-components-flutter-codelabs-101-starter/mdc_100_series 目錄中。
...或是從 GitHub 複製檔案
如要從 GitHub 複製本程式碼研究室,請執行下列指令:
git clone https://github.com/material-components/material-components-flutter-codelabs.git cd material-components-flutter-codelabs/mdc_100_series git checkout 101-starter
開啟專案並執行應用程式
大功告成!Shrine 登入頁面的範例程式碼應該可以在您的裝置上運作。畫面上應該會顯示神社標誌和「Shrine」名稱正下方。
Android | iOS |
|
|
我們來看看程式碼。
「login.dart」的小工具
開啟 login.dart。其中應包含以下內容:
import 'package:flutter/material.dart';
class LoginPage extends StatefulWidget {
const LoginPage({Key? key}) : super(key: key);
@override
_LoginPageState createState() => _LoginPageState();
}
class _LoginPageState extends State<LoginPage> {
// TODO: Add text editing controllers (101)
@override
Widget build(BuildContext context) {
return Scaffold(
body: SafeArea(
child: ListView(
padding: const EdgeInsets.symmetric(horizontal: 24.0),
children: <Widget>[
const SizedBox(height: 80.0),
Column(
children: <Widget>[
Image.asset('assets/diamond.png'),
const SizedBox(height: 16.0),
const Text('SHRINE'),
],
),
const SizedBox(height: 120.0),
// TODO: Remove filled: true values (103)
// TODO: Add TextField widgets (101)
// TODO: Add button bar (101)
],
),
),
);
}
}
請注意,其中包含 import 陳述式和兩個新類別:
import陳述式允許在這個檔案中使用 Material 程式庫。LoginPage類別代表模擬工具中顯示的整個網頁。_LoginPageState類別的build()函式可控管 UI 中所有小工具的建立方式。
4. 新增 TextField 小工具
首先,我們會在登入頁面新增兩個文字欄位,使用者會在該頁面輸入使用者名稱和密碼。我們會使用 TextField 小工具,顯示浮動標籤並啟用輕觸漣漪效果。
本頁面主要以 ListView 的架構為基礎,該清單會將子項置於可捲動的欄中。在下方輸入文字欄位。
新增 TextField 小工具
在 const SizedBox(height: 120.0) 後方新增兩個文字欄位和空格字元。
// TODO: Add TextField widgets (101)
// [Name]
TextField(
decoration: const InputDecoration(
filled: true,
labelText: 'Username',
),
),
// spacer
const SizedBox(height: 120.0),
// [Password]
TextField(
decoration: const InputDecoration(
filled: true,
labelText: 'Password',
),
obscureText: true,
),
每個文字欄位都有一個 decoration: 欄位,用來擷取「InputDecoration」InputDecoration小工具。filled: 欄位代表文字欄位的背景會稍微填入背景,以便使用者辨識文字欄位中的輕觸或觸控目標區域。第二個文字欄位的 obscureText: true 值會自動將使用者輸入的內容替換成項目符號,這適用於密碼。
儲存專案 (使用按鍵動作:Command + s),執行熱重新載入。
接著應該會顯示一個頁面,其中包含「使用者名稱」和「密碼」的兩個文字欄位!查看浮動標籤動畫:
Android | iOS |
|
|
5. 新增按鈕
接著,我們會在登入頁面新增兩個按鈕:「取消」和「下一步」我們會使用兩種按鈕小工具:TextButton 和 ElevatedButton。
新增溢位 Bar
在文字欄位之後,將 OverflowBar 新增至 ListView 的子項:
// TODO: Add button bar (101)
OverflowBar(
alignment: MainAxisAlignment.end,
// TODO: Add a beveled rectangular border to CANCEL (103)
children: <Widget>[
// TODO: Add buttons (101)
],
),
OverflowBar 會逐列排列子項。
新增按鈕
然後在 OverflowBar 的 children 清單中新增兩個按鈕:
// TODO: Add buttons (101)
TextButton(
child: const Text('CANCEL'),
onPressed: () {
// TODO: Clear the text fields (101)
},
),
// TODO: Add an elevation to NEXT (103)
// TODO: Add a beveled rectangular border to NEXT (103)
ElevatedButton(
child: const Text('NEXT'),
onPressed: () {
// TODO: Show the next page (101)
},
),
儲存專案。在最後一個文字欄位下方,您應該會看到兩個按鈕:
Android | iOS |
|
|
OverflowBar 會為您處理版面配置工作。讓按鈕水平放置,使按鈕並排顯示。
輕觸按鈕會啟動墨水波紋動畫,不會造成其他效果。讓我們在匿名 onPressed: 函式中新增功能,以便清除文字欄位並關閉下一個按鈕畫面:
新增 TextEditingController
目的是清除文字欄位的值,加入 TextEditingControllers 即可控制其文字。
在 _LoginPageState 類別的宣告下方,將控制器新增為 final 變數。
// TODO: Add text editing controllers (101)
final _usernameController = TextEditingController();
final _passwordController = TextEditingController();
在第一個文字欄位的 controller: 欄位中,設定 _usernameController:
// TODO: Add TextField widgets (101)
// [Name]
TextField(
controller: _usernameController,
在第二個文字欄位的 controller: 欄位中,現在設定 _passwordController:
// TODO: Add TextField widgets (101)
// [Password]
TextField(
controller: _passwordController,
編輯按壓後編輯
新增指令以清除 TextButton 的 onPressed: 函式中的每個控制器:
// TODO: Clear the text fields (101)
_usernameController.clear();
_passwordController.clear();
儲存專案。現在,當您在文字欄位中輸入內容,按下 [取消] 就會再次清除每個欄位。
這份登入表單狀態良好!讓我們引導使用者前往 Shrine 應用程式的其餘部分。
流行
如要關閉這個檢視畫面,我們要從導覽堆疊中「彈出」 (或移除) 這個頁面 (也就是 Flutter 呼叫一個「路徑」) 的位置。
在 ElevatedButton 的 onPressed: 函式中,從 Navigator 中彈出最新的路線:
// TODO: Show the next page (101)
Navigator.pop(context);
最後,開啟 home.dart 並在 Scaffold 中將 resizeToAvoidBottomInset 設為 false:
return Scaffold(
// TODO: Add app bar (102)
// TODO: Add a grid view (102)
body: Center(
child: Text('You did it!'),
),
// TODO: Set resizeToAvoidBottomInset (101)
resizeToAvoidBottomInset: false,
);
這麼做可確保鍵盤的外觀不會改變首頁或小工具的大小。
大功告成!儲存專案。請直接點選「下一步」。
你們成功了!
Android | iOS |
|
|
這個畫面是下一個程式碼研究室的起點,您將在 MDC-102 中處理。
6. 恭喜!
我們新增了文字欄位和按鈕,而且很難考慮版面配置程式碼。Flutter 的 Material 元件具備許多樣式,幾乎可以輕鬆放置在畫面上。
後續步驟
文字欄位和按鈕是 Material 系統中的兩個核心元件,但還有許多其他元件!此外,您也可以在 Material 元件小工具目錄中瀏覽其他類別。
或者,您也可以參閱「MDC-102:Material Design 結構和版面配置」,瞭解 MDC-102 中適用於 Flutter 的元件。