1. はじめに
この Codelab では、データベース向け MCP ツールボックスを利用する Agent Development Kit(ADK)を使用してエージェントを構築します。
この Codelab では、次の手順でアプローチします。
- ホテル データベースとサンプルデータを含む Cloud SQL for PostgreSQL データベースをプロビジョニングします。
- データへのアクセスを提供する MCP Toolbox for Databases を設定します。
- MCP ツールボックスを使用してユーザーからのクエリに回答するエージェントを、Agent Development Kit(ADK)を使用して設計、開発します。
- Cloud Run サービスを介して、Agent と MCP Toolbox for Databases をローカルと Google Cloud でテストするオプションを確認します。
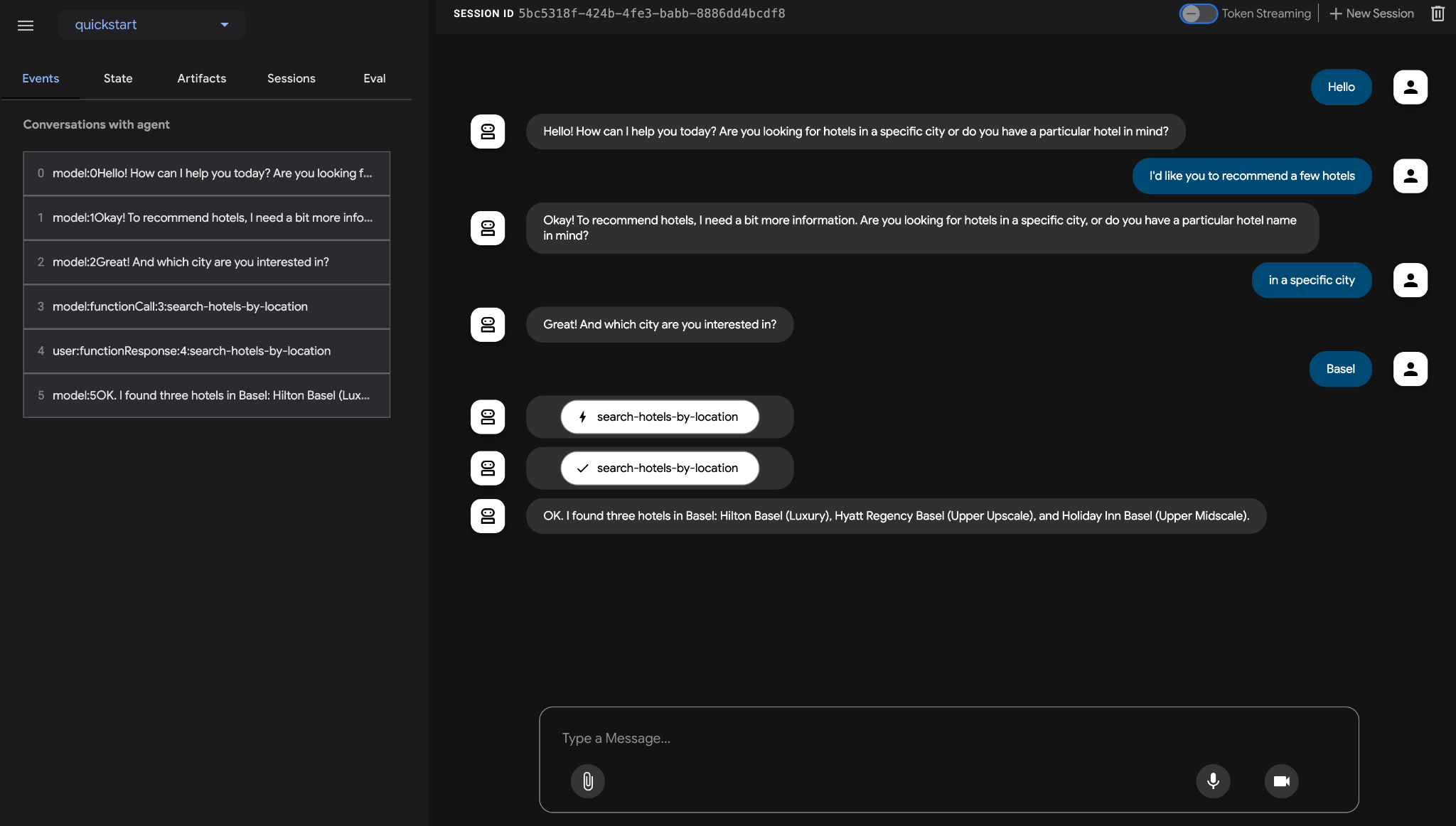
演習内容
- 特定の地域のホテルに関するユーザーのクエリに回答したり、名前でホテルを検索したりするエージェントを設計、構築、デプロイします。
学習内容
- Cloud SQL for PostgreSQL データベースをプロビジョニングし、サンプルデータを入力する。
- Cloud SQL for PostgreSQL データベース インスタンスの MCP Toolbox for Databases を設定します。
- Agent Development Kit(ADK)を使用して、ユーザーのクエリに回答するエージェントを設計、開発します。
- ローカル環境でエージェントとデータベース向け MCP ツールボックスをテストします。
- (省略可)Google Cloud に Agent と MCP Toolbox for Databases をデプロイします。
必要なもの
- Chrome ウェブブラウザ
- Gmail アカウント
- 課金が有効になっている Cloud プロジェクト
この Codelab は、初心者を含むあらゆるレベルのデベロッパーを対象としており、サンプル アプリケーションで Python を使用します。ただし、Python の知識は必要ありません。基本的なコードの読み取り能力があれば、提示されたコンセプトを理解するのに十分です。
2. 始める前に
プロジェクトを作成する
- Google Cloud コンソールのプロジェクト選択ページで、Google Cloud プロジェクトを選択または作成します。
- Cloud プロジェクトに対して課金が有効になっていることを確認します。詳しくは、プロジェクトで課金が有効になっているかどうかを確認する方法をご覧ください。
- Cloud Shell(Google Cloud で動作するコマンドライン環境)を使用します。この環境には bq がプリロードされています。Google Cloud コンソールの上部にある [Cloud Shell をアクティブにする] をクリックします。
![[Cloud Shell をアクティブにする] ボタンの画像](https://codelabs.developers.google.com/static/travel-agent-mcp-toolbox-adk/img/91567e2f55467574.png?hl=ja)
- Cloud Shell に接続したら、次のコマンドを使用して、すでに認証が完了しており、プロジェクトに各自のプロジェクト ID が設定されていることを確認します。
gcloud auth list
- Cloud Shell で次のコマンドを実行して、gcloud コマンドがプロジェクトを認識していることを確認します。
gcloud config list project
- プロジェクトが設定されていない場合は、次のコマンドを使用して設定します。
gcloud config set project <YOUR_PROJECT_ID>
- 次のコマンドを使用して、必要な API を有効にします。これには数分かかることがあります。
gcloud services enable cloudresourcemanager.googleapis.com \
servicenetworking.googleapis.com \
run.googleapis.com \
cloudbuild.googleapis.com \
cloudfunctions.googleapis.com \
aiplatform.googleapis.com \
sqladmin.googleapis.com \
compute.googleapis.com
コマンドが正常に実行されると、次のようなメッセージが表示されます。
Operation "operations/..." finished successfully.
gcloud コマンドの代わりに、コンソールで各プロダクトを検索するか、こちらのリンクを使用することもできます。
API が見つからない場合は、実装中にいつでも有効にできます。
gcloud コマンドとその使用方法については、ドキュメントをご覧ください。
3. Cloud SQL インスタンスを作成する
ホテルのデータを保存するために、Google Cloud SQL for PostgreSQL インスタンスを使用します。Cloud SQL for PostgreSQL は、Google Cloud Platform 上のフルマネージド データベース サービスで、PostgreSQL リレーショナル データベースの設定、維持、管理、運営に役立ちます。
Cloud Shell で次のコマンドを実行して、インスタンスを作成します。
gcloud sql instances create hoteldb-instance \
--database-version=POSTGRES_15 \
--tier db-g1-small \
--region=us-central1 \
--edition=ENTERPRISE \
--root-password=postgres
このコマンドの実行には 3 ~ 5 分ほどかかります。コマンドが正常に実行されると、コマンドが完了したことを示す出力と、NAME、DATABASE_VERSION、LOCATION などの Cloud SQL インスタンス情報が表示されます。
4. ホテル データベースを準備する
ここでは、ホテル エージェントのサンプルデータを作成します。
Cloud コンソールの Cloud SQL ページにアクセスします。hoteldb-instance が準備完了状態で作成されていることを確認します。次の図に示すように、インスタンスの名前(hoteldb-instance)をクリックします。

Cloud SQL の左側のメニューで、次のように Cloud SQL Studio メニュー オプションに移動します。
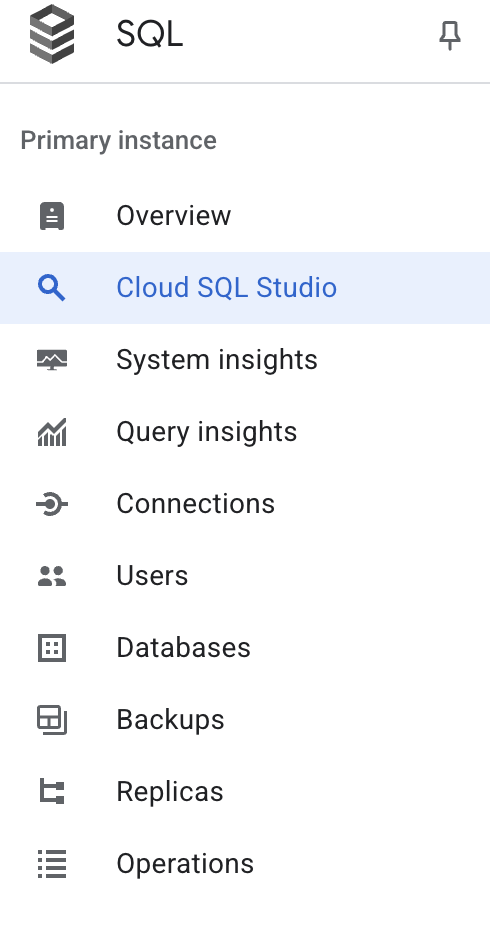
Cloud SQL Studio へのログインを求められます。この Studio を使用して、いくつかの SQL コマンドを実行します。[Database] オプションで postgres を選択します。また、[User] と [Password] の両方で、使用する値は postgres です。AUTHENTICATE をクリックします。
まず、次のスキーマに従って hotel テーブルを作成します。Cloud SQL Studio のいずれかのエディタペインで、次の SQL を実行します。
CREATE TABLE hotels(
id INTEGER NOT NULL PRIMARY KEY,
name VARCHAR NOT NULL,
location VARCHAR NOT NULL,
price_tier VARCHAR NOT NULL,
checkin_date DATE NOT NULL,
checkout_date DATE NOT NULL,
booked BIT NOT NULL
);
次に、hotels テーブルにサンプルデータを入力します。次の SQL を実行します。
INSERT INTO hotels(id, name, location, price_tier, checkin_date, checkout_date, booked)
VALUES
(1, 'Hilton Basel', 'Basel', 'Luxury', '2024-04-20', '2024-04-22', B'0'),
(2, 'Marriott Zurich', 'Zurich', 'Upscale', '2024-04-14', '2024-04-21', B'0'),
(3, 'Hyatt Regency Basel', 'Basel', 'Upper Upscale', '2024-04-02', '2024-04-20', B'0'),
(4, 'Radisson Blu Lucerne', 'Lucerne', 'Midscale', '2024-04-05', '2024-04-24', B'0'),
(5, 'Best Western Bern', 'Bern', 'Upper Midscale', '2024-04-01', '2024-04-23', B'0'),
(6, 'InterContinental Geneva', 'Geneva', 'Luxury', '2024-04-23', '2024-04-28', B'0'),
(7, 'Sheraton Zurich', 'Zurich', 'Upper Upscale', '2024-04-02', '2024-04-27', B'0'),
(8, 'Holiday Inn Basel', 'Basel', 'Upper Midscale', '2024-04-09', '2024-04-24', B'0'),
(9, 'Courtyard Zurich', 'Zurich', 'Upscale', '2024-04-03', '2024-04-13', B'0'),
(10, 'Comfort Inn Bern', 'Bern', 'Midscale', '2024-04-04', '2024-04-16', B'0');
次の SELECT SQL を実行して、データを検証してみましょう。
SELECT * FROM hotels;
次のように、hotels テーブルに複数のレコードが表示されます。
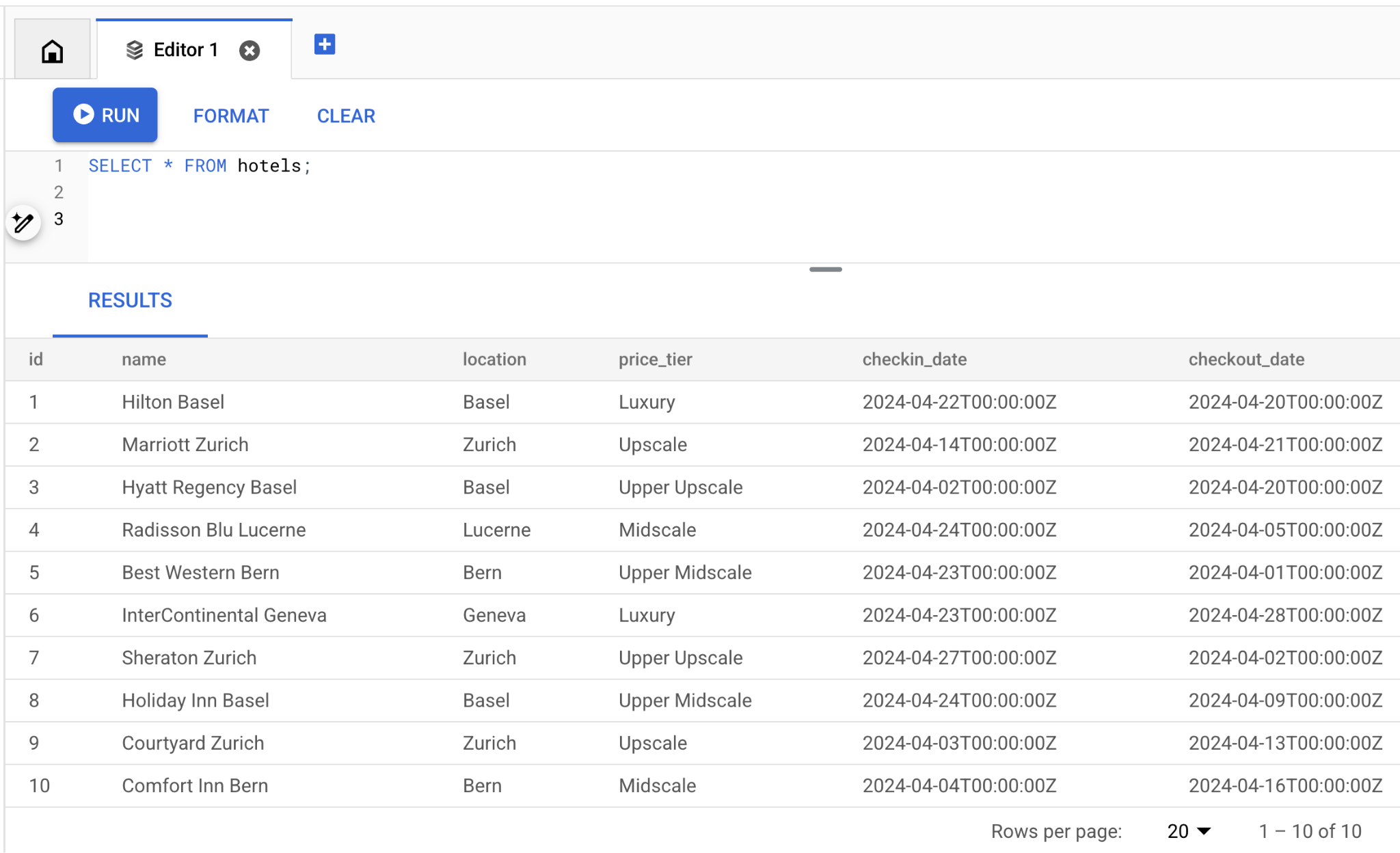
これで、Cloud SQL インスタンスの設定プロセスが完了し、サンプルデータが作成されました。次のセクションでは、データベース用の MCP ツールボックスを設定します。
5. データベース向け MCP ツールボックスを設定する
データベース向け MCP ツールボックスは、データベース用のオープンソースの MCP サーバーです。エンタープライズ グレードと本番環境品質を念頭に置いて設計されています。これにより、接続プーリングや認証などの複雑な処理に対応して、ツールの開発をより簡単、迅速、安全に行うことができます。
ツールボックスを使用すると、エージェントがデータベース内のデータにアクセスできる生成 AI ツールを構築できます。Toolbox には次の機能があります。
- 開発の簡素化: 10 行未満のコードでツールをエージェントに統合し、複数のエージェントまたはフレームワーク間でツールを再利用し、新しいバージョンのツールをより簡単にデプロイできます。
- パフォーマンスの向上: 接続プーリングや認証などのベスト プラクティス。
- セキュリティの強化: 統合認証によるデータへの安全なアクセス
- エンドツーエンドのオブザーバビリティ: OpenTelemetry の組み込みサポートによる、すぐに使用できる指標とトレース。
Toolbox は、アプリケーションのオーケストレーション フレームワークとデータベースの間に位置し、ツールの変更、配布、呼び出しに使用されるコントロール プレーンを提供します。ツールを保存して更新する一元化された場所を提供することで、ツールの管理を簡素化します。これにより、エージェントとアプリケーション間でツールを共有し、必ずしもアプリケーションを再デプロイしなくてもツールを更新できます。
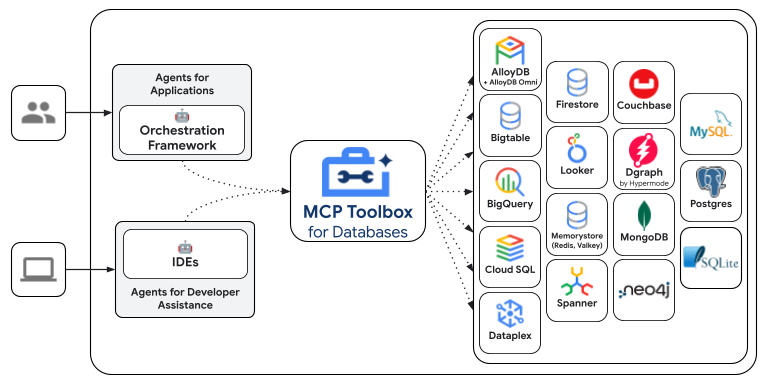
MCP Toolbox for Databases でサポートされているデータベースの 1 つが Cloud SQL であり、前のセクションでプロビジョニングしたことがわかります。
ツールボックスのインストール
Cloud Shell ターミナルを開き、mcp-toolbox という名前のフォルダを作成します。
mkdir mcp-toolbox
次のコマンドを使用して mcp-toolbox フォルダに移動します。
cd mcp-toolbox
次のスクリプトを使用して、MCP Toolbox for Databases のバイナリ バージョンをインストールします。以下のコマンドは Linux 用ですが、Mac または Windows を使用している場合は、正しいバイナリをダウンロードしていることを確認してください。オペレーティング システムとアーキテクチャのリリース ページを確認し、正しいバイナリをダウンロードします。
export VERSION=0.18.0
curl -O https://storage.googleapis.com/genai-toolbox/v$VERSION/linux/amd64/toolbox
chmod +x toolbox
これで、ツールボックスのバイナリ バージョンを使用する準備が整いました。ツールボックス バイナリが正しく設定され、正しいバージョンを示していることを確認しましょう。
次のコマンドを実行して、ツールボックスのバージョンを確認します。
./toolbox -v
出力は次のようになります。
toolbox version 0.18.0+binary.linux.amd64.3ca58b1
次のステップでは、データソースやその他の構成を使用してツールボックスを構成します。
tools.yaml の構成
Toolbox を構成する主な方法は、tools.yaml ファイルを使用することです。同じフォルダ(mcp-toolbox)に tools.yaml という名前のファイルを作成します。その内容は次のとおりです。
Cloud Shell で使用できる nano エディタを使用できます。nano コマンドは「nano tools.yaml」です。
YOUR_PROJECT_ID の値は、実際の Google Cloud プロジェクト ID に置き換えてください。
sources:
my-cloud-sql-source:
kind: cloud-sql-postgres
project: YOUR_PROJECT_ID
region: us-central1
instance: hoteldb-instance
database: postgres
user: postgres
password: "postgres"
tools:
search-hotels-by-name:
kind: postgres-sql
source: my-cloud-sql-source
description: Search for hotels based on name.
parameters:
- name: name
type: string
description: The name of the hotel.
statement: SELECT * FROM hotels WHERE name ILIKE '%' || $1 || '%';
search-hotels-by-location:
kind: postgres-sql
source: my-cloud-sql-source
description: Search for hotels based on location. Result is sorted by price from least to most expensive.
parameters:
- name: location
type: string
description: The location of the hotel.
statement: |
SELECT *
FROM hotels
WHERE location ILIKE '%' || $1 || '%'
ORDER BY
CASE price_tier
WHEN 'Midscale' THEN 1
WHEN 'Upper Midscale' THEN 2
WHEN 'Upscale' THEN 3
WHEN 'Upper Upscale' THEN 4
WHEN 'Luxury' THEN 5
ELSE 99 -- Handle any unexpected values, place them at the end
END;
toolsets:
my_first_toolset:
- search-hotels-by-name
- search-hotels-by-location
ファイルについて簡単に説明します。
Sourcesは、ツールが操作できるさまざまなデータソースを表します。ソースは、ツールが操作できるデータソースを表します。tools.yaml ファイルの sources セクションで、Sourcesをマップとして定義できます。通常、移行元構成には、データベースに接続して操作するために必要な情報が含まれます。この例では、認証情報を使用して Cloud SQL for PostgreSQL インスタンスを指す単一のソースを構成しています。詳細については、ソースのリファレンスをご覧ください。Toolsは、エージェントが実行できるアクション(ソースの読み取りや書き込みなど)を定義します。ツールは、エージェントが実行できるアクション(SQL ステートメントの実行など)を表します。tools.yaml ファイルの tools セクションで、Toolsをマップとして定義できます。通常、ツールは処理対象のソースを必要とします。この例では、search-hotels-by-nameとsearch-hotels-by-locationの 2 つのツールを定義し、SQL とパラメータとともに、ツールが動作するソースを指定しています。詳細については、ツールのリファレンスをご覧ください。- 最後に、
Toolsetがあります。これにより、一緒に読み込むツール グループを定義できます。これは、エージェントまたはアプリケーションに基づいてさまざまなグループを定義する場合に役立ちます。この例では、my_first_toolsetという 1 つのツールセットがあり、これには定義した 2 つのツールが含まれています。
次の手順で、nano エディタに tools.yaml ファイルを保存します。
Ctrl + O(「書き出し」コマンド)を押します。- [File Name to Write] の確認を求められます。
Enterを押すだけです。 Ctrl + Xキーを押して終了します。
データベース向け MCP ツールボックス サーバーを実行する
次のコマンド(mcp-toolbox フォルダから)を実行して、サーバーを起動します。
./toolbox --tools-file "tools.yaml"
理想的には、サーバーがデータソースに接続し、ツールセットとツールを読み込んだことを示す出力が表示されます。出力例を次に示します。
2025-09-05T12:56:28.490964335Z INFO "Initialized 1 sources."
2025-09-05T12:56:28.491127294Z INFO "Initialized 0 authServices."
2025-09-05T12:56:28.491184521Z INFO "Initialized 2 tools."
2025-09-05T12:56:28.491223782Z INFO "Initialized 2 toolsets."
2025-09-05T12:56:28.497457533Z INFO "Server ready to serve!"
MCP Toolbox Server はデフォルトでポート 5000 で実行されます。ポート 5000 がすでに使用されている場合は、次のコマンドに示すように、別のポート(7000 など)を使用してください。以降のコマンドでは、5000 ポートではなく 7000 を使用してください。
./toolbox --tools-file "tools.yaml" --port 7000
Cloud Shell を使用してテストしてみましょう。
Cloud Shell で [ウェブでプレビュー] をクリックします。
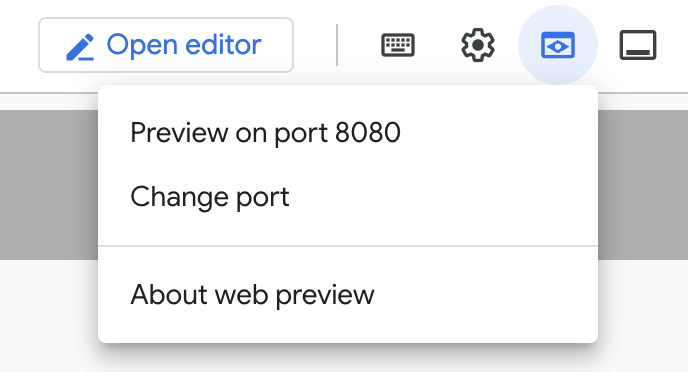
[ポートを変更] をクリックし、下図のようにポートを 5000 に設定して、[変更してプレビュー] をクリックします。
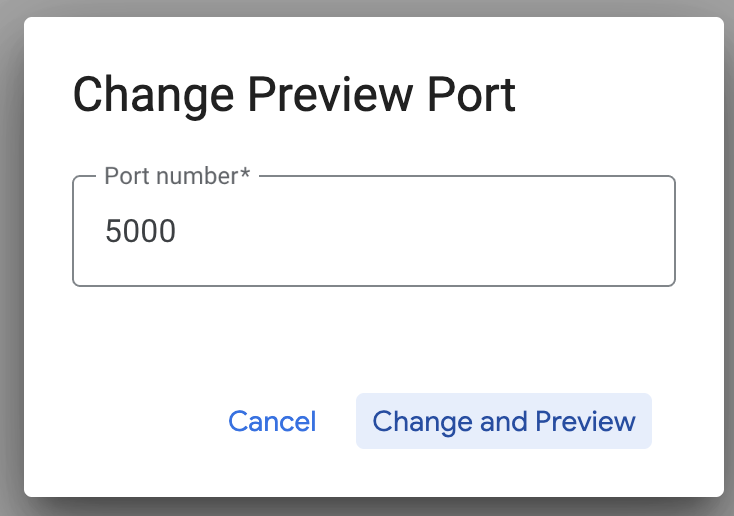
次のような出力が表示されます。
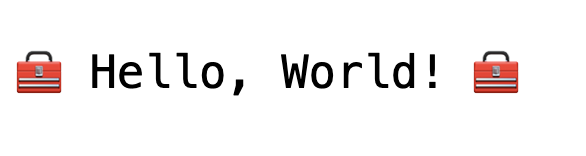
ブラウザの URL の末尾に次の文字列を追加します。
/api/toolset
現在構成されているツールが表示されます。出力例を以下に示します。
{
"serverVersion": "0.15.0+binary.linux.amd64.c934d7adfd4d012dab3f1707dc0adbdc7cb328cb",
"tools": {
"search-hotels-by-location": {
"description": "Search for hotels based on location. Result is sorted by price from least to most expensive.",
"parameters": [
{
"name": "location",
"type": "string",
"required": true,
"description": "The location of the hotel.",
"authSources": []
}
],
"authRequired": []
},
"search-hotels-by-name": {
"description": "Search for hotels based on name.",
"parameters": [
{
"name": "name",
"type": "string",
"required": true,
"description": "The name of the hotel.",
"authSources": []
}
],
"authRequired": []
}
}
}
データベース向け MCP ツールボックスの UI を使用してツールをテストする
ツールボックスは、シンプルなウェブ UI 内で、パラメータの変更、ヘッダーの管理、呼び出しの実行を行うことでツールを直接操作できる視覚的なインターフェース(ツールボックス UI)を提供します。
これをテストする場合は、Toolbox Server の起動に使用した前のコマンドを --ui オプション付きで実行します。
これを行うには、実行中のデータベース サーバーの MCP ツールボックスの以前のインスタンスをシャットダウンし、次のコマンドを実行します。
./toolbox --tools-file "tools.yaml" --ui
理想的には、サーバーがデータソースに接続し、ツールセットとツールを読み込んだことを示す出力が表示されます。以下にサンプル出力を示します。Toolbox UI が起動して実行中であることがわかります。
2025-09-08T02:44:11.561572538Z INFO "Initialized 1 sources."
2025-09-08T02:44:11.561966395Z INFO "Initialized 0 authServices."
2025-09-08T02:44:11.562060934Z INFO "Initialized 2 tools."
2025-09-08T02:44:11.562105678Z INFO "Initialized 2 toolsets."
2025-09-08T02:44:11.568209923Z INFO "Server ready to serve!"
2025-09-08T02:44:11.568259411Z INFO "Toolbox UI is up and running at: http://localhost:5000/ui"
UI の URL をクリックし、次のことを確認します。
/ui
URL の末尾(Cloud Shell で実行している場合、ブラウザのリダイレクトにより、末尾に /ui が表示されません)。次のような UI が表示されます。
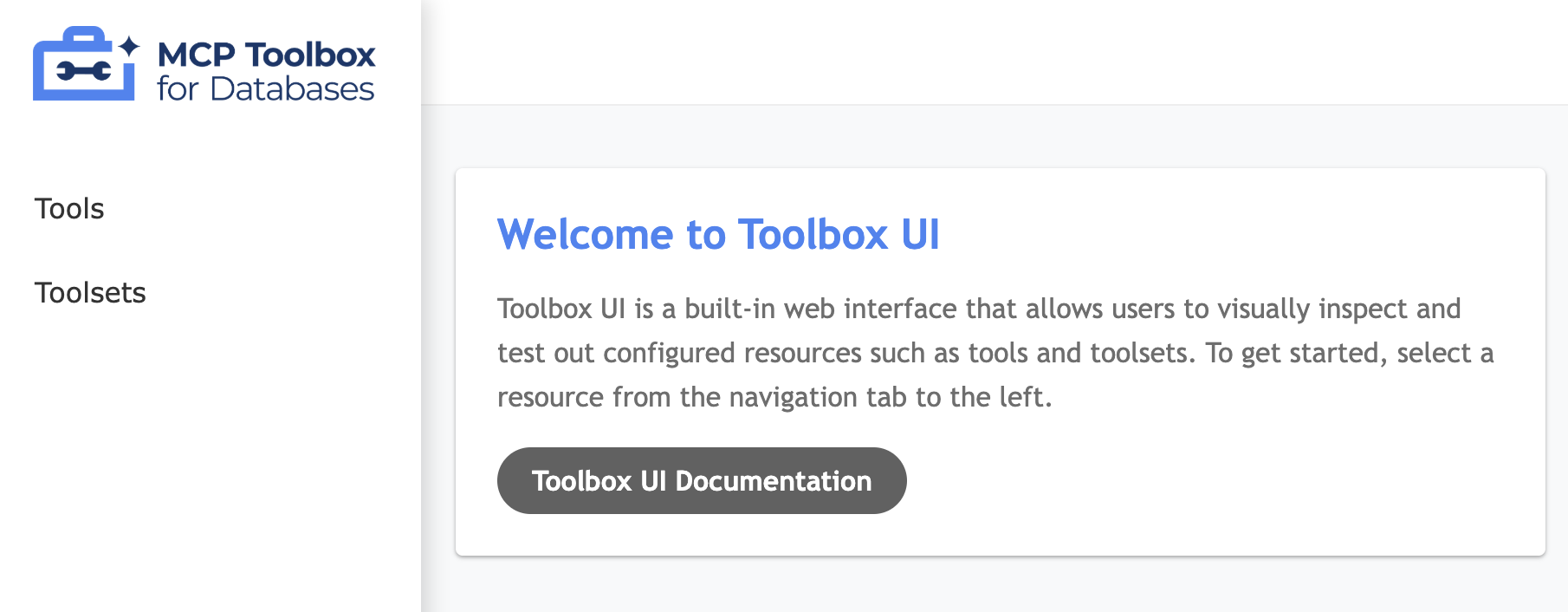
左側の [ツール] オプションをクリックして、構成済みのツールを表示します。この例では、以下に示すように、search-hotels-by-name と search-hotels-by-location の 2 つのツールが表示されます。
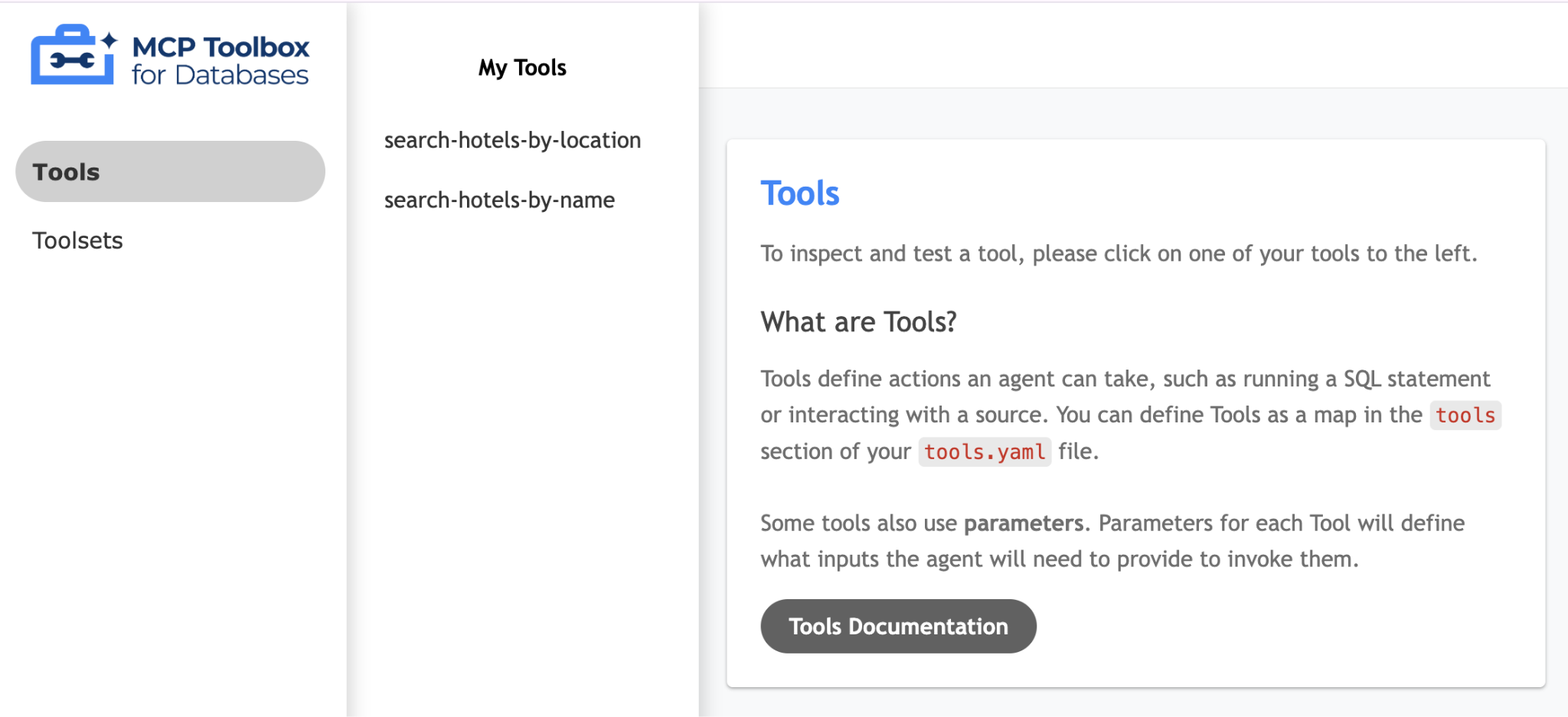
ツール(search-hotels-by-location)のいずれかをクリックすると、必要なパラメータ値を入力してツールをテストするためのページが表示されます。次に、[ツールを実行] をクリックして結果を確認します。実行例を以下に示します。
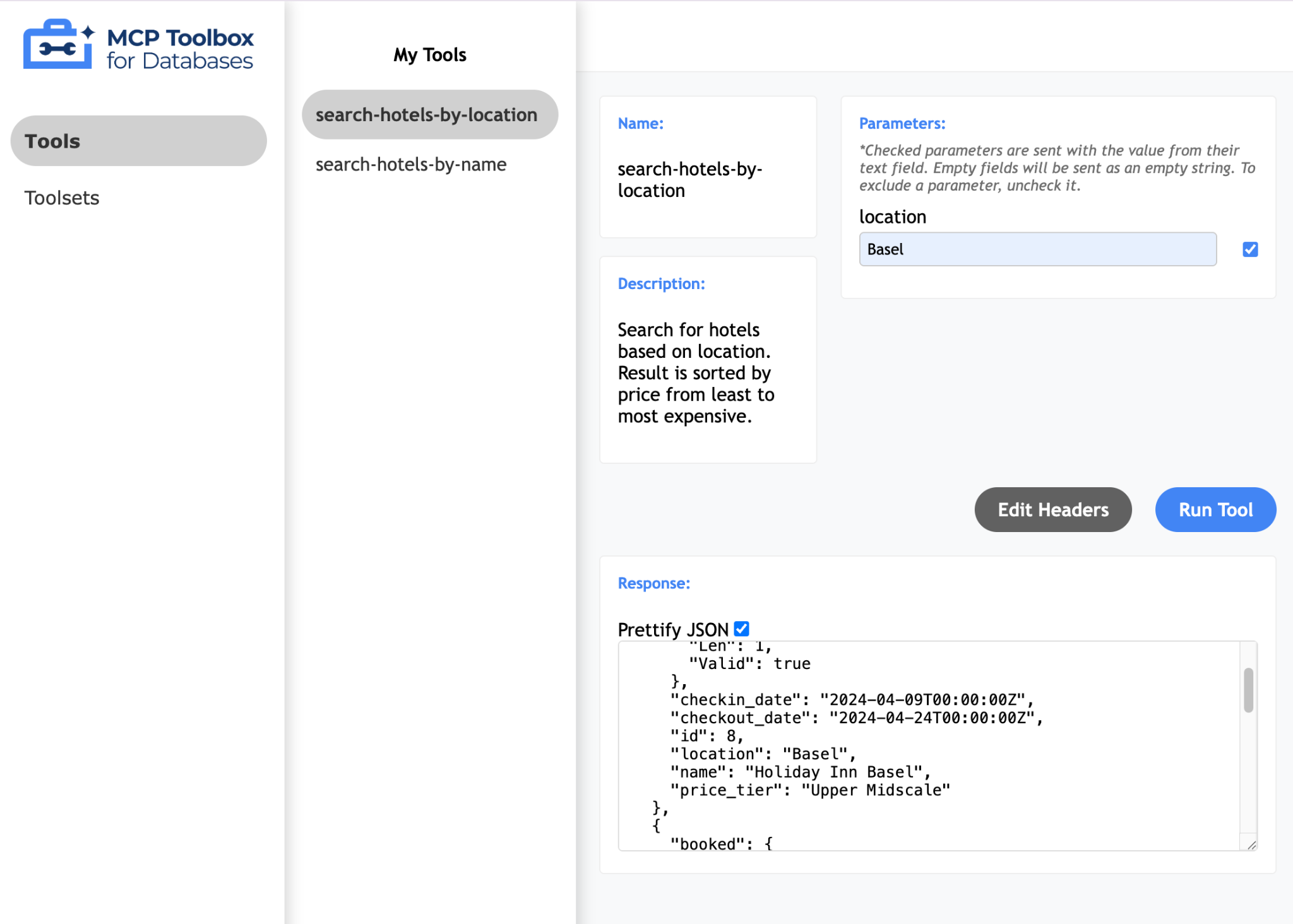
データベース向け MCP ツールキットには、ツールの検証とテストを行うための Pythonic な方法も記載されています。詳細については、こちらをご覧ください。
前の図(下図)をもう一度見てみましょう。データベースと MCP サーバーの設定が完了し、次の 2 つのパスが用意されています。
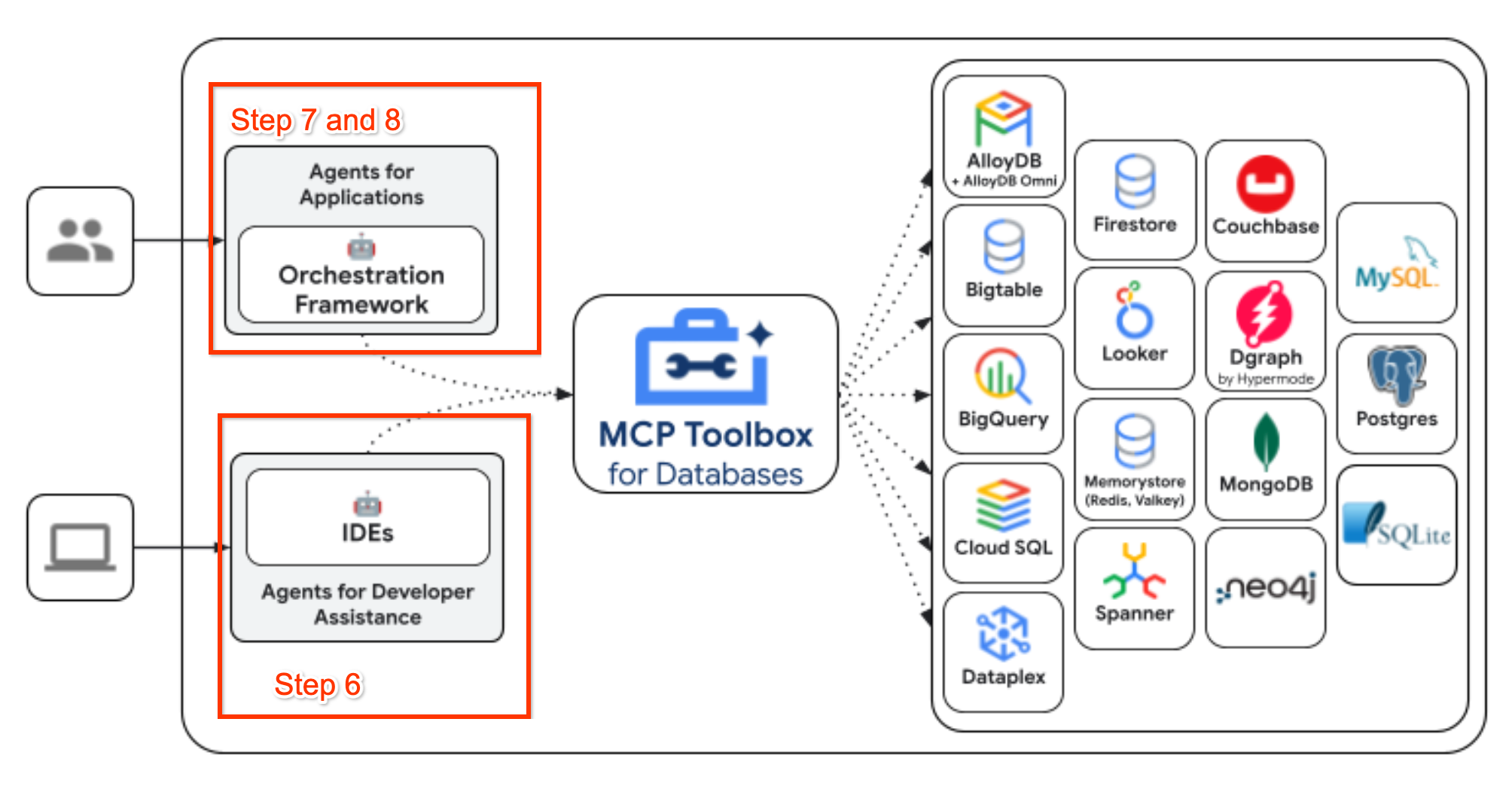
- MCP Server を AI アシスト ターミナル / IDE に構成する方法については、ステップ 6 に進んでください。ここでは、MCP ツールボックス サーバーを Gemini CLI に統合する方法について説明します。
- Python を使用して Agent Development Kit(ADK)を使用する方法、MCP Server Toolbox をツールとして使用してデータセットに関連する質問に回答できる独自のエージェントを作成する方法については、ステップ 7 と 8 をご覧ください。
6. Gemini CLI への MCP ツールボックスの統合
Gemini CLI は、Gemini の威力をターミナルに直接取り込むオープンソースの AI エージェントです。コーディング タスクとコーディング以外のタスクの両方に使用できます。さまざまなツールが統合されており、MCP サーバーもサポートしています。
MCP サーバーが動作しているため、このセクションの目標は、Gemini CLI でデータベース用 MCP ツールボックス サーバーを構成し、Gemini CLI を使用してデータと通信することです。
まず、Cloud Shell ターミナルのいずれかで Toolbox が起動しているかどうかを確認します。デフォルトのポート 5000 で実行している場合、MCP サーバー インターフェースはエンドポイント http://localhost:5000/mcp で使用できます。
新しいターミナルを開き、次のように my-gemini-cli-project という名前のフォルダを作成します。my-gemini-cli-project フォルダにも移動します。
mkdir my-gemini-cli-project
cd my-gemini-cli-project
次のコマンドを実行して、Gemini CLI で構成された MCP サーバーのリストに MCP サーバーを追加します。
gemini mcp add --scope="project" --transport="http" "MCPToolbox" "http://localhost:5000/mcp"
Gemini CLI で構成されている MCP サーバーの現在のリストは、次のコマンドで確認できます。
gemini mcp list
構成した MCPToolbox の横に緑色のチェックマークが表示されているのが理想的です。これは、Gemini CLI が MCP サーバーに接続できたことを示しています。
Configured MCP servers:
✓ MCPToolbox: http://localhost:5000/mcp (http) - Connected
同じターミナルで、my-gemini-cli-project フォルダにいることを確認します。コマンド gemini を使用して Gemini CLI を起動します。
Gemini CLI インターフェースが表示され、1 つの MCP サーバーが構成されていることがわかります。/mcp list コマンドを使用して、MCP サーバーとツールのリストを表示できます。出力例を次に示します。

これで、次のいずれかのプロンプトを指定できます。
Which hotels are there in Basel?Tell me more about the Hyatt Regency?
上記のクエリを実行すると、Gemini CLI が MCPToolbox から適切なツールを選択します。ツールの実行権限を求めるメッセージが表示されます。必要な権限を付与すると、結果がデータベースから返されることがわかります。
7. Agent Development Kit(ADK)を使用してエージェントを作成する
Agent Development Kit(ADK)をインストールする
Cloud Shell で新しいターミナルタブを開き、次のように my-agents という名前のフォルダを作成します。my-agents フォルダにも移動します。
mkdir my-agents
cd my-agents
次に、次のように venv を使用して仮想 Python 環境を作成します。
python -m venv .venv
次のように仮想環境をアクティブにします。
source .venv/bin/activate
次のように、ADK と MCP Toolbox for Databases のパッケージを langchain 依存関係とともにインストールします。
pip install google-adk toolbox-core
これで、次のように adk ユーティリティを呼び出すことができます。
adk
コマンドのリストが表示されます。
$ adk
Usage: adk [OPTIONS] COMMAND [ARGS]...
Agent Development Kit CLI tools.
Options:
--version Show the version and exit.
--help Show this message and exit.
Commands:
api_server Starts a FastAPI server for agents.
create Creates a new app in the current folder with prepopulated agent template.
deploy Deploys agent to hosted environments.
eval Evaluates an agent given the eval sets.
run Runs an interactive CLI for a certain agent.
web Starts a FastAPI server with Web UI for agents.
最初のエージェント アプリケーションを作成する
次に、adk を使用して、次の adk create コマンドで、ホテル エージェント アプリケーションのスキャフォールディングを作成します。アプリ名は **(hotel-agent-app)**とします。
adk create hotel-agent-app
手順に沿って、以下を選択します。
- ルート エージェントのモデルを選択するための Gemini モデル。
- バックエンドに Vertex AI を選択します。
- デフォルトの Google プロジェクト ID とリージョンが表示されます。デフォルト自体を選択します。
Choose a model for the root agent:
1. gemini-2.5-flash
2. Other models (fill later)
Choose model (1, 2): 1
1. Google AI
2. Vertex AI
Choose a backend (1, 2): 2
You need an existing Google Cloud account and project, check out this link for details:
https://google.github.io/adk-docs/get-started/quickstart/#gemini---google-cloud-vertex-ai
Enter Google Cloud project ID [YOUR_PROJECT_ID]:
Enter Google Cloud region [us-central1]:
Agent created in <YOUR_HOME_FOLDER>/my-agents/hotel-agent-app:
- .env
- __init__.py
- agent.py
エージェントのデフォルト テンプレートと必要なファイルが作成されたフォルダを確認します。
最初は .env ファイルです。内容は次のとおりです。
GOOGLE_GENAI_USE_VERTEXAI=1
GOOGLE_CLOUD_PROJECT=YOUR_GOOGLE_PROJECT_ID
GOOGLE_CLOUD_LOCATION=YOUR_GOOGLE_PROJECT_REGION
これらの値は、Vertex AI を介して Gemini を使用することと、Google Cloud プロジェクト ID とロケーションのそれぞれの値を示しています。
次に、フォルダをモジュールとしてマークし、agent.py ファイルからエージェントをインポートする単一のステートメントを含む __init__.py ファイルがあります。
from . import agent
最後に、agent.py ファイルを見てみましょう。内容は次のとおりです。
from google.adk.agents import Agent
root_agent = Agent(
model='gemini-2.5-flash',
name='root_agent',
description='A helpful assistant for user questions.',
instruction='Answer user questions to the best of your knowledge',
)
これは、ADK で記述できる最もシンプルなエージェントです。ADK ドキュメントのページでは、エージェントは特定の目標を達成するために自律的に動作するように設計された自己完結型の実行単位です。エージェントは、タスクの実行、ユーザーとのやり取り、外部ツールの利用、他のエージェントとの連携を行うことができます。
具体的には、LLMAgent(通常は Agent というエイリアスが付けられます)は、大規模言語モデル(LLM)をコアエンジンとして使用して、自然言語の理解、推論、計画、レスポンスの生成を行い、どのように処理を進めるか、どのツールを使用するかを動的に決定します。そのため、柔軟な言語中心のタスクに最適です。LLM エージェントの詳細については、こちらをご覧ください。
agent.py のコードを次のように変更します。
from google.adk.agents import Agent
root_agent = Agent(
model='gemini-2.5-flash',
name='hotel_agent',
description='A helpful assistant that answers questions about a specific city.',
instruction='Answer user questions about a specific city to the best of your knowledge. Do not answer questions outside of this.',
)
エージェント アプリをローカルでテストする
既存のターミナル ウィンドウから、次のコマンドを実行します。hotel-agent-app フォルダを含む親フォルダ (my-agents) にいることを確認します。
adk web
以下に実行例を示します。
INFO: Started server process [1478]
INFO: Waiting for application startup.
+-----------------------------------------------------------------------------+
| ADK Web Server started |
| |
| For local testing, access at http://127.0.0.1:8000. |
+-----------------------------------------------------------------------------+
INFO: Application startup complete.
INFO: Uvicorn running on http://127.0.0.1:8000 (Press CTRL+C to quit)
最後のリンクをクリックすると、エージェントをテストするためのウェブ コンソールが表示されます。ブラウザで次のような画面が表示されます。
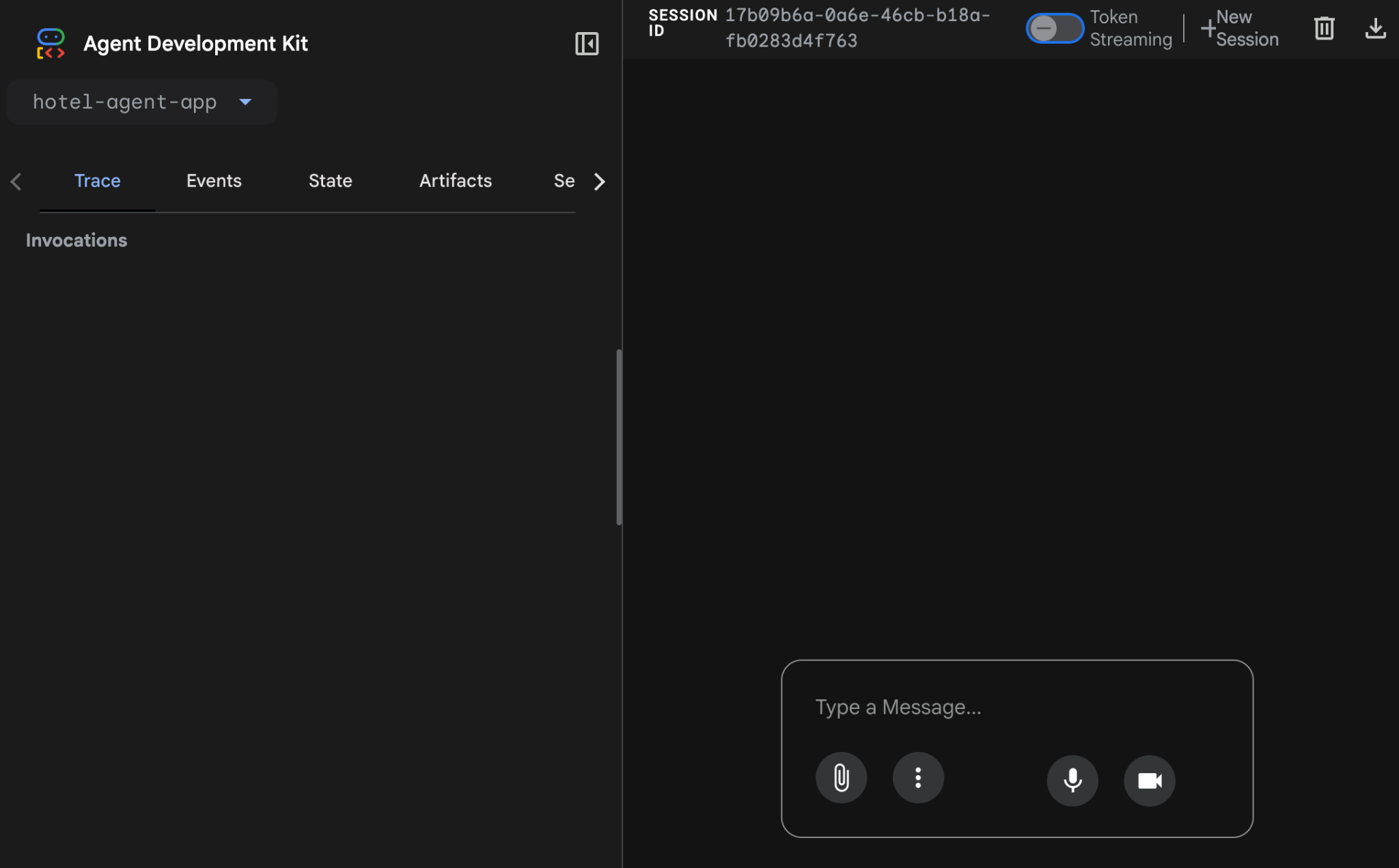
左上の hotel-agent-app が特定されていることに注意してください。これで、エージェントとの会話を開始できます。都市に関するプロンプトをいくつか入力します。会話の例を次に示します。
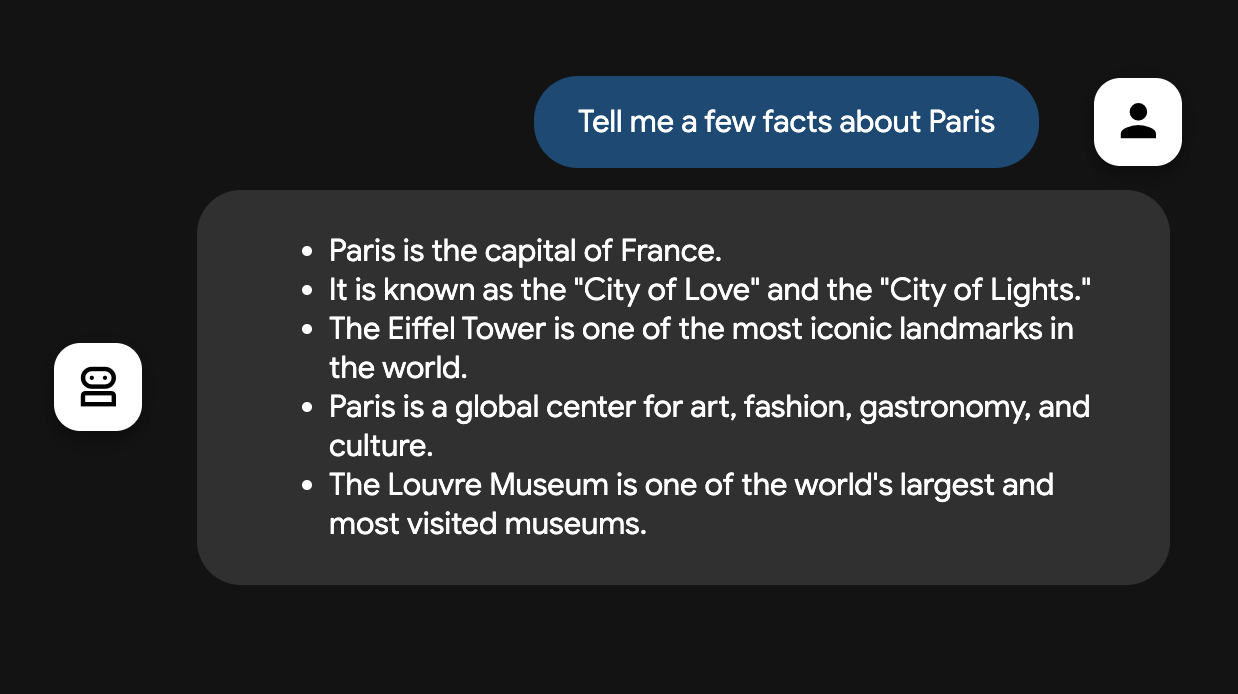
Cloud Shell ターミナルで実行中のプロセスをシャットダウンできます(Ctrl-C)。
エージェントをテストする別の方法として、my-agents フォルダから次の adk run コマンドを使用する方法があります。
adk run hotel-agent-app
コマンドを試すと、コマンドライン(ターミナル)でエージェントと会話できます。「exit」と入力して会話を閉じます。
8. エージェントをツールに接続する
エージェントを作成してローカルでテストする方法を学習しました。このエージェントをツールに接続します。ADK のコンテキストでは、ツールは AI エージェントに提供される特定の機能を表します。これにより、エージェントはコアとなるテキスト生成と推論の能力を超えてアクションを実行し、世界とやり取りできます。
この例では、MCP Toolbox for Databases で構成したツールをエージェントに装備します。
agent.py ファイルを次のコードで変更します。コードではデフォルトのポート 5000 を使用していますが、別のポート番号を使用している場合は、そのポート番号を使用してください。
from google.adk.agents import Agent
from toolbox_core import ToolboxSyncClient
toolbox = ToolboxSyncClient("http://127.0.0.1:5000")
# Load single tool
# tools = toolbox.load_tool('search-hotels-by-location')
# Load all the tools
tools = toolbox.load_toolset('my_first_toolset')
root_agent = Agent(
name="hotel_agent",
model="gemini-2.5-flash",
description=(
"Agent to answer questions about hotels in a city or hotels by name."
),
instruction=(
"You are a helpful agent who can answer user questions about the hotels in a specific city or hotels by name. Use the tools to answer the question"
),
tools=tools,
)
これで、MCP Toolbox for Databases で構成された PostgreSQL データベースから実際のデータを取得するエージェントをテストできます。
手順は次のとおりです。
Cloud Shell のターミナルの 1 つで、データベース向け MCP ツールボックスを起動します。先ほどテストしたように、ポート 5000 でローカルに実行されている可能性があります。そうでない場合は、次のコマンド(mcp-toolbox フォルダから)を実行してサーバーを起動します。
./toolbox --tools_file "tools.yaml"
理想的には、サーバーがデータソースに接続し、ツールセットとツールを読み込んだことを示す出力が表示されます。出力例を次に示します。
2025-09-05T12:56:28.490964335Z INFO "Initialized 1 sources."
2025-09-05T12:56:28.491127294Z INFO "Initialized 0 authServices."
2025-09-05T12:56:28.491184521Z INFO "Initialized 2 tools."
2025-09-05T12:56:28.491223782Z INFO "Initialized 2 toolsets."
2025-09-05T12:56:28.497457533Z INFO "Server ready to serve!"
MCP サーバーが正常に起動したら、別のターミナルで、以下に示す adk run(my-agents フォルダから)コマンドを使用して、前述のようにエージェントを起動します。必要に応じて、adk web コマンドを使用することもできます。
$ adk run hotel-agent-app/
Log setup complete: /tmp/agents_log/agent.20250423_170001.log
To access latest log: tail -F /tmp/agents_log/agent.latest.log
Running agent hotel_agent, type exit to exit.
user: what can you do for me?
[hotel_agent]: I can help you find hotels in a specific city or search for hotels by name.
user: I would like to search for hotels
[hotel_agent]: Great, do you have a specific city or hotel name in mind?
user: Yes a specific city
[hotel_agent]: Great, which city are you interested in?
user: Basel
[hotel_agent]: OK. I found three hotels in Basel: Hilton Basel, Hyatt Regency Basel, and Holiday Inn Basel.
エージェントが、MCP Toolbox for Databases で構成した 2 つのツール(search-hotels-by-name と search-hotels-by-location)を利用して、正しいオプションを提供していることに注目してください。これにより、PostgreSQL インスタンス データベースからデータをシームレスに取得し、それに応じてレスポンスの形式を設定できます。
これで、Agent Development Kit(ADK)を使用して構築し、MCP Toolbox for Databases で構成したツールで動作するホテル エージェントのローカル開発とテストが完了しました。
9. (省略可)データベースとエージェント用の MCP ツールボックスを Cloud Run にデプロイする
前のセクションでは、Cloud Shell ターミナルを使用して MCP ツールボックス サーバーを起動し、エージェントでツールをテストしました。これは、Cloud Shell 環境でローカルに実行されていました。
MCP ツールボックス サーバーとエージェントの両方を、これらのアプリケーションをホストできる Google Cloud サービスにデプロイできます。
Cloud Run で MCP ツールボックス サーバーをホストする
まず、MCP ツールボックス サーバーから始めて、Cloud Run でホストできます。これにより、他のアプリケーションやエージェント アプリケーションと統合できるパブリック エンドポイントが提供されます。Cloud Run でホストする手順については、こちらをご覧ください。それでは、主な手順をご案内いたします。
新しい Cloud Shell ターミナルを起動するか、既存の Cloud Shell ターミナルを使用します。toolbox バイナリと tools.yaml が存在する mcp-toolbox フォルダに移動します。
次のコマンドを実行します(各コマンドの説明は次のとおりです)。
PROJECT_ID 変数を Google Cloud プロジェクト ID を指すように設定します。
export PROJECT_ID="YOUR_GOOGLE_CLOUD_PROJECT_ID"
次に、プロジェクトで次の Google Cloud サービスが有効になっていることを確認します。
gcloud services enable run.googleapis.com \
cloudbuild.googleapis.com \
artifactregistry.googleapis.com \
iam.googleapis.com \
secretmanager.googleapis.com
Google Cloud Run にデプロイする Toolbox サービスの ID として機能する別のサービス アカウントを作成しましょう。また、このサービス アカウントに正しいロール(Secret Manager にアクセスして Cloud SQL と通信する権限など)があることも確認します。
gcloud iam service-accounts create toolbox-identity
gcloud projects add-iam-policy-binding $PROJECT_ID \
--member serviceAccount:toolbox-identity@$PROJECT_ID.iam.gserviceaccount.com \
--role roles/secretmanager.secretAccessor
gcloud projects add-iam-policy-binding $PROJECT_ID \
--member serviceAccount:toolbox-identity@$PROJECT_ID.iam.gserviceaccount.com \
--role roles/cloudsql.client
tools.yaml ファイルをシークレットとしてアップロードします。Cloud Run に Toolbox をインストールする必要があるため、Toolbox の最新のコンテナ イメージを使用して、IMAGE 変数に設定します。
gcloud secrets create tools --data-file=tools.yaml
export IMAGE=us-central1-docker.pkg.dev/database-toolbox/toolbox/toolbox:latest
Cloud Run へのデプロイ コマンドの最後のステップ:
gcloud run deploy toolbox \
--image $IMAGE \
--service-account toolbox-identity \
--region us-central1 \
--set-secrets "/app/tools.yaml=tools:latest" \
--args="--tools_file=/app/tools.yaml","--address=0.0.0.0","--port=8080" \
--allow-unauthenticated
これにより、構成済みの tools.yaml を使用して Toolbox Server を Cloud Run にデプロイするプロセスが開始されます。デプロイが成功すると、次のようなメッセージが表示されます。
Deploying container to Cloud Run service [toolbox] in project [YOUR_PROJECT_ID] region [us-central1]
OK Deploying new service... Done.
OK Creating Revision...
OK Routing traffic...
OK Setting IAM Policy...
Done.
Service [toolbox] revision [toolbox-00001-zsk] has been deployed and is serving 100 percent of traffic.
Service URL: https://toolbox-<SOME_ID>.us-central1.run.app
上記の Service URL にブラウザでアクセスできるようになりました。先ほど確認した「Hello World」というメッセージが表示されます。また、次の URL にアクセスして、利用可能なツールを確認することもできます。
SERVICE URL/api/toolset
Google Cloud コンソールから Cloud Run にアクセスすることもできます。Cloud Run のサービスリストに Toolbox サービスが表示されます。
注: ホテル エージェントをローカルで実行しながら、新しくデプロイされた Cloud Run サービスに接続する場合は、my-agents/hotel-agent-app/agent.py ファイルを 1 つ変更するだけで済みます。
次のようにします。
toolbox = ToolboxSyncClient("http://127.0.0.1:5000")
次のように、Cloud Run サービスのサービス URL に変更します。
toolbox = ToolboxSyncClient("CLOUD_RUN_SERVICE_URL")
前述のとおり、adk run または adk web を使用して、エージェント アプリケーションをテストします。
Cloud Run へのホテル エージェント アプリのデプロイ
まず、上記の手順に沿って my-agents/hotel-agent-app/agent.py で変更を行い、ローカルホストではなく Cloud Run で実行されている Toolbox サービスの URL を指すようにします。
新しい Cloud Shell ターミナルまたは既存のターミナル セッションで、先ほど設定した正しい Python 仮想環境にいることを確認します。
まず、次の図に示すように、my-agents/hotel-agent-app フォルダに requirements.txt ファイルを作成します。
google-adk
toolbox-core
my-agents フォルダに移動し、まず次の環境変数を設定します。
export GOOGLE_CLOUD_PROJECT=YOUR_GOOGLE_CLOUD_PROJECT_ID
export GOOGLE_CLOUD_LOCATION=us-central1
export AGENT_PATH="hotel-agent-app/"
export SERVICE_NAME="hotels-service"
export APP_NAME="hotels-app"
export GOOGLE_GENAI_USE_VERTEXAI=True
最後に、次の adk deploy cloud_run コマンドを使用して、エージェント アプリケーションを Cloud Run にデプロイします。サービスへの未認証の呼び出しを許可するかどうかを尋ねられた場合は、現時点では「y」と入力してください。
adk deploy cloud_run \
--project=$GOOGLE_CLOUD_PROJECT \
--region=$GOOGLE_CLOUD_LOCATION \
--service_name=$SERVICE_NAME \
--app_name=$APP_NAME \
--with_ui \
$AGENT_PATH
これにより、ホテル エージェント アプリケーションを Cloud Run にデプロイするプロセスが開始されます。ソースをアップロードして Docker コンテナにパッケージ化し、Artifact Registry に push してから、Cloud Run にサービスをデプロイします。これには数分かかることがあります。
次のようなメッセージが表示されます。
Start generating Cloud Run source files in /tmp/cloud_run_deploy_src/20250905_132636
Copying agent source code...
Copying agent source code completed.
Creating Dockerfile...
Creating Dockerfile complete: /tmp/cloud_run_deploy_src/20250905_132636/Dockerfile
Deploying to Cloud Run...
Building using Dockerfile and deploying container to Cloud Run service [hotels-service] in project [YOUR_PROJECT_ID] region [us-central1]
- Building and deploying... Uploading sources.
- Uploading sources...
. Building Container...
OK Building and deploying... Done.
OK Uploading sources...
OK Building Container... Logs are available at [https://console.cloud.google.com/cloud-build/builds;region=us-central1/d1f7e76b-0587-4bb6-b9c0-bb4360c07aa0?project=415
458962931]. f
OK Creating Revision...
OK Routing traffic...
Done.
Service [hotels-service] revision [hotels-service-00003-hrl] has been deployed and is serving 100 percent of traffic.
Service URL: <YOUR_CLOUDRUN_APP_URL>
INFO: Display format: "none"
Cleaning up the temp folder: /tmp/cloud_run_deploy_src/20250905_132636
デプロイが成功すると、サービス URL の値が提供されます。この URL をブラウザで開くと、先ほどのローカル設定でホテル エージェントとチャットできたのと同じウェブ アプリケーションが表示されます。
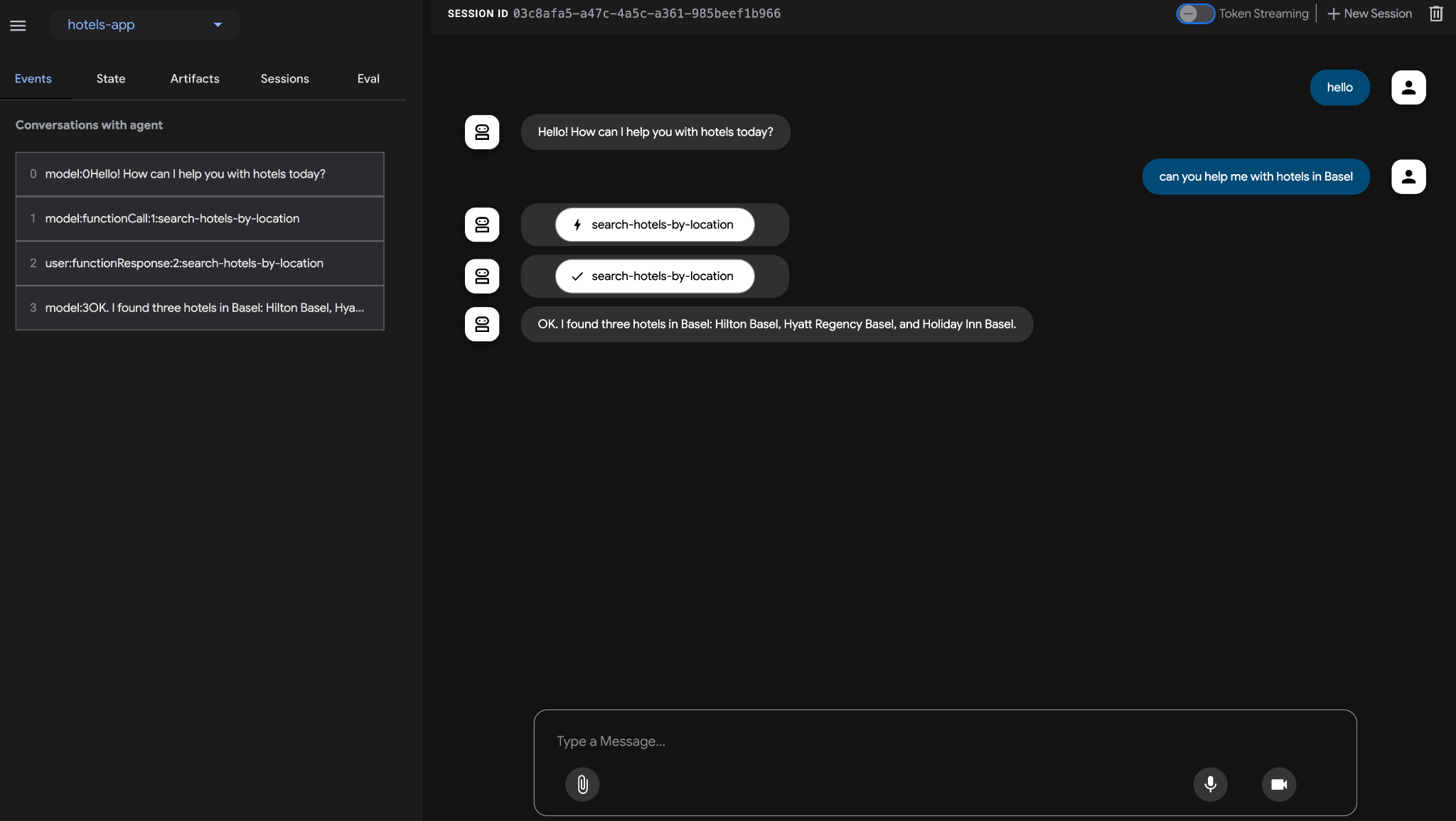
10. クリーンアップ
Google Cloud アカウントに継続的に課金されないようにするには、このワークショップで作成したリソースを削除することが重要です。Cloud SQL インスタンスを削除します。必要に応じて、ツールボックスとホテルアプリを Cloud Run にデプロイした場合は、それらのサービスも削除します。
プロジェクトとリージョンに応じて、次の環境変数が正しく設定されていることを確認します。
export PROJECT_ID="YOUR_PROJECT_ID"
export REGION="YOUR_REGION"
次の 2 つのコマンドは、デプロイした Cloud Run サービスを削除します。
gcloud run services delete toolbox --platform=managed --region=${REGION} --project=${PROJECT_ID} --quiet
gcloud run services delete hotels-service --platform=managed --region=${REGION} --project=${PROJECT_ID} --quiet
次のコマンドは、Cloud SQL インスタンスを削除します。
gcloud sql instances delete hoteldb-instance
11. 完了
お疲れさまでした。これで、データベース向け MCP ツールボックスを利用するエージェント開発キット(ADK)を使用してエージェントを正常に構築できました。

