1. Objetivos
Visão geral
O foco deste codelab é a criação de um aplicativo completo da Vertex AI Vision para monitorar gravações de vídeo do trânsito em tempo real. Vamos usar o modelo especializado pré-treinado, Análise de ocupação. recursos integrados para capturar o seguinte:
- Conte o número de veículos e pessoas atravessando uma estrada em uma determinada linha.
- Conte o número de veículos/pessoas em qualquer região fixa da estrada.
- Detecção de congestionamento em qualquer parte da via.
O que você vai aprender
- Como configurar uma VM para processar vídeos para streaming
- Como criar um aplicativo na Vertex AI Vision
- Diferentes recursos disponíveis no Occupancy Analytics e como usá-los
- Como implantar o app
- Como pesquisar vídeos no armazenamento de mídia do Vertex AI Vision.
- Como conectar a saída ao BigQuery, escrever uma consulta SQL para extrair insights da saída JSON do modelo e visualizar o resultado no Looker Studio em tempo real.
2. Antes de começar
- No console do Google Cloud, na página do seletor de projetos, selecione ou crie um projeto do Google Cloud. Observação: se você não quiser manter os recursos criados usando este procedimento, crie um projeto em vez de selecionar um atual. Depois de concluir essas etapas, é possível excluir o projeto. Para fazer isso, basta remover todos os recursos associados a ele. Acessar o seletor de projetos
- Verifique se o faturamento está ativado para seu projeto do Cloud. Saiba como verificar se o faturamento está ativado em um projeto.
- Ative as APIs do Compute Engine e da Vision AI. Ativar as APIs
Crie uma conta de serviço:
- No Console do Google Cloud, acesse a página Criar conta de serviço. Acessar "Criar conta de serviço"
- Selecione o projeto.
- No campo Nome da conta de serviço, insira um nome. O console do Google Cloud preenche o campo ID da conta de serviço com base nesse nome. No campo Descrição da conta de serviço, insira uma descrição. Por exemplo, conta de serviço para o guia de início rápido.
- Clique em Criar e continuar.
- Para fornecer acesso ao projeto, conceda os seguintes papéis à conta de serviço: Vision AI > Editor da Vision AI, Compute Engine > Administrador de instâncias do Compute (Beta), Armazenamento > Leitor de objetos do Storage † . Na lista Selecionar papel, escolha uma opção. Para papéis adicionais, clique em Adicionar outro papel e acrescente cada um deles. Observação: o campo Papel afeta quais recursos a conta de serviço pode acessar no projeto. É possível revogar esses papéis ou conceder outros papéis posteriormente. Em ambientes de produção, não conceda os papéis de Proprietário, Editor ou Leitor. Em vez disso, conceda um papel predefinido ou um papel personalizado que atenda às suas necessidades.
- Clique em Continuar.
- Clique em Concluído para terminar a criação da conta de serviço. Não feche a janela do navegador. Você vai usá-lo na próxima etapa.
Crie uma chave de conta de serviço:
- No console do Google Cloud, clique no endereço de e-mail da conta de serviço que você criou.
- Clique em Chaves.
- Clique em Adicionar chave e em Criar nova chave.
- Clique em Criar. O download de um arquivo de chave JSON é feito no seu computador.
- Clique em Fechar.
- Instale e inicialize a Google Cloud CLI.
† O papel só é necessário se você copia um arquivo de vídeo de amostra de um bucket do Cloud Storage.
3. Configurar uma VM para fazer streaming de vídeo
Antes de criar um app no Occupancy Analytics, é preciso registrar um fluxo que poderá ser usado posteriormente pelo app.
Neste tutorial, você vai criar uma instância de VM do Compute Engine que hospeda um vídeo e enviar esses dados de streaming de vídeo da VM.
Criar uma VM do Linux
A primeira etapa para enviar vídeos de uma instância de VM do Compute Engine é criar essa instância.
- No console, acesse a página Instâncias de VM. Acessar instâncias de VM
- Selecione o projeto e clique em Continuar.
- Clique em Criar instância.
- Especifique um Nome para sua VM. Para mais informações, consulte a Convenção de nomenclatura de recursos.
- Opcional: altere a zona desta VM. O Compute Engine randomiza a lista de zonas em cada região para incentivar o uso em várias zonas.
- Aceite as outras opções padrão. Para mais informações sobre essas opções, consulte Criar e iniciar uma VM.
- Para criar e iniciar a VM, clique em Criar.
Configurar o ambiente da VM
Depois que a VM for iniciada, use o console para se conectar via SSH à VM pelo navegador. Em seguida, faça o download da ferramenta de linha de comando vaictl para transferir vídeos para seu stream.
Estabeleça uma conexão SSH com sua VM
- No console, acesse a página Instâncias de VM. Acessar instâncias de VM
- Na seção Conectar da linha de instância que você criou, clique em SSH. Uma nova janela do navegador será aberta.
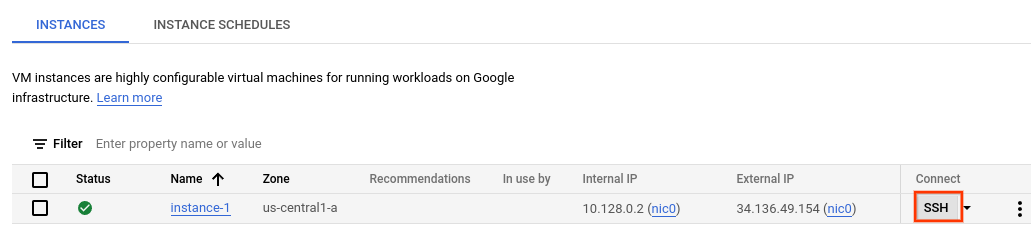
Fazer o download da ferramenta de linha de comando vaictl
- Na janela do SSH no navegador, faça o download da ferramenta de linha de comando Vertex AI Vision (vaictl) usando o seguinte comando:
wget https://github.com/google/visionai/releases/download/v0.0.4/visionai_0.0-4_amd64.deb
- Instale a ferramenta de linha de comando executando o seguinte comando:
sudo apt install ./visionai_0.0-4_amd64.deb
- Você pode testar a instalação executando o seguinte comando:
vaictl --help
4. Ingerir um arquivo de vídeo para streaming
Depois de configurar o ambiente da VM, copie um arquivo de vídeo de amostra e use vaictl para fazer streaming dos dados do vídeo para o app de análise de ocupação.
Para começar, ative a API Vision AI no console do Cloud
Registrar uma nova transmissão
- Clique na guia "Streams" no painel esquerdo da Vertex AI Vision.
- Clique em "Registrar"
- No nome do fluxo, insira "traffic-stream".
- Na região, insira "us-central1"
- Clique em "Registrar"
O registro da transmissão leva alguns minutos.
Copiar um vídeo de amostra para sua VM
- Na janela do SSH no navegador da sua VM, copie um vídeo de exemplo com o comando gsutil cp. Substitua a seguinte variável:
- FONTE: a localização de um arquivo de vídeo. É possível usar uma origem de arquivo de vídeo própria (por exemplo, gs://BUCKET_NAME/FILENAME.mp4) ou o vídeo de amostra (gs://cloud-samples-data/vertex-ai-vision/street_vehicles_people.mp4 )(vídeo com pessoas e veículos, source)
export SOURCE=gs://cloud-samples-data/vertex-ai-vision/street_vehicles_people.mp4 gsutil cp $SOURCE .
Faça streaming de vídeo da VM e processe dados no seu stream
- Para enviar esse arquivo de vídeo local ao stream de entrada do app, use o comando a seguir. Faça as seguintes substituições de variáveis:
- PROJECT_ID: é o ID do projeto do Google Cloud.
- LOCATION_ID: ID do local. Por exemplo, us-central1. Para mais informações, consulte Locais do Cloud.
- LOCAL_FILE: o nome de um arquivo de vídeo local. Por exemplo, Street_vehicles_people.mp4.
- flag –loop: opcional. Repete os dados do arquivo para simular o streaming.
export PROJECT_ID=<Your Google Cloud project ID> export LOCATION_ID=us-central1 export LOCAL_FILE=street_vehicles_people.mp4
- Esse comando transmite um arquivo de vídeo para um stream. Se você usar a sinalização –loop, o vídeo será repetido no stream até que você interrompa o comando. Executaremos esse comando como um job em segundo plano para que ele continue transmitindo mesmo depois que a VM for desconectada.
- ( adicione "nohup" no início e "&" no final para criar um job em segundo plano.)
nohup vaictl -p $PROJECT_ID \
-l $LOCATION_ID \
-c application-cluster-0 \
--service-endpoint visionai.googleapis.com \
send video-file to streams 'traffic-stream' --file-path $LOCAL_FILE --loop &
Pode levar cerca de 100 segundos entre o início da operação de ingestão do vaictl e o vídeo que aparece no painel.
Depois que a ingestão de streaming estiver disponível, selecione o fluxo de tráfego para ver o feed de vídeo na guia Streams do painel da Vertex AI Vision.
 Imagem ao vivo do vídeo sendo ingerido no stream no console do Google Cloud. Crédito do vídeo: Elizabeth Mavor em Pixabay (pixelização adicionada).
Imagem ao vivo do vídeo sendo ingerido no stream no console do Google Cloud. Crédito do vídeo: Elizabeth Mavor em Pixabay (pixelização adicionada).
5. Criar um aplicativo
A primeira etapa é criar um app que processe seus dados. Um app pode ser considerado um pipeline automatizado que conecta:
- Ingestão de dados: um feed de vídeo é processado em um stream.
- Análise de dados: um modelo de IA(visão computacional) pode ser adicionado após a ingestão.
- Armazenamento de dados: as duas versões do feed de vídeo (o stream original e o stream processado pelo modelo de IA) podem ser armazenadas em um warehouse de mídia.
No console do Google Cloud, um app é representado como um gráfico.
Criar um app vazio
Antes de preencher o gráfico do app, é necessário criar um app vazio.
Criar um app no console do Google Cloud.
- Acesse o console do Google Cloud.
- Abra a guia Aplicativos do painel da Vertex AI Vision.
- Clique no botão Criar.
- Digite "traffic-app" como nome do app e escolha sua região.
- Clique em Criar.
Adicionar nós dos componentes do app
Depois de criar o aplicativo vazio, adicione os três nós ao gráfico do app:
- Nó de ingestão: o recurso de stream que ingere dados enviados de uma instância de VM do Compute Engine criada por você.
- Nó de processamento: o modelo de análise de ocupação que atua sobre dados ingeridos.
- Nó de armazenamento: o warehouse de mídia que armazena vídeos processados e funciona como um repositório de metadados. Os armazenamentos de metadados incluem informações analíticas sobre dados de vídeo ingeridos e informações inferidas pelos modelos de IA.
Adicione nós de componentes ao seu app no console.
- Abra a guia Aplicativos do painel da Vertex AI Vision. Acessar a guia "Aplicativos"
- Na linha Traffic-app, selecione Ver gráfico. Isso leva você à visualização do gráfico do pipeline de processamento.
Adicionar um nó de ingestão de dados
- Para adicionar um nó de stream de entrada, selecione a opção Streams na seção Conectores do menu lateral.
- Na seção Origem do menu Stream, selecione Adicionar streams.
- No menu Adicionar streams, escolha Registrar novos streams e adicione "Traffic-stream" como nome do stream.
- Para adicionar o stream ao gráfico do app, clique em Adicionar streams.
Adicionar um nó de processamento de dados
- Para adicionar o nó do modelo de contagem de ocupação, selecione a opção Análise de ocupação na seção Modelos especializados do menu lateral.
- Deixe as seleções padrão Pessoas e Veículos.
- Adicionar linhas no cruzamento de linhas. Use a ferramenta de linha multiponto para desenhar os pontos necessários para detectar a entrada e saída de carros ou pessoas.
- Desenhe as zonas ativas para contar pessoas/veículos.
- Adicione configurações de tempo de permanência para detectar congestionamento se uma zona ativa for desenhada.
- No momento, a zona ativa e o cruzamento de linhas não são compatíveis simultaneamente. Use apenas um recurso por vez.



Adicionar um nó de armazenamento de dados
- Para adicionar o nó de destino de saída (armazenamento), selecione a opção Media Warehouse da Vertex AI Vision na seção Conectores do menu lateral.
- No menu Media Warehouse da Vertex AI Vision, clique em Conectar warehouse.
- No menu Conectar warehouse, selecione Criar novo warehouse. Nomeie o armazém de tráfego do armazém e deixe a duração de TTL como 14 dias.
- Clique no botão Criar para adicionar o warehouse.
6. Conectar a saída à tabela do BigQuery
Quando você adiciona um conector do BigQuery ao app Vertex AI Vision, todas as saídas do modelo de app conectado são ingeridas na tabela de destino.
É possível criar sua própria tabela do BigQuery e especificá-la ao adicionar um conector do BigQuery ao app ou permitir que a plataforma de apps Vertex AI Vision crie a tabela automaticamente.
Criação automática de tabelas
Se você permitir que a plataforma de apps Vertex AI Vision crie a tabela automaticamente, especifique essa opção ao adicionar o nó do conector do BigQuery.
As condições de conjunto de dados e tabela a seguir se aplicam se você quiser usar a criação automática de tabelas:
- Conjunto de dados: o nome do conjunto de dados criado automaticamente é visionai_dataset.
- Tabela: o nome da tabela criada automaticamente é visionai_dataset.APPLICATION_ID.
- Tratamento de erros:
- Se houver uma tabela com o mesmo nome no mesmo conjunto de dados, não será feita nenhuma criação automática.
- Abra a guia Aplicativos do painel da Vertex AI Vision. Acessar a guia "Aplicativos"
- Selecione Ver app ao lado do nome do seu app na lista.
- Na página do criador de aplicativos, selecione BigQuery na seção Conectores.
- Deixe o campo Caminho do BigQuery em branco.

- Em Metadados da loja de:selecione somente "Análise de ocupação". e desmarque os streams.
O gráfico final do app vai ficar assim:

7. Implantar o app para uso
Depois de criar seu app completo com todos os componentes necessários, a última etapa para usar o app é implantá-lo.
- Abra a guia Aplicativos do painel da Vertex AI Vision. Acessar a guia "Aplicativos"
- Selecione Ver gráfico ao lado do app de tráfego na lista.
- Na página do criador de gráficos do aplicativo, clique no botão Deploy.
- Na caixa de diálogo de confirmação a seguir, selecione Implantar. A operação de implantação pode levar vários minutos para ser concluída. Depois que a implantação for concluída, marcas de seleção verdes vão aparecer ao lado dos nós.

8. Pesquisar conteúdo em vídeo no armazenamento
Depois de ingerir dados de vídeo no app de processamento, é possível visualizar os dados de vídeo analisados e pesquisá-los com base nas informações de análise de ocupação.
- Abra a guia Warehouses do painel da Vertex AI Vision. Acessar a guia Warehouses
- Encontre o depósito de armazenamento de tráfego na lista e clique em Ver recursos.
- Na seção Contagem de pessoas ou Contagem de veículos, defina o valor Mín. como 1 e o valor Máx. como 5.
- Para filtrar dados de vídeo processados armazenados no Media Warehouse da Vertex AI Vision, clique em Pesquisar.

Uma visualização dos dados de vídeo armazenados que correspondem aos critérios de pesquisa no console do Google Cloud. Crédito do vídeo: Elizabeth Mavor em Pixabay (critérios de pesquisa aplicados).
9. Analisar a saída na tabela do BigQuery
Acessar o BigQuery
Selecione o conjunto de dados: visionai_dataset
Selecione a tabela: seu APPLICATION_ID (neste caso, traffic-app)
Clique nos três pontos à direita do nome da tabela e clique em "Consulta".
Crie a seguinte consulta
Consulta 1: consulta para verificar a contagem de veículos que cruzam cada linha por minuto
abc.sql
—- Get list of active marked lines for each timeframe
WITH line_array AS (
SELECT
t.ingestion_time AS ingestion_time,
JSON_QUERY_ARRAY(t.annotation.stats["crossingLineCounts"]) AS lines
FROM
`PROJ_ID.visionai_dataset.APP_ID` AS t
),
—- Flatten active lines to get individual entities details
flattened AS (
SELECT
line_array.ingestion_time,
JSON_VALUE(line.annotation.id) as line_id,
JSON_QUERY_ARRAY(line["positiveDirectionCounts"]) AS entities
FROM line_array, unnest(line_array.lines) as line
)
—- Generate aggregate vehicle count per zone w.r.t time
SELECT
STRING(TIMESTAMP_TRUNC(ingestion_time, MINUTE) ) AS time, line_id,
SUM(INT64(entity["count"])) as vehicle_count
FROM
flattened, UNNEST(flattened.entities) AS entity
WHERE JSON_VALUE(entity['entity']['labelString']) = 'Vehicle'
GROUP BY time, line_id
Consulta 2: consulta para verificar o número de veículos por minuto em cada zona
—- Get list of active zones for each timeframe
WITH zone_array AS (
SELECT
t.ingestion_time AS ingestion_time,
JSON_QUERY_ARRAY(t.annotation.stats["activeZoneCounts"]) AS zones
FROM
`PROJ_ID.visionai_dataset.APP_ID` AS t
),
—- Flatten active zones to get individual entities details
flattened AS (
SELECT zone_array.ingestion_time, JSON_VALUE(zone.annotation.id) as zone_id,
JSON_QUERY_ARRAY(zone["counts"]) AS entities
FROM zone_array, unnest(zone_array.zones) as zone
)
—- Generate aggregate vehicle count per zone w.r.t time
SELECT
STRING(TIMESTAMP_TRUNC(ingestion_time, MINUTE) ) AS time,
zone_id,
SUM(INT64(entity["count"])) as vehicle_count
FROM flattened, UNNEST(flattened.entities) AS entity
WHERE JSON_VALUE(entity['entity']['labelString']) = 'Vehicle'
GROUP BY time, zone_id
Nas consultas acima, você pode alterar "Veículo" para "Pessoa" para contar Pessoa.
Este codelab mostrará os dados de amostra e a visualização apenas para a Query1. Você pode seguir um processo semelhante para a Consulta2.

Clique em "Explorar dados" no menu à direita e selecione "Explorar com o Looker Studio"

Na coluna "dimension", adicionar hora no painel e alterar a configuração de hora para data-hora. Em "Dimensão de detalhamento" adicione line_id. 
O gráfico acima mostra o número de veículos/pessoas cruzando cada linha por minuto.
As barras azul profundo e azul claro indicam os dois IDs de linha diferentes.
10. Parabéns
Parabéns, você concluiu o laboratório.
Limpeza
Para evitar cobranças na sua conta do Google Cloud pelos recursos usados no tutorial, exclua o projeto ou mantenha o projeto e exclua cada um dos recursos.
Excluir o projeto
Excluir recursos individuais
Recursos
https://cloud.google.com/vision-ai/docs/overview
https://cloud.google.com/vision-ai/docs/occupancy-count-tutorial
Feedback
Clique aqui para enviar feedback

