1. 目標
總覽
本程式碼研究室著重於建立端對端 Vertex AI Vision 應用程式,以便監控即時流量影片片段。我們會使用預先訓練的專業模型「入座率分析」來擷取以下資料:
- 計算特定路線的車輛和行人的數量。
- 計算道路任何固定區域的車輛/人數。
- 偵測道路任一區域的壅塞情形。
課程內容
- 如何設定 VM 來擷取要串流的影片
- 如何在 Vertex AI Vision 中建立應用程式
- 入座率分析提供的各種功能及使用方式
- 如何部署應用程式
- 如何在儲存空間的 Vertex AI Vision 媒體倉儲中搜尋影片。
- 如何將輸出內容連結至 BigQuery、編寫 SQL 查詢,從模型的 JSON 輸出內容中擷取洞察資訊,並在 Looker Studio 中即時以圖表呈現結果。
2. 事前準備
- 在 Google Cloud 控制台的專案選取器頁面中,選取或建立 Google Cloud 專案。注意事項:如果您不打算保留您在這項程序中建立的資源,請建立專案,而不要選取現有專案。完成這些步驟後,您就可以刪除專案,並移除相關聯的所有資源。前往專案選取器
- 確認 Cloud 專案已啟用計費功能。瞭解如何檢查專案是否已啟用帳單功能。
- 啟用 Compute Engine 和 Vision AI API。啟用 API
建立服務帳戶:
- 前往 Google Cloud 控制台中的「建立服務帳戶」頁面。前往「建立服務帳戶」頁面
- 選取專案。
- 在「服務帳戶名稱」欄位中輸入名稱。Google Cloud 控制台會根據這個名稱填入「服務帳戶 ID」欄位。在「服務帳戶說明」欄位中輸入說明。例如快速入門導覽課程的服務帳戶。
- 按一下 [建立並繼續]。
- 如要提供專案存取權,請將下列角色授予服務帳戶:Vision AI >Vision AI 編輯者、Compute Engine >Compute 執行個體管理員 (Beta 版),儲存空間 >Storage 物件檢視者 †。在「請選擇角色」清單中,選取角色。如需其他角色,請按一下「Add another role」(新增其他角色),然後新增其他角色。注意:「角色」欄位會影響服務帳戶可在專案中存取的資源。您日後可以撤銷這些角色或授予其他角色。在正式環境中,請勿授予「擁有者」、「編輯者」或「檢視者」角色。請改為授予符合您需求的預先定義角色或自訂角色。
- 按一下「繼續」。
- 按一下「完成」即可完成服務帳戶建立程序。請勿關閉瀏覽器視窗。您會在下一個步驟中用到。
建立服務帳戶金鑰:
- 在 Google Cloud 控制台中,按一下您建立的服務帳戶的電子郵件地址。
- 按一下「鍵」。
- 按一下「新增金鑰」,然後點選「建立新的金鑰」。
- 點選「建立」。系統會將 JSON 金鑰檔案下載至您的電腦。
- 按一下「關閉」。
- 安裝並初始化 Google Cloud CLI。
† 從 Cloud Storage 值區複製範例影片檔案時,才需要角色。
3. 設定 VM 以串流播放影片
在車輛乘載分析中建立應用程式之前,您必須先註冊可供應用程式日後使用的串流。
在本教學課程中,您會建立代管影片的 Compute Engine VM 執行個體,並且從 VM 傳送該串流影片資料。
建立 Linux VM
從 Compute Engine VM 執行個體傳送影片的第一步,就是建立 VM 執行個體。
- 前往控制台的「VM 執行個體」頁面。前往 VM 執行個體
- 選取您的專案並點選 [繼續]。
- 點選「建立執行個體」。
- 在「Name」(名稱) 中設定 VM 的名稱。詳情請參閱資源命名慣例。
- 選用步驟:變更這個 VM 的可用區。Compute Engine 會隨機排列每個區域內的區域清單,以鼓勵跨多個可用區使用。
- 接受剩餘的預設選項。如要進一步瞭解這些選項,請參閱「建立並啟動 VM」。
- 如要建立並啟動 VM,請按一下 [Create] (建立)。
設定 VM 環境
VM 啟動之後,您可以透過控制台在瀏覽器中透過 SSH 登入 VM。然後下載 vaictl 指令列工具,將影片擷取至串流中。
建立連至 VM 的 SSH 連線
- 前往控制台的「VM 執行個體」頁面。前往 VM 執行個體
- 在您建立的執行個體行的「連線」專區中,按一下「SSH」。系統隨即會在新的瀏覽器視窗中開啟 SSH 連線。

下載 vaictl 指令列工具
- 在「SSH-in-browser」視窗中執行下列指令,下載 Vertex AI Vision (vaictl) 指令列工具:
wget https://github.com/google/visionai/releases/download/v0.0.4/visionai_0.0-4_amd64.deb
- 執行下列指令來安裝指令列工具:
sudo apt install ./visionai_0.0-4_amd64.deb
- 如要測試安裝狀態,請執行下列指令:
vaictl --help
4. 擷取要串流的影片檔案
設定 VM 環境後,您可以複製範例影片檔案,然後使用 vaictl 將影片資料串流至入住人數分析應用程式。
請先在 Cloud 控制台中啟用 Vision AI API
註冊新的串流
- 在 Vertex AI Vision 的左側面板中,按一下「串流」分頁標籤。
- 按一下「註冊」
- 在串流名稱中輸入「traffic-stream」
- 在區域中,輸入「us-central1」
- 點擊註冊
串流會在幾分鐘內登錄。
將範例影片複製到 VM
- 在 VM 的「SSH-in-browser」視窗中,使用下列 gsutil cp 指令複製影片樣本。更改下列變數:
- 來源:影片檔案要使用的位置。您可以使用自己的影片檔案來源 (例如 gs://BUCKET_NAME/FILENAME.mp4),或是使用範例影片 (gs://cloud-samples-data/vertex-ai-vision/street_vehicles_people.mp4)(內含人與車輛的影片,來源)
export SOURCE=gs://cloud-samples-data/vertex-ai-vision/street_vehicles_people.mp4 gsutil cp $SOURCE .
從 VM 串流播放影片,並將資料擷取至串流中
- 如要將這個本機影片檔案傳送至應用程式輸入串流,請使用下列指令。您必須替換以下變數:
- PROJECT_ID:您的 Google Cloud 專案 ID。
- LOCATION_ID:您的地區 ID。例如 us-central1詳情請參閱「Cloud 據點」。
- LOCAL_FILE:本機影片檔案的檔案名稱。例如 Street_vehicles_people.mp4。
- –loop 標記:選用。循環檔案資料,以模擬串流。
export PROJECT_ID=<Your Google Cloud project ID> export LOCATION_ID=us-central1 export LOCAL_FILE=street_vehicles_people.mp4
- 這個指令會將影片檔案串流至串流。如果使用 –loop 標記,影片會在串流中循環播放,直到您停止指令為止。我們會以背景工作的形式執行這個指令,這樣即使 VM 中斷連線,串流服務也能繼續串流。
- ( 在開頭加上無名詞,並在結尾加上「&」即可做為背景工作)
nohup vaictl -p $PROJECT_ID \
-l $LOCATION_ID \
-c application-cluster-0 \
--service-endpoint visionai.googleapis.com \
send video-file to streams 'traffic-stream' --file-path $LOCAL_FILE --loop &
啟動 vaictl 擷取作業到資訊主頁中顯示的影片,可能需要約 100 秒的時間。
系統提供串流擷取後,選取流量串流,即可在 Vertex AI Vision 資訊主頁的「串流」分頁中查看視訊動態饋給。
 即時檢視畫面:系統將影片擷取至 Google Cloud 控制台中的串流。影片來源: Pixabay 的 Elizabeth Mavor (已新增像素)。
即時檢視畫面:系統將影片擷取至 Google Cloud 控制台中的串流。影片來源: Pixabay 的 Elizabeth Mavor (已新增像素)。
5. 建立應用程式
第一步是建立處理資料的應用程式。應用程式可視為連結以下項目的自動化管道:
- 資料擷取:影片動態饋給會擷取至串流中。
- 資料分析:可在擷取完成後新增 AI(Computer Vision) 模型。
- 資料儲存:兩種版本的影片動態饋給 (原始串流和 AI 模型處理的串流) 可儲存在媒體倉儲中。
在 Google Cloud 控制台中,應用程式會以圖表表示。
建立空白應用程式
您必須先建立空白的應用程式,才能填入應用程式圖表。
在 Google Cloud 控制台中建立應用程式。
- 前往 Google Cloud 控制台。
- 開啟 Vertex AI Vision 資訊主頁的「Applications」分頁。
- 按一下新增「建立」按鈕。
- 輸入 traffic-app 做為應用程式名稱,然後選擇您的地區。
- 按一下「建立」。
新增應用程式元件節點
建立空白應用程式後,您可以將這三個節點新增至應用程式圖表:
- 擷取節點:這個串流資源會擷取您建立的 Compute Engine VM 執行個體傳送的資料。
- 處理節點:處理已擷取資料的車輛乘載人數分析模型。
- 儲存空間節點:儲存已處理影片,並做為中繼資料儲存庫的媒體倉儲。中繼資料儲存項目包括已擷取影片資料的數據分析資訊,以及 AI 模型推測的資訊。
在控制台中新增元件節點。
- 開啟 Vertex AI Vision 資訊主頁的「Applications」分頁。前往「應用程式」分頁
- 在流量應用程式列中,選取「查看圖表」。系統會將您帶往處理管道的視覺化圖表。
新增資料擷取節點
- 如要新增輸入串流節點,請在側邊選單的「Connectors」(連接器) 部分中選取「Streams」(串流) 選項。
- 在隨即開啟的「串流」選單的「來源」部分,選取「新增串流」。
- 在「新增串流」選單中,選擇「註冊新串流」,然後將流量串流新增為串流名稱。
- 如要將串流新增至應用程式圖表,請按一下「新增串流」。
新增資料處理節點
- 如要新增入住人數模型節點,請在側邊選單的「Specialized Model」(特殊化模型) 部分中,選取「車輛乘載人數分析」選項。
- 保留預設選項「People」和「Vehicles」。
- 在線條交會處加入線條。使用多點線條工具繪製需要偵測車輛或使用者離開/進站的路段。
- 繪製活動區,計算該區間內的人群/車輛。
- 新增停留時間設定,以便在繪製活動區域時偵測壅塞。
- (目前您無法同時支援活動可用區和跨線。一次只能使用一項功能)。


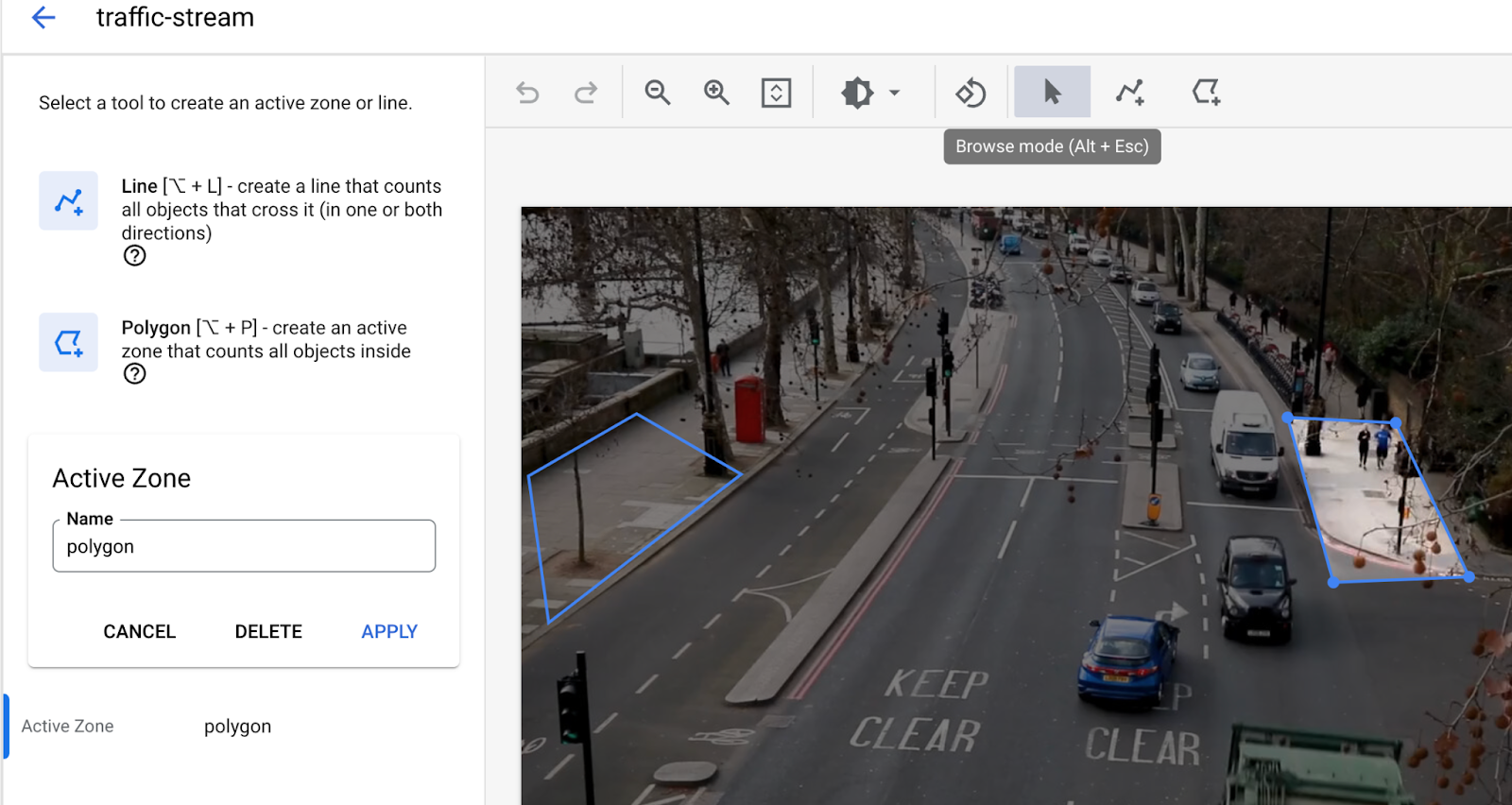
新增資料儲存節點
- 如要新增輸出目的地 (儲存空間) 節點,請在側邊選單的「Connectors」部分中,選取「Vertex AI Vision's Media Warehouse」選項。
- 在「Vertex AI Vision 的媒體倉儲」選單中,按一下「連結倉儲」。
- 在「連結倉儲」選單中,選取「建立新的倉儲」。為倉儲流量倉庫命名,並將存留時間保留為 14 天。
- 按一下「Create」(建立) 按鈕來新增倉儲。
6. 將輸出內容連結至 BigQuery 資料表
將 BigQuery 連接器新增至 Vertex AI Vision 應用程式後,所有連結的應用程式模型輸出內容都會擷取至目標資料表。
您可以自行建立 BigQuery 資料表,並在將 BigQuery 連接器新增至應用程式時指定該資料表,也可以讓 Vertex AI Vision 應用程式平台自動建立資料表。
自動建立資料表
如果您允許 Vertex AI Vision 應用程式平台自動建立資料表,您可以在新增 BigQuery 連接器節點時指定這個選項。
如要使用自動建立資料表功能,下列資料集和資料表條件如下:
- 資料集:自動建立的資料集名稱為 visionai_dataset。
- 資料表:自動建立的資料表名稱為 visionai_dataset.APPLICATION_ID。
- 處理錯誤:
- 如果在同一個資料集底下有同名的資料表,系統不會自動建立。
- 開啟 Vertex AI Vision 資訊主頁的「Applications」分頁。前往「應用程式」分頁
- 從清單中選取應用程式名稱旁邊的「查看應用程式」。
- 在應用程式建構工具頁面的「Connectors」BigQuery區段中,選取「BigQuery」BigQuery。
- 將「BigQuery path」(BigQuery 路徑) 欄位留空。

- 在「store metadata from:」中,只選取「車輛乘載人數分析」取消勾選串流方塊。
最終的應用程式圖表應如下所示:

7. 部署應用程式以供使用
在您建構完所有必要元件的端對端應用程式後,使用應用程式的最後一個步驟是部署應用程式。
- 開啟 Vertex AI Vision 資訊主頁的「Applications」分頁。前往「應用程式」分頁
- 在清單中,選取流量應用程式旁邊的「查看圖表」。
- 從應用程式圖表建構工具頁面中,按一下「部署」按鈕。
- 在接下來的確認對話方塊中,選取「部署」。部署作業可能需要幾分鐘才能完成。部署完成後,節點旁邊會顯示綠色勾號。
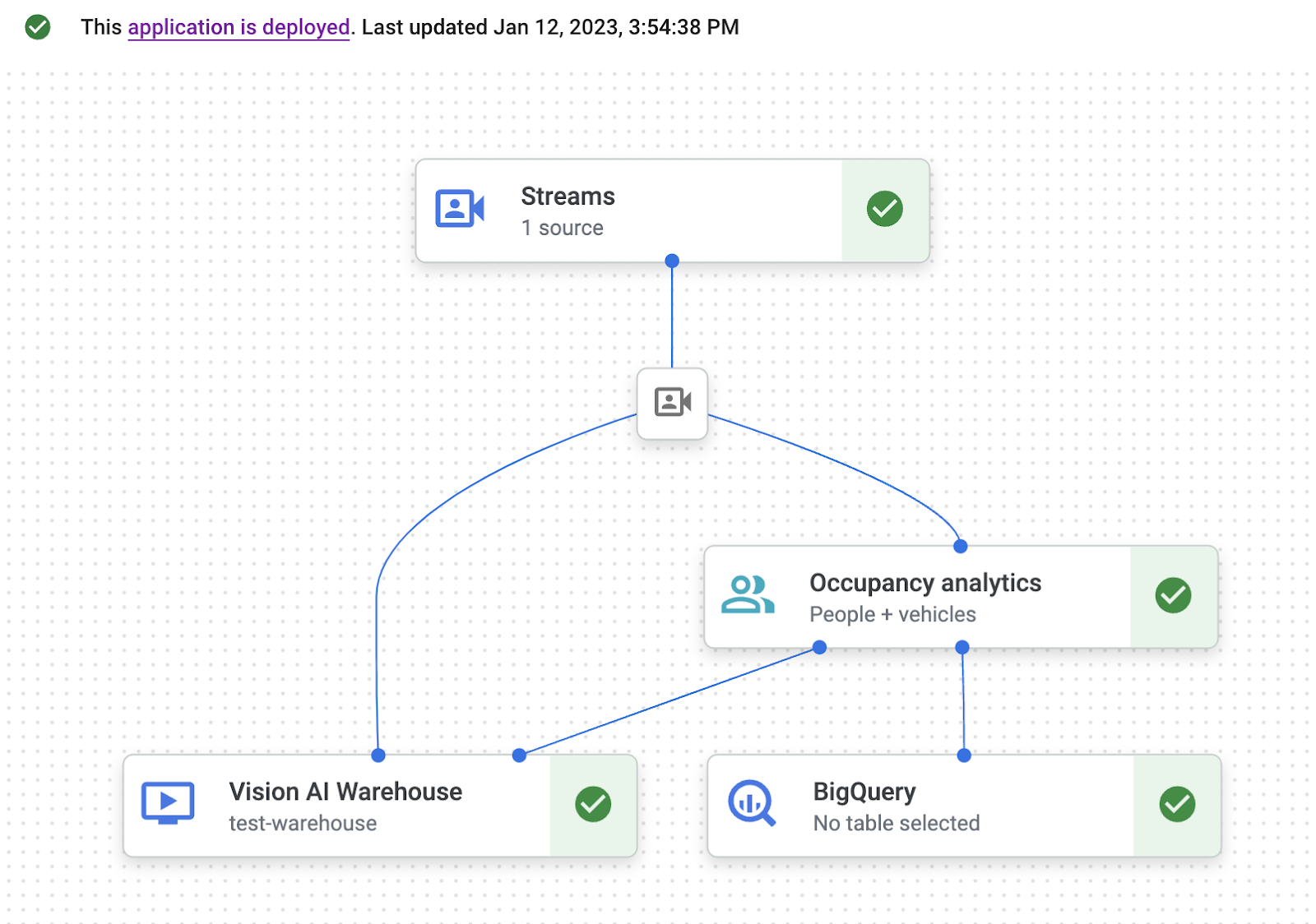
8. 在儲存倉庫中搜尋影片內容
將影片資料擷取至處理應用程式後,你可以查看分析的影片資料,並根據座位佔用率分析資訊搜尋資料。
- 開啟 Vertex AI Vision 資訊主頁的「Warehouses」分頁。前往「倉儲」分頁
- 在清單中找出流量倉庫倉儲,然後按一下「查看資產」。
- 在「人數」或「車輛數量」專區中,將「最小值」值設為 1,並將「最大值」的值設為 5。
- 如要篩選儲存在 Vertex AI Vision 媒體倉儲中的已處理影片資料,請按一下「搜尋」。

這個檢視畫面顯示了 Google Cloud 控制台中符合搜尋條件的已儲存影片資料。影片出處: Elizabeth Mavor 的 Pixabay (已符合搜尋條件)。
9. 在 BigQuery 資料表中分析輸出內容
前往 BigQuery
選取資料集:visionai_dataset
選取資料表:APPLICATION_ID (在本例中為 traffic-app)
點選資料表名稱右側的三點圖示,然後按一下「查詢」
編寫下列查詢
查詢 1:透過查詢檢查每分鐘的車輛數跨越每條資料
abc.sql
—- Get list of active marked lines for each timeframe
WITH line_array AS (
SELECT
t.ingestion_time AS ingestion_time,
JSON_QUERY_ARRAY(t.annotation.stats["crossingLineCounts"]) AS lines
FROM
`PROJ_ID.visionai_dataset.APP_ID` AS t
),
—- Flatten active lines to get individual entities details
flattened AS (
SELECT
line_array.ingestion_time,
JSON_VALUE(line.annotation.id) as line_id,
JSON_QUERY_ARRAY(line["positiveDirectionCounts"]) AS entities
FROM line_array, unnest(line_array.lines) as line
)
—- Generate aggregate vehicle count per zone w.r.t time
SELECT
STRING(TIMESTAMP_TRUNC(ingestion_time, MINUTE) ) AS time, line_id,
SUM(INT64(entity["count"])) as vehicle_count
FROM
flattened, UNNEST(flattened.entities) AS entity
WHERE JSON_VALUE(entity['entity']['labelString']) = 'Vehicle'
GROUP BY time, line_id
問題 2:透過查詢檢查每個可用區的每分鐘車輛數量
—- Get list of active zones for each timeframe
WITH zone_array AS (
SELECT
t.ingestion_time AS ingestion_time,
JSON_QUERY_ARRAY(t.annotation.stats["activeZoneCounts"]) AS zones
FROM
`PROJ_ID.visionai_dataset.APP_ID` AS t
),
—- Flatten active zones to get individual entities details
flattened AS (
SELECT zone_array.ingestion_time, JSON_VALUE(zone.annotation.id) as zone_id,
JSON_QUERY_ARRAY(zone["counts"]) AS entities
FROM zone_array, unnest(zone_array.zones) as zone
)
—- Generate aggregate vehicle count per zone w.r.t time
SELECT
STRING(TIMESTAMP_TRUNC(ingestion_time, MINUTE) ) AS time,
zone_id,
SUM(INT64(entity["count"])) as vehicle_count
FROM flattened, UNNEST(flattened.entities) AS entity
WHERE JSON_VALUE(entity['entity']['labelString']) = 'Vehicle'
GROUP BY time, zone_id
在上述查詢中,轉換為「人員」計算人數。
本程式碼研究室只會顯示 Query1 的範例資料和圖表。您也可以按照類似的程序操作,查詢 2。

按一下右側選單中的「探索資料」,然後選取「透過 Looker Studio 查看」

在「維度」中窗格新增時間,並將時間設定變更為日期時間。在「細分維度」中加入 line_id。
上方圖表顯示每分鐘的車輛/人數。
深藍色和淺藍色長條表示兩個不同的線條 ID。
10. 恭喜
恭喜,您完成了研究室!
清理
如要避免系統向您的 Google Cloud 帳戶收取本教學課程所用資源的費用,請刪除含有相關資源的專案,或者保留專案但刪除個別資源。
刪除專案
刪除個別資源
資源
https://cloud.google.com/vision-ai/docs/overview
https://cloud.google.com/vision-ai/docs/occupancy-count-tutorial
意見回饋

