1. ওভারভিউ
এই ল্যাবে, আপনি একটি কাস্টম কন্টেইনারে কোড ব্যবহার করে একটি টেনসরফ্লো মডেলকে প্রশিক্ষণ ও পরিবেশন করতে Vertex AI ব্যবহার করবেন।
যখন আমরা এখানে মডেল কোডের জন্য TensorFlow ব্যবহার করছি, আপনি সহজেই এটিকে অন্য ফ্রেমওয়ার্ক দিয়ে প্রতিস্থাপন করতে পারেন।
আপনি কি শিখুন
আপনি কিভাবে শিখবেন:
- ভার্টেক্স ওয়ার্কবেঞ্চে মডেল প্রশিক্ষণ কোড তৈরি করুন এবং ধারণ করুন
- Vertex AI-তে একটি কাস্টম মডেল প্রশিক্ষণ কাজ জমা দিন
- আপনার প্রশিক্ষিত মডেলকে একটি এন্ডপয়েন্টে স্থাপন করুন এবং ভবিষ্যদ্বাণী পেতে সেই এন্ডপয়েন্টটি ব্যবহার করুন
Google ক্লাউডে এই ল্যাবটি চালানোর জন্য মোট খরচ প্রায় $1 ।
2. ভার্টেক্স এআই-এর ভূমিকা
এই ল্যাবটি Google ক্লাউডে উপলব্ধ নতুন AI পণ্য অফার ব্যবহার করে। Vertex AI Google ক্লাউড জুড়ে ML অফারগুলিকে একটি নিরবচ্ছিন্ন বিকাশের অভিজ্ঞতায় সংহত করে৷ পূর্বে, অটোএমএল এবং কাস্টম মডেলগুলির সাথে প্রশিক্ষিত মডেলগুলি পৃথক পরিষেবার মাধ্যমে অ্যাক্সেসযোগ্য ছিল। নতুন অফারটি অন্যান্য নতুন পণ্যের সাথে একটি একক API-এ উভয়কে একত্রিত করে। আপনি বিদ্যমান প্রকল্পগুলিকে Vertex AI-তে স্থানান্তর করতে পারেন। আপনার কোন প্রতিক্রিয়া থাকলে, অনুগ্রহ করে সমর্থন পৃষ্ঠাটি দেখুন।
Vertex AI এন্ড-টু-এন্ড ML ওয়ার্কফ্লো সমর্থন করার জন্য বিভিন্ন পণ্য অন্তর্ভুক্ত করে। এই ল্যাবটি নীচে হাইলাইট করা পণ্যগুলিতে ফোকাস করবে: প্রশিক্ষণ, পূর্বাভাস এবং ওয়ার্কবেঞ্চ৷

3. আপনার পরিবেশ সেটআপ করুন
এই কোডল্যাব চালানোর জন্য আপনার একটি Google ক্লাউড প্ল্যাটফর্ম প্রকল্পের প্রয়োজন হবে যাতে বিলিং সক্ষম থাকে৷ একটি প্রকল্প তৈরি করতে, এখানে নির্দেশাবলী অনুসরণ করুন।
ধাপ 1: Compute Engine API সক্ষম করুন
কম্পিউট ইঞ্জিনে নেভিগেট করুন এবং সক্ষম নির্বাচন করুন যদি এটি ইতিমধ্যে সক্ষম না থাকে। আপনার নোটবুক উদাহরণ তৈরি করতে আপনার এটির প্রয়োজন হবে৷
ধাপ 2: Vertex AI API সক্ষম করুন
আপনার ক্লাউড কনসোলের Vertex AI বিভাগে নেভিগেট করুন এবং Vertex AI API সক্ষম করুন ক্লিক করুন।
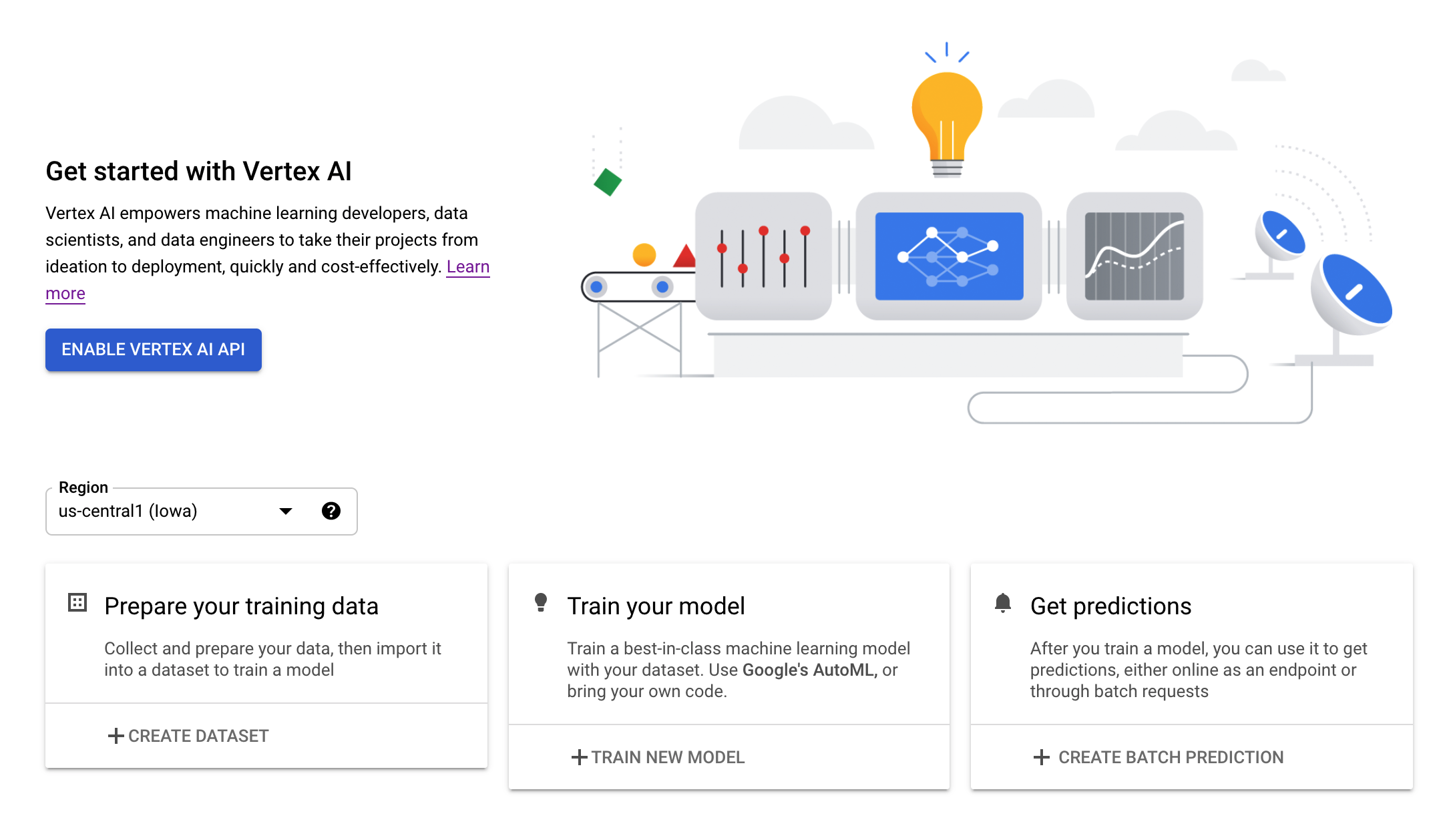
ধাপ 3: কন্টেইনার রেজিস্ট্রি API সক্ষম করুন
কন্টেইনার রেজিস্ট্রিতে নেভিগেট করুন এবং সক্ষম নির্বাচন করুন যদি এটি ইতিমধ্যে না থাকে। আপনি আপনার কাস্টম প্রশিক্ষণ কাজের জন্য একটি ধারক তৈরি করতে এটি ব্যবহার করবেন।
ধাপ 4: একটি ভার্টেক্স এআই ওয়ার্কবেঞ্চ উদাহরণ তৈরি করুন
আপনার ক্লাউড কনসোলের ভার্টেক্স এআই বিভাগ থেকে, ওয়ার্কবেঞ্চে ক্লিক করুন:

সেখান থেকে, ব্যবহারকারী-পরিচালিত নোটবুকের মধ্যে, নতুন নোটবুকে ক্লিক করুন:

তারপর GPU ছাড়া টেনসরফ্লো এন্টারপ্রাইজের (এলটিএস সহ) ইন্সট্যান্স টাইপের সর্বশেষ সংস্করণ নির্বাচন করুন:

ডিফল্ট বিকল্পগুলি ব্যবহার করুন এবং তারপরে তৈরি করুন ক্লিক করুন।
এই ল্যাবে আমরা যে মডেলটি প্রশিক্ষণ দেব এবং পরিবেশন করব তা টেনসরফ্লো ডক্স থেকে এই টিউটোরিয়ালের উপর নির্মিত। টিউটোরিয়ালটি একটি গাড়ির জ্বালানী দক্ষতার পূর্বাভাস দিতে Kaggle থেকে অটো MPG ডেটাসেট ব্যবহার করে।
4. প্রশিক্ষণ কোড ধারণ করুন
আমরা আমাদের প্রশিক্ষণ কোডটি একটি ডকার কন্টেইনারে রেখে এবং এই কন্টেইনারটিকে Google কন্টেইনার রেজিস্ট্রিতে পুশ করে Vertex-এ এই প্রশিক্ষণের কাজটি জমা দেব। এই পদ্ধতি ব্যবহার করে, আমরা যে কোনও কাঠামোর সাথে তৈরি একটি মডেলকে প্রশিক্ষণ দিতে পারি।
শুরু করতে, লঞ্চার মেনু থেকে, আপনার নোটবুকের উদাহরণে একটি টার্মিনাল উইন্ডো খুলুন:

এতে mpg এবং cd নামে একটি নতুন ডিরেক্টরি তৈরি করুন:
mkdir mpg
cd mpg
ধাপ 1: একটি ডকারফাইল তৈরি করুন
আমাদের কোড কন্টেইনারাইজ করার প্রথম ধাপ হল একটি ডকারফাইল তৈরি করা। আমাদের ডকারফাইলে আমরা আমাদের ছবি চালানোর জন্য প্রয়োজনীয় সমস্ত কমান্ড অন্তর্ভুক্ত করব। এটি আমাদের ব্যবহার করা সমস্ত লাইব্রেরি ইনস্টল করবে এবং আমাদের প্রশিক্ষণ কোডের জন্য এন্ট্রি পয়েন্ট সেট আপ করবে। আপনার টার্মিনাল থেকে, একটি খালি ডকারফাইল তৈরি করুন:
touch Dockerfile
ডকারফাইল খুলুন এবং এতে নিম্নলিখিতগুলি অনুলিপি করুন:
FROM gcr.io/deeplearning-platform-release/tf2-cpu.2-6
WORKDIR /
# Copies the trainer code to the docker image.
COPY trainer /trainer
# Sets up the entry point to invoke the trainer.
ENTRYPOINT ["python", "-m", "trainer.train"]
এই ডকারফাইলটি ডিপ লার্নিং কন্টেইনার টেনসরফ্লো এন্টারপ্রাইজ ২.৩ ডকার ইমেজ ব্যবহার করে। Google ক্লাউডে ডিপ লার্নিং কন্টেনারগুলি অনেক সাধারণ ML এবং ডেটা সায়েন্স ফ্রেমওয়ার্ক আগে থেকে ইনস্টল করা আছে। আমরা যেটি ব্যবহার করছি তার মধ্যে রয়েছে TF Enterprise 2.3, Pandas, Scikit-learn এবং অন্যান্য। সেই ছবিটি ডাউনলোড করার পরে, এই ডকারফাইলটি আমাদের প্রশিক্ষণ কোডের জন্য এন্ট্রিপয়েন্ট সেট আপ করে। আমরা এখনও এই ফাইলগুলি তৈরি করিনি - পরবর্তী ধাপে, আমরা আমাদের মডেল প্রশিক্ষণ এবং রপ্তানির জন্য কোড যোগ করব৷
ধাপ 2: একটি ক্লাউড স্টোরেজ বালতি তৈরি করুন
আমাদের প্রশিক্ষণের কাজে, আমরা আমাদের প্রশিক্ষিত টেনসরফ্লো মডেলটিকে একটি ক্লাউড স্টোরেজ বাকেট-এ রপ্তানি করব। Vertex আমাদের রপ্তানিকৃত মডেল সম্পদ পড়তে এবং মডেল স্থাপন করতে এটি ব্যবহার করবে। আপনার টার্মিনাল থেকে, আপনার প্রকল্পের জন্য একটি env ভেরিয়েবল সংজ্ঞায়িত করতে নিম্নলিখিতটি চালান, আপনার প্রকল্পের আইডি দিয়ে your-cloud-project প্রতিস্থাপন নিশ্চিত করুন:
PROJECT_ID='your-cloud-project'
এরপরে, আপনার প্রকল্পে একটি নতুন বালতি তৈরি করতে আপনার টার্মিনালে নিম্নলিখিতটি চালান। -l (অবস্থান) পতাকাটি গুরুত্বপূর্ণ কারণ এটি একই অঞ্চলে হওয়া দরকার যেখানে আপনি টিউটোরিয়ালের পরে একটি মডেল এন্ডপয়েন্ট স্থাপন করবেন:
BUCKET_NAME="gs://${PROJECT_ID}-bucket"
gsutil mb -l us-central1 $BUCKET_NAME
ধাপ 3: মডেল প্রশিক্ষণ কোড যোগ করুন
আপনার টার্মিনাল থেকে, আমাদের প্রশিক্ষণ কোড এবং একটি পাইথন ফাইলের জন্য একটি ডিরেক্টরি তৈরি করতে নিম্নলিখিতটি চালান যেখানে আমরা কোডটি যোগ করব:
mkdir trainer
touch trainer/train.py
এখন আপনার mpg/ ডিরেক্টরিতে নিম্নলিখিতগুলি থাকা উচিত:
+ Dockerfile
+ trainer/
+ train.py
এরপর, আপনার তৈরি করা train.py ফাইলটি খুলুন এবং নীচের কোডটি অনুলিপি করুন (এটি TensorFlow ডক্সের টিউটোরিয়াল থেকে অভিযোজিত)।
ফাইলের শুরুতে, আগের ধাপে আপনি যে স্টোরেজ বাকেটটি তৈরি করেছেন তার নামের সাথে BUCKET ভেরিয়েবল আপডেট করুন:
import numpy as np
import pandas as pd
import pathlib
import tensorflow as tf
from tensorflow import keras
from tensorflow.keras import layers
print(tf.__version__)
"""## The Auto MPG dataset
The dataset is available from the [UCI Machine Learning Repository](https://archive.ics.uci.edu/ml/).
### Get the data
First download the dataset.
"""
dataset_path = keras.utils.get_file("auto-mpg.data", "http://archive.ics.uci.edu/ml/machine-learning-databases/auto-mpg/auto-mpg.data")
dataset_path
"""Import it using pandas"""
column_names = ['MPG','Cylinders','Displacement','Horsepower','Weight',
'Acceleration', 'Model Year', 'Origin']
dataset = pd.read_csv(dataset_path, names=column_names,
na_values = "?", comment='\t',
sep=" ", skipinitialspace=True)
dataset.tail()
# TODO: replace `your-gcs-bucket` with the name of the Storage bucket you created earlier
BUCKET = 'gs://your-gcs-bucket'
"""### Clean the data
The dataset contains a few unknown values.
"""
dataset.isna().sum()
"""To keep this initial tutorial simple drop those rows."""
dataset = dataset.dropna()
"""The `"Origin"` column is really categorical, not numeric. So convert that to a one-hot:"""
dataset['Origin'] = dataset['Origin'].map({1: 'USA', 2: 'Europe', 3: 'Japan'})
dataset = pd.get_dummies(dataset, prefix='', prefix_sep='')
dataset.tail()
"""### Split the data into train and test
Now split the dataset into a training set and a test set.
We will use the test set in the final evaluation of our model.
"""
train_dataset = dataset.sample(frac=0.8,random_state=0)
test_dataset = dataset.drop(train_dataset.index)
"""### Inspect the data
Have a quick look at the joint distribution of a few pairs of columns from the training set.
Also look at the overall statistics:
"""
train_stats = train_dataset.describe()
train_stats.pop("MPG")
train_stats = train_stats.transpose()
train_stats
"""### Split features from labels
Separate the target value, or "label", from the features. This label is the value that you will train the model to predict.
"""
train_labels = train_dataset.pop('MPG')
test_labels = test_dataset.pop('MPG')
"""### Normalize the data
Look again at the `train_stats` block above and note how different the ranges of each feature are.
It is good practice to normalize features that use different scales and ranges. Although the model *might* converge without feature normalization, it makes training more difficult, and it makes the resulting model dependent on the choice of units used in the input.
Note: Although we intentionally generate these statistics from only the training dataset, these statistics will also be used to normalize the test dataset. We need to do that to project the test dataset into the same distribution that the model has been trained on.
"""
def norm(x):
return (x - train_stats['mean']) / train_stats['std']
normed_train_data = norm(train_dataset)
normed_test_data = norm(test_dataset)
"""This normalized data is what we will use to train the model.
Caution: The statistics used to normalize the inputs here (mean and standard deviation) need to be applied to any other data that is fed to the model, along with the one-hot encoding that we did earlier. That includes the test set as well as live data when the model is used in production.
## The model
### Build the model
Let's build our model. Here, we'll use a `Sequential` model with two densely connected hidden layers, and an output layer that returns a single, continuous value. The model building steps are wrapped in a function, `build_model`, since we'll create a second model, later on.
"""
def build_model():
model = keras.Sequential([
layers.Dense(64, activation='relu', input_shape=[len(train_dataset.keys())]),
layers.Dense(64, activation='relu'),
layers.Dense(1)
])
optimizer = tf.keras.optimizers.RMSprop(0.001)
model.compile(loss='mse',
optimizer=optimizer,
metrics=['mae', 'mse'])
return model
model = build_model()
"""### Inspect the model
Use the `.summary` method to print a simple description of the model
"""
model.summary()
"""Now try out the model. Take a batch of `10` examples from the training data and call `model.predict` on it.
It seems to be working, and it produces a result of the expected shape and type.
### Train the model
Train the model for 1000 epochs, and record the training and validation accuracy in the `history` object.
Visualize the model's training progress using the stats stored in the `history` object.
This graph shows little improvement, or even degradation in the validation error after about 100 epochs. Let's update the `model.fit` call to automatically stop training when the validation score doesn't improve. We'll use an *EarlyStopping callback* that tests a training condition for every epoch. If a set amount of epochs elapses without showing improvement, then automatically stop the training.
You can learn more about this callback [here](https://www.tensorflow.org/api_docs/python/tf/keras/callbacks/EarlyStopping).
"""
model = build_model()
EPOCHS = 1000
# The patience parameter is the amount of epochs to check for improvement
early_stop = keras.callbacks.EarlyStopping(monitor='val_loss', patience=10)
early_history = model.fit(normed_train_data, train_labels,
epochs=EPOCHS, validation_split = 0.2,
callbacks=[early_stop])
# Export model and save to GCS
model.save(BUCKET + '/mpg/model')
ধাপ 4: স্থানীয়ভাবে ধারকটি তৈরি করুন এবং পরীক্ষা করুন
আপনার টার্মিনাল থেকে, Google কন্টেইনার রেজিস্ট্রিতে আপনার কন্টেইনার ইমেজের URI সহ একটি পরিবর্তনশীল সংজ্ঞায়িত করুন:
IMAGE_URI="gcr.io/$PROJECT_ID/mpg:v1"
তারপরে, আপনার mpg ডিরেক্টরির রুট থেকে নিম্নলিখিতগুলি চালিয়ে ধারকটি তৈরি করুন:
docker build ./ -t $IMAGE_URI
এটি সঠিকভাবে কাজ করছে তা নিশ্চিত করতে আপনার নোটবুকের মধ্যে ধারকটি চালান:
docker run $IMAGE_URI
মডেলটির প্রায় 72% বৈধতা নির্ভুলতার সাথে 1-2 মিনিটের মধ্যে প্রশিক্ষণ শেষ করা উচিত (সঠিক নির্ভুলতা পরিবর্তিত হতে পারে)। আপনি স্থানীয়ভাবে কন্টেইনার চালানো শেষ করলে, এটিকে Google কন্টেইনার রেজিস্ট্রিতে পুশ করুন:
docker push $IMAGE_URI
আমাদের কন্টেইনারটি কনটেইনার রেজিস্ট্রিতে ঠেলে দিয়ে, আমরা এখন একটি কাস্টম মডেল প্রশিক্ষণের কাজ শুরু করতে প্রস্তুত।
5. Vertex AI-তে একটি প্রশিক্ষণের কাজ চালান
ভার্টেক্স এআই আপনাকে প্রশিক্ষণ মডেলের জন্য দুটি বিকল্প দেয়:
- AutoML : ন্যূনতম প্রচেষ্টা এবং ML দক্ষতার সাথে উচ্চ-মানের মডেলগুলিকে প্রশিক্ষণ দিন।
- কাস্টম প্রশিক্ষণ : Google ক্লাউডের পূর্ব-নির্মিত কন্টেইনারগুলির একটি ব্যবহার করে ক্লাউডে আপনার কাস্টম প্রশিক্ষণ অ্যাপ্লিকেশনগুলি চালান বা আপনার নিজস্ব ব্যবহার করুন৷
এই ল্যাবে, আমরা Google কন্টেইনার রেজিস্ট্রিতে আমাদের নিজস্ব কাস্টম কন্টেইনারের মাধ্যমে কাস্টম প্রশিক্ষণ ব্যবহার করছি। শুরু করতে, আপনার ক্লাউড কনসোলের ভার্টেক্স বিভাগে মডেল বিভাগে নেভিগেট করুন:

ধাপ 1: প্রশিক্ষণের কাজ শুরু করুন
আপনার প্রশিক্ষণের কাজ এবং স্থাপন করা মডেলের পরামিতি প্রবেশ করতে তৈরি করুন ক্লিক করুন:
- ডেটাসেটের অধীনে, পরিচালিত ডেটাসেট নেই নির্বাচন করুন
- তারপর আপনার প্রশিক্ষণ পদ্ধতি হিসাবে কাস্টম প্রশিক্ষণ (উন্নত) নির্বাচন করুন এবং চালিয়ে যান ক্লিক করুন।
- অবিরত ক্লিক করুন
পরবর্তী ধাপে, মডেল নামের জন্য mpg (বা আপনি আপনার মডেলকে যা বলতে চান) লিখুন। তারপর কাস্টম ধারক নির্বাচন করুন:

কন্টেইনার ইমেজ টেক্সট বক্সে, ব্রাউজ ক্লিক করুন এবং আপনি কন্টেইনার রেজিস্ট্রিতে আপলোড করা ডকার ইমেজটি খুঁজুন। বাকি ক্ষেত্রগুলো ফাঁকা রেখে Continue এ ক্লিক করুন।
আমরা এই টিউটোরিয়ালে হাইপারপ্যারামিটার টিউনিং ব্যবহার করব না, তাই Enable hyperparameter টিউনিং বক্সটি চেক না করে রেখে Continue এ ক্লিক করুন।
কম্পিউট এবং মূল্য নির্ধারণে , নির্বাচিত অঞ্চলটিকে যেমন আছে তেমন ছেড়ে দিন এবং আপনার মেশিনের ধরন হিসাবে n1-স্ট্যান্ডার্ড-4 বেছে নিন:

এক্সিলারেটর ক্ষেত্রগুলি ফাঁকা রাখুন এবং চালিয়ে যান নির্বাচন করুন। যেহেতু এই ডেমোর মডেলটি দ্রুত ট্রেনিং করে, আমরা একটি ছোট মেশিন ব্যবহার করছি।
পূর্বাভাস কন্টেইনার ধাপের অধীনে, পূর্ব-নির্মিত ধারক নির্বাচন করুন এবং তারপরে টেনসরফ্লো 2.6 নির্বাচন করুন।
পূর্ব-নির্মিত কন্টেইনারের জন্য ডিফল্ট সেটিংস যেমন আছে তেমনই রেখে দিন। মডেল ডিরেক্টরির অধীনে, mpg সাবডিরেক্টরি সহ আপনার GCS বালতি লিখুন। এটি আপনার মডেল প্রশিক্ষণ স্ক্রিপ্টের পথ যেখানে আপনি আপনার প্রশিক্ষিত মডেল রপ্তানি করেন:

ভার্টেক্স আপনার মডেল স্থাপন করার সময় এই অবস্থানে দেখবে। এখন আপনি প্রশিক্ষণের জন্য প্রস্তুত! প্রশিক্ষণের কাজ শুরু করতে প্রশিক্ষণ শুরু করুন ক্লিক করুন। আপনার কনসোলের প্রশিক্ষণ বিভাগে, আপনি এরকম কিছু দেখতে পাবেন:

6. একটি মডেল এন্ডপয়েন্ট স্থাপন করুন
যখন আমরা আমাদের প্রশিক্ষণের কাজ সেট আপ করি, তখন আমরা নির্দিষ্ট করেছিলাম যে Vertex AI আমাদের রপ্তানিকৃত মডেল সম্পদের জন্য কোথায় সন্ধান করবে৷ আমাদের প্রশিক্ষণ পাইপলাইনের অংশ হিসাবে, Vertex এই সম্পদ পথের উপর ভিত্তি করে একটি মডেল সংস্থান তৈরি করবে। মডেল রিসোর্স নিজেই একটি স্থাপন করা মডেল নয়, কিন্তু একবার আপনার কাছে একটি মডেল থাকলে আপনি এটিকে একটি এন্ডপয়েন্টে স্থাপন করতে প্রস্তুত। Vertex AI-তে মডেল এবং এন্ডপয়েন্ট সম্পর্কে আরও জানতে, ডকুমেন্টেশন দেখুন।
এই ধাপে আমরা আমাদের প্রশিক্ষিত মডেলের জন্য একটি শেষ পয়েন্ট তৈরি করব। আমরা Vertex AI API-এর মাধ্যমে আমাদের মডেলের পূর্বাভাস পেতে এটি ব্যবহার করতে পারি।
ধাপ 1: শেষ পয়েন্ট স্থাপন করুন
আপনার প্রশিক্ষণের কাজ শেষ হলে, আপনার কনসোলের মডেল বিভাগে mpg নামে একটি মডেল (বা আপনি এটির নাম যাই হোক না কেন) দেখতে পাবেন:

যখন আপনার প্রশিক্ষণের কাজ চলছে, তখন Vertex আপনার জন্য একটি মডেল সংস্থান তৈরি করেছে। এই মডেলটি ব্যবহার করার জন্য, আপনাকে একটি এন্ডপয়েন্ট স্থাপন করতে হবে। আপনি মডেল প্রতি অনেক শেষ পয়েন্ট থাকতে পারে. মডেলটিতে ক্লিক করুন এবং তারপরে এন্ডপয়েন্টে স্থাপনে ক্লিক করুন।
নতুন এন্ডপয়েন্ট তৈরি করুন নির্বাচন করুন এবং এটিকে একটি নাম দিন, যেমন v1। অ্যাক্সেসের জন্য নির্বাচিত স্ট্যান্ডার্ড ছেড়ে দিন এবং তারপরে অবিরত ক্লিক করুন।
100 এ ট্রাফিক স্প্লিট ছেড়ে দিন এবং ন্যূনতম সংখ্যার গণনা নোডের জন্য 1 লিখুন। মেশিনের প্রকারের অধীনে, n1-standard-2 নির্বাচন করুন (অথবা আপনি চান এমন যেকোনো মেশিনের ধরন)। বাকী ডিফল্টগুলিকে সিলেক্ট করে রেখে দিন এবং তারপর Continue এ ক্লিক করুন। আমরা এই মডেলের জন্য মনিটরিং সক্ষম করব না, তাই পরবর্তীতে এন্ডপয়েন্ট ডিপ্লয়মেন্ট চালু করতে Deploy-এ ক্লিক করুন।
এন্ডপয়েন্ট স্থাপন করতে 10-15 মিনিট সময় লাগবে এবং ডিপ্লয় সম্পূর্ণ হলে আপনি একটি ইমেল পাবেন। যখন এন্ডপয়েন্টটি স্থাপন করা শেষ হয়ে যায়, তখন আপনি নিম্নলিখিতটি দেখতে পাবেন, যা আপনার মডেল সংস্থানের অধীনে স্থাপন করা একটি শেষ পয়েন্ট দেখায়:

ধাপ 2: স্থাপন করা মডেলের পূর্বাভাস পান
Vertex Python API ব্যবহার করে আমরা পাইথন নোটবুক থেকে আমাদের প্রশিক্ষিত মডেলের ভবিষ্যদ্বাণী পাব। আপনার নোটবুকের উদাহরণে ফিরে যান এবং লঞ্চার থেকে একটি পাইথন 3 নোটবুক তৈরি করুন:

আপনার নোটবুকে, Vertex AI SDK ইনস্টল করতে একটি ঘরে নিম্নলিখিতটি চালান:
!pip3 install google-cloud-aiplatform --upgrade --user
তারপরে SDK আমদানি করতে আপনার নোটবুকে একটি সেল যোগ করুন এবং আপনি যে শেষবিন্দুটি স্থাপন করেছেন তার একটি রেফারেন্স তৈরি করুন:
from google.cloud import aiplatform
endpoint = aiplatform.Endpoint(
endpoint_name="projects/YOUR-PROJECT-NUMBER/locations/us-central1/endpoints/YOUR-ENDPOINT-ID"
)
আপনাকে উপরের endpoint_name স্ট্রিং-এ দুটি মান আপনার প্রজেক্ট নম্বর এবং এন্ডপয়েন্ট দিয়ে প্রতিস্থাপন করতে হবে। আপনি আপনার প্রোজেক্ট ড্যাশবোর্ডে নেভিগেট করে এবং প্রোজেক্ট নম্বর মান পেয়ে আপনার প্রোজেক্ট নম্বর খুঁজে পেতে পারেন।
আপনি এখানে কনসোলের শেষ পয়েন্ট বিভাগে আপনার এন্ডপয়েন্ট আইডি খুঁজে পেতে পারেন:

অবশেষে, একটি নতুন কক্ষে নীচের কোডটি অনুলিপি এবং চালানোর মাধ্যমে আপনার শেষ বিন্দুতে একটি ভবিষ্যদ্বাণী করুন:
test_mpg = [1.4838871833555929,
1.8659883497083019,
2.234620276849616,
1.0187816540094903,
-2.530890710602246,
-1.6046416850441676,
-0.4651483719733302,
-0.4952254087173721,
0.7746763768735953]
response = endpoint.predict([test_mpg])
print('API response: ', response)
print('Predicted MPG: ', response.predictions[0][0])
এই উদাহরণে ইতিমধ্যেই স্বাভাবিক মান রয়েছে, যা আমাদের মডেলের প্রত্যাশিত বিন্যাস।
এই সেলটি চালান, এবং আপনি প্রতি গ্যালনে প্রায় 16 মাইল একটি ভবিষ্যদ্বাণী আউটপুট দেখতে পাবেন।
🎉 অভিনন্দন! 🎉
আপনি শিখেছেন কিভাবে Vertex AI ব্যবহার করতে হয়:
- একটি কাস্টম পাত্রে প্রশিক্ষণ কোড প্রদান করে একটি মডেল প্রশিক্ষণ. আপনি এই উদাহরণে একটি TensorFlow মডেল ব্যবহার করেছেন, কিন্তু আপনি কাস্টম কন্টেইনার ব্যবহার করে যেকোন ফ্রেমওয়ার্ক দিয়ে তৈরি একটি মডেলকে প্রশিক্ষণ দিতে পারেন।
- আপনি প্রশিক্ষণের জন্য যে কর্মপ্রবাহ ব্যবহার করেছিলেন তার অংশ হিসাবে একটি পূর্ব-নির্মিত কন্টেইনার ব্যবহার করে একটি টেনসরফ্লো মডেল স্থাপন করুন।
- একটি মডেল এন্ডপয়েন্ট তৈরি করুন এবং একটি ভবিষ্যদ্বাণী তৈরি করুন।
ভার্টেক্সের বিভিন্ন অংশ সম্পর্কে আরও জানতে, ডকুমেন্টেশন দেখুন।
7. পরিষ্কার করা
আপনি যদি এই ল্যাবে তৈরি করা নোটবুকটি ব্যবহার চালিয়ে যেতে চান, তাহলে এটি ব্যবহার না করার সময় এটি বন্ধ করার পরামর্শ দেওয়া হয়। আপনার ক্লাউড কনসোলের ওয়ার্কবেঞ্চ UI থেকে, নোটবুকটি নির্বাচন করুন এবং তারপরে থামুন নির্বাচন করুন।
আপনি যদি নোটবুকটি সম্পূর্ণরূপে মুছে ফেলতে চান, উপরের ডানদিকে মুছুন বোতামে ক্লিক করুন।
আপনি যে এন্ডপয়েন্টটি স্থাপন করেছেন সেটি মুছে ফেলতে, আপনার Vertex AI কনসোলের এন্ডপয়েন্ট বিভাগে নেভিগেট করুন, আপনার তৈরি করা এন্ডপয়েন্টে ক্লিক করুন এবং তারপর এন্ডপয়েন্ট থেকে আনডিপ্লয় মডেল নির্বাচন করুন :

আপনার ক্লাউড কনসোলে নেভিগেশন মেনু ব্যবহার করে স্টোরেজ বাকেট মুছে ফেলতে, স্টোরেজ ব্রাউজ করুন, আপনার বালতি নির্বাচন করুন এবং মুছুন ক্লিক করুন:


