1. ภาพรวม
ในห้องทดลองนี้ คุณจะใช้ Vertex AI เพื่อเรียกใช้งานการฝึกแบบหลายผู้ปฏิบัติงานสำหรับโมเดล TensorFlow
สิ่งที่ได้เรียนรู้
โดยคุณจะได้เรียนรู้วิธีต่อไปนี้
- แก้ไขโค้ดของแอปพลิเคชันการฝึกอบรมสำหรับการฝึกอบรมผู้ปฏิบัติงานหลายคน
- กำหนดค่าและเปิดตัวงานการฝึกอบรมผู้ปฏิบัติงานหลายคนจาก Vertex AI UI
- กำหนดค่าและเรียกใช้งานการฝึกอบรมผู้ปฏิบัติงานหลายคนด้วย Vertex SDK
ค่าใช้จ่ายรวมในการเรียกใช้ห้องทดลองนี้บน Google Cloud อยู่ที่ประมาณ $5
2. ข้อมูลเบื้องต้นเกี่ยวกับ Vertex AI
ห้องทดลองนี้ใช้ข้อเสนอผลิตภัณฑ์ AI ใหม่ล่าสุดที่มีให้บริการใน Google Cloud Vertex AI ผสานรวมข้อเสนอ ML ใน Google Cloud เข้ากับประสบการณ์การพัฒนาที่ราบรื่น ก่อนหน้านี้โมเดลที่ฝึกด้วย AutoML และโมเดลที่กำหนดเองจะเข้าถึงได้ผ่านบริการแยกต่างหาก ข้อเสนอใหม่นี้รวมทั้ง 2 รายการไว้ใน API เดียว พร้อมกับผลิตภัณฑ์ใหม่อื่นๆ นอกจากนี้ คุณยังย้ายข้อมูลโปรเจ็กต์ที่มีอยู่ไปยัง Vertex AI ได้ด้วย หากมีความคิดเห็น โปรดดูหน้าการสนับสนุน
Vertex AI มีผลิตภัณฑ์ต่างๆ มากมายเพื่อรองรับเวิร์กโฟลว์ ML แบบครบวงจร ห้องทดลองนี้จะมุ่งเน้นที่ผลิตภัณฑ์การฝึกอบรมและ Workbench ที่ไฮไลต์ด้านล่าง

3. ภาพรวมกรณีการใช้งาน
ในห้องทดลองนี้ คุณจะได้ใช้การเรียนรู้การโอนเพื่อฝึกโมเดลการจัดประเภทรูปภาพบนชุดข้อมูล Cassava จากชุดข้อมูล TensorFlow สถาปัตยกรรมที่คุณจะใช้เป็นโมเดล ResNet50 จากไลบรารี tf.keras.applications ที่ฝึกไว้แล้วในชุดข้อมูล Imagenet
ทำไมจึงต้องใช้การฝึกอบรมแบบกระจาย
หากคุณมี GPU ตัวเดียว TensorFlow จะใช้ตัวเร่งนี้เพื่อทำให้การฝึกโมเดลเร็วขึ้นโดยที่คุณไม่ต้องทำอะไรเพิ่มเติม อย่างไรก็ตาม หากคุณต้องการเพิ่มประสิทธิภาพเพิ่มเติมจากการใช้ GPU หลายตัวในเครื่องเดียวหรือหลายเครื่อง (แต่ละเครื่องอาจมี GPU หลายตัว) คุณจะต้องใช้ tf.distribute ซึ่งเป็นไลบรารีของ TensorFlow เพื่อประมวลผลการประมวลผลในอุปกรณ์หลายเครื่อง อุปกรณ์หมายถึง CPU หรือตัวเร่ง เช่น GPU หรือ TPU ในเครื่องบางเครื่องที่ TensorFlow สามารถเรียกใช้การดำเนินการได้
วิธีที่ง่ายที่สุดในการเริ่มต้นใช้งานการฝึกแบบกระจายคือเครื่องเดียวที่มีอุปกรณ์ GPU หลายเครื่อง กลยุทธ์การจัดจำหน่าย TensorFlow จากโมดูล tf.distribute จะจัดการการประสานงานของการจัดจำหน่ายข้อมูลและการอัปเดตอนุพันธ์ใน GPU ทั้งหมด หากคุณมีความเชี่ยวชาญในการฝึกใช้โฮสต์เดียวและอยากขยายการใช้งานให้มากกว่านี้ การเพิ่มเครื่องหลายเครื่องลงในคลัสเตอร์จะช่วยเพิ่มประสิทธิภาพให้ดียิ่งขึ้น คุณสามารถใช้คลัสเตอร์ของเครื่องที่มีเพียง CPU หรือมี GPU อย่างน้อย 1 ตัวในแต่ละเครื่อง ห้องทดลองนี้กล่าวถึงกรณีหลังและสาธิตวิธีใช้ MultiWorkerMirroredStrategy เพื่อกระจายการฝึกโมเดล TensorFlow ในเครื่องหลายเครื่องบน Vertex AI
MultiWorkerMirroredStrategy เป็นกลยุทธ์การทำงานพร้อมกันของข้อมูลที่ใช้ได้เมื่อมีการเปลี่ยนแปลงโค้ดเพียงไม่กี่รายการ ระบบจะสร้างสำเนาของโมเดลบนอุปกรณ์แต่ละเครื่องในคลัสเตอร์ การอัปเดตการไล่ระดับสีที่ตามมาจะเกิดขึ้นแบบซิงโครนัส ซึ่งหมายความว่าอุปกรณ์ของผู้ปฏิบัติงานแต่ละเครื่องจะคำนวณการส่งต่อและย้อนกลับไปยังโมเดลในส่วนของข้อมูลอินพุตที่แตกต่างกัน จากนั้นระบบจะรวบรวม Gradient ที่คำนวณแล้วจากแต่ละส่วนเหล่านี้ในอุปกรณ์ทั้งหมดบนเครื่องและเครื่องทั้งหมดในคลัสเตอร์ และลด (โดยปกติจะเป็นค่าเฉลี่ย) ในกระบวนการที่เรียกว่า "All-Reduce" จากนั้นเครื่องมือเพิ่มประสิทธิภาพจะทำการอัปเดตพารามิเตอร์ด้วยลู่ลาดที่ลดลงเหล่านี้เพื่อให้อุปกรณ์ซิงค์กันอยู่เสมอ ดูข้อมูลเพิ่มเติมเกี่ยวกับการฝึกแบบกระจายด้วย TensorFlow ได้ที่วิดีโอด้านล่าง
4. ตั้งค่าสภาพแวดล้อมของคุณ
คุณจะต้องมีโปรเจ็กต์ Google Cloud Platform ที่เปิดใช้การเรียกเก็บเงินเพื่อเรียกใช้ Codelab นี้ หากต้องการสร้างโปรเจ็กต์ ให้ทำตามวิธีการที่นี่
ขั้นตอนที่ 1: เปิดใช้ Compute Engine API
ไปที่ Compute Engine แล้วเลือกเปิดใช้ หากยังไม่ได้เปิดใช้ ซึ่งคุณจะต้องใช้ในการสร้างอินสแตนซ์สมุดบันทึก
ขั้นตอนที่ 2: เปิดใช้ Container Registry API
ไปที่ Container Registry แล้วเลือกเปิดใช้ หากยังไม่ได้เปิด คุณจะใช้ข้อมูลนี้เพื่อสร้างคอนเทนเนอร์สำหรับงานการฝึกที่กำหนดเอง
ขั้นตอนที่ 3: เปิดใช้ Vertex AI API
ไปที่ส่วน Vertex AI ของ Cloud Console แล้วคลิกเปิดใช้ Vertex AI API

ขั้นตอนที่ 4: สร้างอินสแตนซ์ Vertex AI Workbench
จากส่วน Vertex AI ของ Cloud Console ให้คลิก Workbench ดังนี้
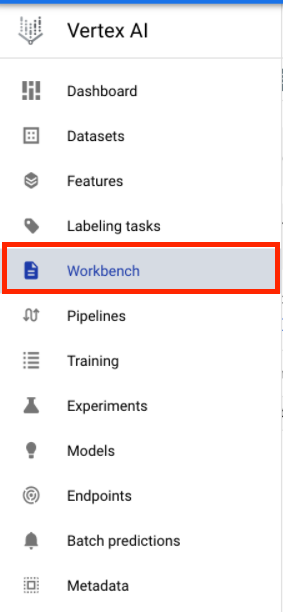
เปิดใช้ Notebooks API หากยังไม่ได้เปิดใช้

เมื่อเปิดใช้แล้ว ให้คลิกสมุดบันทึกที่มีการจัดการ

จากนั้นเลือกสมุดบันทึกใหม่

ตั้งชื่อสมุดบันทึก แล้วคลิกการตั้งค่าขั้นสูง

ในส่วนการตั้งค่าขั้นสูง ให้เปิดใช้การปิดเครื่องเมื่อไม่มีการใช้งานและตั้งค่าจำนวนนาทีเป็น 60 ซึ่งหมายความว่าสมุดบันทึกจะปิดโดยอัตโนมัติเมื่อไม่ได้ใช้งาน คุณจึงไม่จำเป็นต้องมีค่าใช้จ่ายที่ไม่จำเป็น
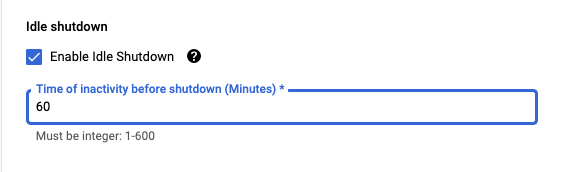
ในส่วนความปลอดภัย ให้เลือก "เปิดใช้เทอร์มินัล" หากยังไม่ได้เปิดใช้

คุณปล่อยการตั้งค่าขั้นสูงอื่นๆ ทั้งหมดไว้ตามเดิมได้
จากนั้นคลิกสร้าง การจัดสรรอินสแตนซ์จะใช้เวลา 2-3 นาที
เมื่อสร้างอินสแตนซ์แล้ว ให้เลือก Open JupyterLab

ครั้งแรกที่คุณใช้อินสแตนซ์ใหม่ ระบบจะขอให้คุณตรวจสอบสิทธิ์ ทําตามขั้นตอนใน UI
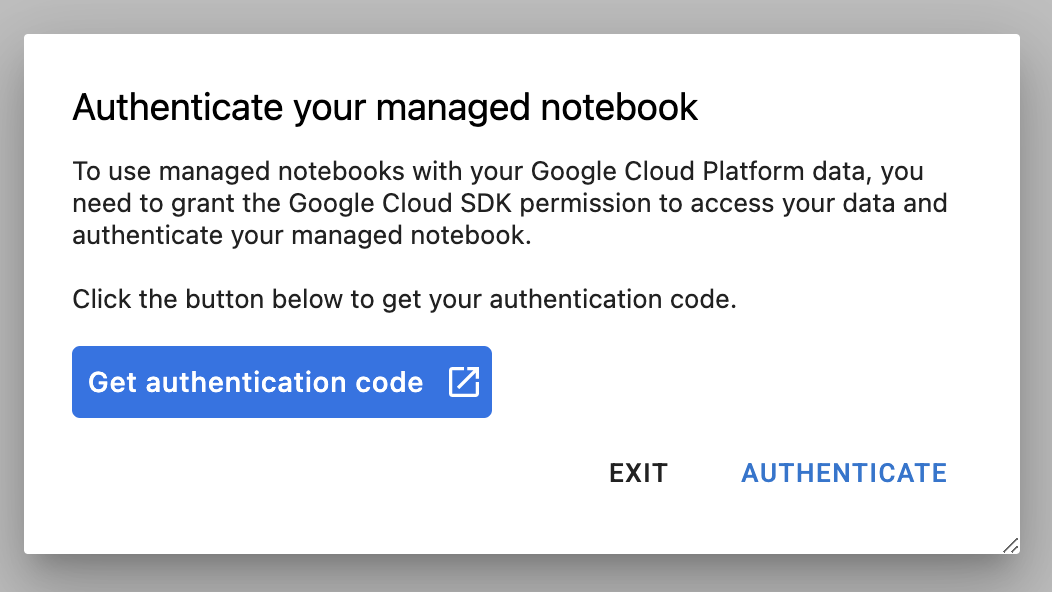
5. สร้างคอนเทนเนอร์โค้ดแอปพลิเคชันการฝึก
คุณจะต้องส่งงานการฝึกนี้ไปยัง Vertex โดยวางโค้ดแอปพลิเคชันการฝึกในคอนเทนเนอร์ Docker และพุชคอนเทนเนอร์นี้ไปยัง Google Container Registry เมื่อใช้วิธีการนี้ คุณจะฝึกโมเดลที่สร้างขึ้นด้วยเฟรมเวิร์กใดก็ได้
ในการเริ่มต้น จากเมนู Launcher ให้เปิดหน้าต่างเทอร์มินัลในอินสแตนซ์สมุดบันทึก โดยทำดังนี้

สร้างไดเรกทอรีใหม่ชื่อ cassava และเข้ารหัสลงในไดเรกทอรีดังกล่าว:
mkdir cassava
cd cassava
ขั้นตอนที่ 1: สร้าง Dockerfile
ขั้นตอนแรกในการสร้างคอนเทนเนอร์โค้ดคือการสร้าง Dockerfile คุณจะต้องรวมคำสั่งทั้งหมดที่จำเป็นในการเรียกใช้อิมเมจใน Dockerfile ซึ่งจะติดตั้งไลบรารีที่จำเป็นทั้งหมดและตั้งค่าจุดแรกเข้าสำหรับโค้ดการฝึก
สร้าง Dockerfile เปล่าจากเทอร์มินัล โดยทำดังนี้
touch Dockerfile
เปิด Dockerfile และคัดลอกไฟล์ต่อไปนี้ลงในไฟล์
FROM gcr.io/deeplearning-platform-release/tf2-gpu.2-7
WORKDIR /
# Copies the trainer code to the docker image.
COPY trainer /trainer
# Sets up the entry point to invoke the trainer.
ENTRYPOINT ["python", "-m", "trainer.task"]
Dockerfile นี้ใช้อิมเมจ Docker ของ Deep Learning สำหรับคอนเทนเนอร์ TensorFlow Enterprise 2.7 คอนเทนเนอร์การเรียนรู้เชิงลึกบน Google Cloud มาพร้อมกับเฟรมเวิร์ก ML และวิทยาศาสตร์ข้อมูลทั่วไปมากมายที่ติดตั้งไว้ล่วงหน้า หลังจากดาวน์โหลดอิมเมจดังกล่าว Dockerfile นี้จะตั้งค่าจุดแรกเข้าสำหรับโค้ดการฝึก คุณยังไม่ได้สร้างไฟล์เหล่านี้ ในขั้นตอนถัดไป คุณจะต้องเพิ่มโค้ดสำหรับการฝึกและปรับแต่งโมเดล
ขั้นตอนที่ 2: สร้างที่เก็บข้อมูล Cloud Storage
ในงานการฝึกนี้ คุณจะได้ส่งออกโมเดล TensorFlow ที่ได้รับการฝึกไปยังที่เก็บข้อมูล Cloud Storage จากเทอร์มินัล ให้เรียกใช้คำสั่งต่อไปนี้เพื่อกำหนดตัวแปร env สำหรับโปรเจ็กต์ของคุณ และแทนที่ your-cloud-project ด้วยรหัสโปรเจ็กต์ของคุณ
PROJECT_ID='your-cloud-project'
จากนั้นเรียกใช้คำสั่งต่อไปนี้ในเทอร์มินัลเพื่อสร้างที่เก็บข้อมูลใหม่ในโปรเจ็กต์
BUCKET="gs://${PROJECT_ID}-bucket"
gsutil mb -l us-central1 $BUCKET
ขั้นตอนที่ 3: เพิ่มโค้ดการฝึกโมเดล
จากเทอร์มินัล ให้เรียกใช้คำสั่งต่อไปนี้เพื่อสร้างไดเรกทอรีสำหรับโค้ดการฝึกและไฟล์ Python สำหรับเพิ่มโค้ด
mkdir trainer
touch trainer/task.py
ตอนนี้คุณควรมีสิ่งต่อไปนี้ในไดเรกทอรี cassava/ ของคุณ
+ Dockerfile
+ trainer/
+ task.py
จากนั้นให้เปิดไฟล์ task.py ที่คุณเพิ่งสร้างและคัดลอกโค้ดด้านล่าง คุณจะต้องแทนที่ {your-gcs-bucket} ด้วยชื่อของที่เก็บข้อมูล Cloud Storage ที่คุณเพิ่งสร้างขึ้น
import tensorflow as tf
import tensorflow_datasets as tfds
import os
PER_REPLICA_BATCH_SIZE = 64
EPOCHS = 2
# TODO: replace {your-gcs-bucket} with the name of the Storage bucket you created earlier
BUCKET = 'gs://{your-gcs-bucket}/mwms'
def preprocess_data(image, label):
'''Resizes and scales images.'''
image = tf.image.resize(image, (300,300))
return tf.cast(image, tf.float32) / 255., label
def create_dataset(batch_size):
'''Loads Cassava dataset and preprocesses data.'''
data, info = tfds.load(name='cassava', as_supervised=True, with_info=True)
number_of_classes = info.features['label'].num_classes
train_data = data['train'].map(preprocess_data,
num_parallel_calls=tf.data.experimental.AUTOTUNE)
train_data = train_data.shuffle(1000)
train_data = train_data.batch(batch_size)
train_data = train_data.prefetch(tf.data.experimental.AUTOTUNE)
# Set AutoShardPolicy
options = tf.data.Options()
options.experimental_distribute.auto_shard_policy = tf.data.experimental.AutoShardPolicy.DATA
train_data = train_data.with_options(options)
return train_data, number_of_classes
def create_model(number_of_classes):
'''Creates and compiles pretrained ResNet50 model.'''
base_model = tf.keras.applications.ResNet50(weights='imagenet', include_top=False)
x = base_model.output
x = tf.keras.layers.GlobalAveragePooling2D()(x)
x = tf.keras.layers.Dense(1016, activation='relu')(x)
predictions = tf.keras.layers.Dense(number_of_classes, activation='softmax')(x)
model = tf.keras.Model(inputs=base_model.input, outputs=predictions)
model.compile(
loss='sparse_categorical_crossentropy',
optimizer=tf.keras.optimizers.Adam(0.0001),
metrics=['accuracy'])
return model
def _is_chief(task_type, task_id):
'''Helper function. Determines if machine is chief.'''
return task_type == 'chief'
def _get_temp_dir(dirpath, task_id):
'''Helper function. Gets temporary directory for saving model.'''
base_dirpath = 'workertemp_' + str(task_id)
temp_dir = os.path.join(dirpath, base_dirpath)
tf.io.gfile.makedirs(temp_dir)
return temp_dir
def write_filepath(filepath, task_type, task_id):
'''Helper function. Gets filepath to save model.'''
dirpath = os.path.dirname(filepath)
base = os.path.basename(filepath)
if not _is_chief(task_type, task_id):
dirpath = _get_temp_dir(dirpath, task_id)
return os.path.join(dirpath, base)
def main():
# Create strategy
strategy = tf.distribute.MultiWorkerMirroredStrategy()
# Get data
global_batch_size = PER_REPLICA_BATCH_SIZE * strategy.num_replicas_in_sync
train_data, number_of_classes = create_dataset(global_batch_size)
# Wrap variable creation within strategy scope
with strategy.scope():
model = create_model(number_of_classes)
model.fit(train_data, epochs=EPOCHS)
# Determine type and task of the machine from
# the strategy cluster resolver
task_type, task_id = (strategy.cluster_resolver.task_type,
strategy.cluster_resolver.task_id)
# Based on the type and task, write to the desired model path
write_model_path = write_filepath(BUCKET, task_type, task_id)
model.save(write_model_path)
if __name__ == "__main__":
main()
ก่อนที่จะสร้างคอนเทนเนอร์ เรามาดูรายละเอียดของโค้ดที่ใช้ MultiWorkerMirroredStrategy จาก tf.distribute.Strategy API กัน
โค้ดมีคอมโพเนนต์ 2-3 อย่างที่จําเป็นสําหรับให้โค้ดทํางานร่วมกับ MultiWorkerMirroredStrategy ได้
- ข้อมูลต้องได้รับการแบ่งกลุ่ม ซึ่งหมายความว่าผู้ดําเนินการแต่ละรายจะได้รับมอบหมายชุดข้อมูลย่อยจากชุดข้อมูลทั้งหมด ดังนั้นในแต่ละขั้นตอน แต่ละเวิร์กเกอร์จะประมวลผลขนาดกลุ่มแบบรวมทั้งหมดขององค์ประกอบชุดข้อมูลที่ไม่มีการซ้อนทับ การชาร์ดดิ้งนี้จะเกิดขึ้นโดยอัตโนมัติกับ
tf.data.experimental.AutoShardPolicyซึ่งตั้งค่าเป็นFILEหรือDATAในตัวอย่างนี้ ฟังก์ชันcreate_dataset()ตั้งค่าAutoShardPolicyเป็นDATAเนื่องจากชุดข้อมูลของมันสำปะหลังไม่ได้ดาวน์โหลดเป็นหลายไฟล์ อย่างไรก็ตาม หากคุณไม่ได้ตั้งค่านโยบายเป็นDATAนโยบายAUTOเริ่มต้นจะเริ่มทำงานและผลลัพธ์สุดท้ายจะเหมือนเดิม ดูข้อมูลเพิ่มเติมเกี่ยวกับชาร์ดดิ้งชุดข้อมูลด้วยMultiWorkerMirroredStrategyได้ที่นี่ - ระบบจะสร้างออบเจ็กต์
MultiWorkerMirroredStrategyในฟังก์ชันmain()ต่อไป ให้คุณรวมการสร้างตัวแปรโมเดลภายในขอบเขตของกลยุทธ์ ขั้นตอนสําคัญนี้บอก TensorFlow ว่าควรมิเรอร์ตัวแปรใดในระบบจำลอง - ขนาดกลุ่มจะเพิ่มขึ้นโดย
num_replicas_in_syncวิธีนี้ช่วยให้มั่นใจว่าตัวจำลองแต่ละรายการจะประมวลผลตัวอย่างจำนวนเท่ากันในแต่ละขั้นตอน แนวทางปฏิบัติแนะนำในการปรับขนาดแบบกลุ่มเป็นแนวทางปฏิบัติแนะนำเมื่อใช้กลยุทธ์การทำงานพร้อมกันของข้อมูลพร้อมกันใน TensorFlow - การบันทึกโมเดลจะซับซ้อนกว่าเล็กน้อยในกรณีที่มีเวิร์กเกอร์หลายราย เนื่องจากปลายทางต้องแตกต่างกันสำหรับเวิร์กเกอร์แต่ละราย หัวหน้าผู้ปฏิบัติงานจะบันทึกไปยังไดเรกทอรีโมเดลที่ต้องการ ในขณะที่ผู้ปฏิบัติงานคนอื่นๆ จะบันทึกโมเดลลงในไดเรกทอรีชั่วคราว ไดเรกทอรีชั่วคราวเหล่านี้จะต้องไม่ซ้ำกันเพื่อป้องกันไม่ให้ผู้ปฏิบัติงานหลายคนเขียนไปยังตำแหน่งเดียวกัน การบันทึกสามารถประกอบด้วยการดำเนินงานร่วม ซึ่งหมายความว่าผู้ปฏิบัติงานทุกคนต้องประหยัดได้ ไม่ใช่แค่หัวหน้าเท่านั้น ฟังก์ชัน
_is_chief(),_get_temp_dir(),write_filepath()และฟังก์ชันmain()ทั้งหมดมีโค้ดสำเร็จรูปที่ช่วยบันทึกโมเดล
โปรดทราบว่าหากคุณใช้ MultiWorkerMirroredStrategy ในสภาพแวดล้อมอื่น คุณอาจตั้งค่าตัวแปรสภาพแวดล้อม TF_CONFIG ไว้ Vertex AI จะตั้งค่า TF_CONFIG ให้คุณโดยอัตโนมัติ คุณจึงไม่ต้องกำหนดตัวแปรนี้บนแต่ละเครื่องในคลัสเตอร์
ขั้นตอนที่ 4: สร้างคอนเทนเนอร์
จากเทอร์มินัล ให้เรียกใช้คำสั่งต่อไปนี้เพื่อกำหนดตัวแปร env สำหรับโปรเจ็กต์ของคุณ และแทนที่ your-cloud-project ด้วยรหัสโปรเจ็กต์ของคุณ
PROJECT_ID='your-cloud-project'
กําหนดตัวแปรด้วย URI ของอิมเมจคอนเทนเนอร์ใน Google Container Registry โดยทําดังนี้
IMAGE_URI="gcr.io/$PROJECT_ID/multiworker:cassava"
กำหนดค่า Docker
gcloud auth configure-docker
จากนั้นสร้างคอนเทนเนอร์โดยเรียกใช้คำสั่งต่อไปนี้จากรูทของไดเรกทอรี cassava
docker build ./ -t $IMAGE_URI
สุดท้าย ให้พุชไปยัง Google Container Registry ดังนี้
docker push $IMAGE_URI
เมื่อพุชคอนเทนเนอร์ไปยัง Container Registry แล้ว คุณก็พร้อมเริ่มงานการฝึกแล้ว
6. เรียกใช้งานการฝึกอบรมผู้ปฏิบัติงานหลายคนใน Vertex AI
ห้องทดลองนี้ใช้การฝึกที่กำหนดเองผ่านคอนเทนเนอร์ที่กำหนดเองใน Google Container Registry แต่คุณยังเรียกใช้งานการฝึกด้วยคอนเทนเนอร์ที่สร้างไว้ล่วงหน้าได้
เริ่มต้นด้วยการไปที่ส่วนการฝึกในส่วน Vertex ของ Cloud Console โดยทำดังนี้

ขั้นตอนที่ 1: กำหนดค่างานการฝึก
คลิกสร้างเพื่อป้อนพารามิเตอร์สำหรับงานการฝึก
- ในส่วนชุดข้อมูล ให้เลือกไม่มีชุดข้อมูลที่มีการจัดการ
- จากนั้นเลือกการฝึกที่กำหนดเอง (ขั้นสูง) เป็นวิธีการฝึก แล้วคลิกต่อไป
- ป้อน
multiworker-cassava(หรือชื่อใดก็ได้ที่ต้องการตั้งให้โมเดล) สำหรับชื่อโมเดล - คลิกต่อไป
ในขั้นตอนการตั้งค่าคอนเทนเนอร์ ให้เลือกคอนเทนเนอร์ที่กำหนดเอง ดังนี้

ในช่องแรก (รูปภาพคอนเทนเนอร์) ให้ป้อนค่าตัวแปร IMAGE_URI จากส่วนก่อนหน้า รหัสควรเป็น gcr.io/your-cloud-project/multiworker:cassava พร้อมรหัสโปรเจ็กต์ของคุณเอง เว้นช่องที่เหลือว่างไว้และคลิกดำเนินการต่อ
ข้ามขั้นตอน Hhyperparameters โดยคลิกดำเนินการต่ออีกครั้ง
ขั้นตอนที่ 2: กำหนดค่าคลัสเตอร์การประมวลผล
Vertex AI มีพูลผู้ปฏิบัติงาน 4 กลุ่มเพื่อให้ครอบคลุมงานประเภทต่างๆ ในเครื่อง
พูลผู้ปฏิบัติงาน 0 จะกำหนดค่าหลัก หัวหน้า เครื่องจัดตารางเวลา หรือ "หลัก" ใน MultiWorkerMirroredStrategy ระบบจะกำหนดให้เครื่องทั้งหมดเป็นผู้ปฏิบัติงาน ซึ่งเป็นเครื่องจริงที่ใช้ดำเนินการคำนวณแบบทำซ้ำ นอกจากเครื่องแต่ละเครื่องจะเป็นเวิร์กเกอร์แล้ว จะต้องมีเวิร์กเกอร์ 1 ตัวที่ทำงานเพิ่มเติม เช่น บันทึกจุดตรวจสอบและเขียนไฟล์ข้อมูลสรุปไปยัง TensorBoard เครื่องนี้เป็นที่รู้จักในฐานะหัวหน้า มีหัวหน้าผู้ปฏิบัติงานเพียงคนเดียวเท่านั้น ดังนั้นจำนวนผู้ปฏิบัติงานสำหรับพูลผู้ปฏิบัติงาน 0 จึงเป็น 1 เสมอ
ในส่วนการประมวลผลและการกำหนดราคา ให้ปล่อยภูมิภาคที่เลือกไว้ตามเดิมและกำหนดค่า Worker Pool 0 ดังนี้

พูลผู้ปฏิบัติงาน 1 คือที่ที่คุณกำหนดค่าผู้ปฏิบัติงานสำหรับคลัสเตอร์
กำหนดค่า Worker Pool 1 ดังนี้

ตอนนี้คลัสเตอร์ได้รับการกำหนดค่าให้มีเครื่องที่ใช้ CPU อย่างเดียว 2 เครื่องแล้ว เมื่อเรียกใช้โค้ดแอปพลิเคชันการฝึก MultiWorkerMirroredStrategy จะกระจายการฝึกไปยังเครื่องทั้ง 2 เครื่อง
MultiWorkerMirroredStrategy มีเฉพาะประเภทงานของหัวหน้าและผู้ปฏิบัติงาน จึงไม่จำเป็นต้องกำหนดค่าพูลผู้ปฏิบัติงานเพิ่มเติม แต่หากใช้ ParameterServerStrategy ของ TensorFlow คุณจะต้องกำหนดค่าเซิร์ฟเวอร์พารามิเตอร์ในพูลผู้ปฏิบัติงาน 2 และหากต้องการเพิ่มผู้ประเมินลงในคลัสเตอร์ ให้กำหนดค่าเครื่องดังกล่าวในกลุ่มผู้ปฏิบัติงาน 3
คลิกเริ่มการฝึกเพื่อเริ่มงานการปรับแต่งไฮเปอร์พารามิเตอร์ ในส่วนการอบรมของคอนโซลใต้แท็บไปป์ไลน์การฝึก คุณจะเห็นงานที่เปิดตัวใหม่

🎉 ยินดีด้วย 🎉
คุณได้เรียนรู้วิธีใช้ Vertex AI เพื่อทำสิ่งต่อไปนี้แล้ว
- เปิดใช้งานการฝึกอบรมผู้ปฏิบัติงานหลายคนสำหรับโค้ดการฝึกอบรมที่มีให้ในคอนเทนเนอร์ที่กำหนดเอง คุณใช้โมเดล TensorFlow ในตัวอย่างนี้ แต่สามารถฝึกโมเดลที่สร้างด้วยเฟรมเวิร์กใดก็ได้โดยใช้คอนเทนเนอร์ที่กำหนดเองหรือคอนเทนเนอร์ในตัว
ดูข้อมูลเพิ่มเติมเกี่ยวกับส่วนต่างๆ ของ Vertex ได้ในเอกสารประกอบ
7. [ไม่บังคับ] ใช้ Vertex SDK
ส่วนก่อนหน้านี้แสดงวิธีการเปิดงานการฝึกผ่าน UI ในส่วนนี้ คุณจะเห็นวิธีอื่นในการส่งงานการฝึกโดยใช้ Vertex Python API
กลับไปที่อินสแตนซ์สมุดบันทึกแล้วสร้างสมุดบันทึก TensorFlow 2 จาก Launcher โดยใช้คำสั่งต่อไปนี้
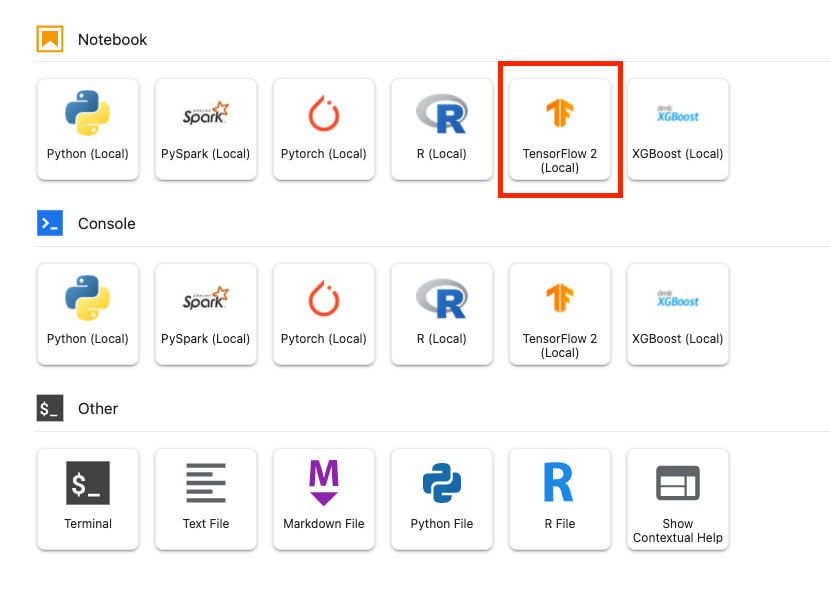
นำเข้า Vertex AI SDK
from google.cloud import aiplatform
หากต้องการเรียกใช้งานการฝึกอบรมผู้ปฏิบัติงานหลายคน คุณต้องกำหนดข้อมูลจำเพาะของพูลผู้ปฏิบัติงานก่อน โปรดทราบว่าการใช้ GPU ในข้อมูลจำเพาะเป็นแบบไม่บังคับทั้งหมด และคุณนำ accelerator_type และ accelerator_count ออกได้หากต้องการคลัสเตอร์เฉพาะ CPU ตามที่แสดงในส่วนก่อนหน้า
# The spec of the worker pools including machine type and Docker image
# Be sure to replace {YOUR-PROJECT-ID} with your project ID.
worker_pool_specs=[
{
"replica_count": 1,
"machine_spec": {
"machine_type": "n1-standard-8", "accelerator_type": "NVIDIA_TESLA_V100", "accelerator_count": 1
},
"container_spec": {"image_uri": "gcr.io/{YOUR-PROJECT-ID}/multiworker:cassava"}
},
{
"replica_count": 1,
"machine_spec": {
"machine_type": "n1-standard-8", "accelerator_type": "NVIDIA_TESLA_V100", "accelerator_count": 1
},
"container_spec": {"image_uri": "gcr.io/{YOUR-PROJECT-ID}/multiworker:cassava"}
}
]
จากนั้นให้สร้างและเรียกใช้ CustomJob คุณจะต้องแทนที่ {YOUR_BUCKET} ด้วยที่เก็บข้อมูลในโปรเจ็กต์สำหรับการทดลองใช้ คุณจะใช้ที่เก็บข้อมูลเดียวกันกับที่สร้างไว้ก่อนหน้านี้ได้
# Replace YOUR_BUCKET
my_multiworker_job = aiplatform.CustomJob(display_name='multiworker-cassava-sdk',
worker_pool_specs=worker_pool_specs,
staging_bucket='gs://{YOUR_BUCKET}')
my_multiworker_job.run()
ในส่วนการฝึกอบรมของคอนโซลใต้แท็บงานที่กำหนดเอง คุณจะเห็นงานการฝึกดังนี้

8. ล้างข้อมูล
เนื่องจากเรากำหนดค่าให้สมุดบันทึกหมดเวลาหลังจากไม่มีการใช้งาน 60 นาที เราจึงไม่ต้องกังวลเกี่ยวกับการปิดอินสแตนซ์ หากต้องการปิดอินสแตนซ์ด้วยตนเอง ให้คลิกปุ่ม "หยุด" ในส่วน Vertex AI Workbench ของคอนโซล หากคุณต้องการลบสมุดบันทึกทั้งหมด ให้คลิกปุ่ม ลบ

หากต้องการลบที่เก็บข้อมูลของพื้นที่เก็บข้อมูล โดยใช้เมนูการนำทางใน Cloud Console จากนั้นเรียกดูพื้นที่เก็บข้อมูล เลือกที่เก็บข้อมูล แล้วคลิกลบ:


