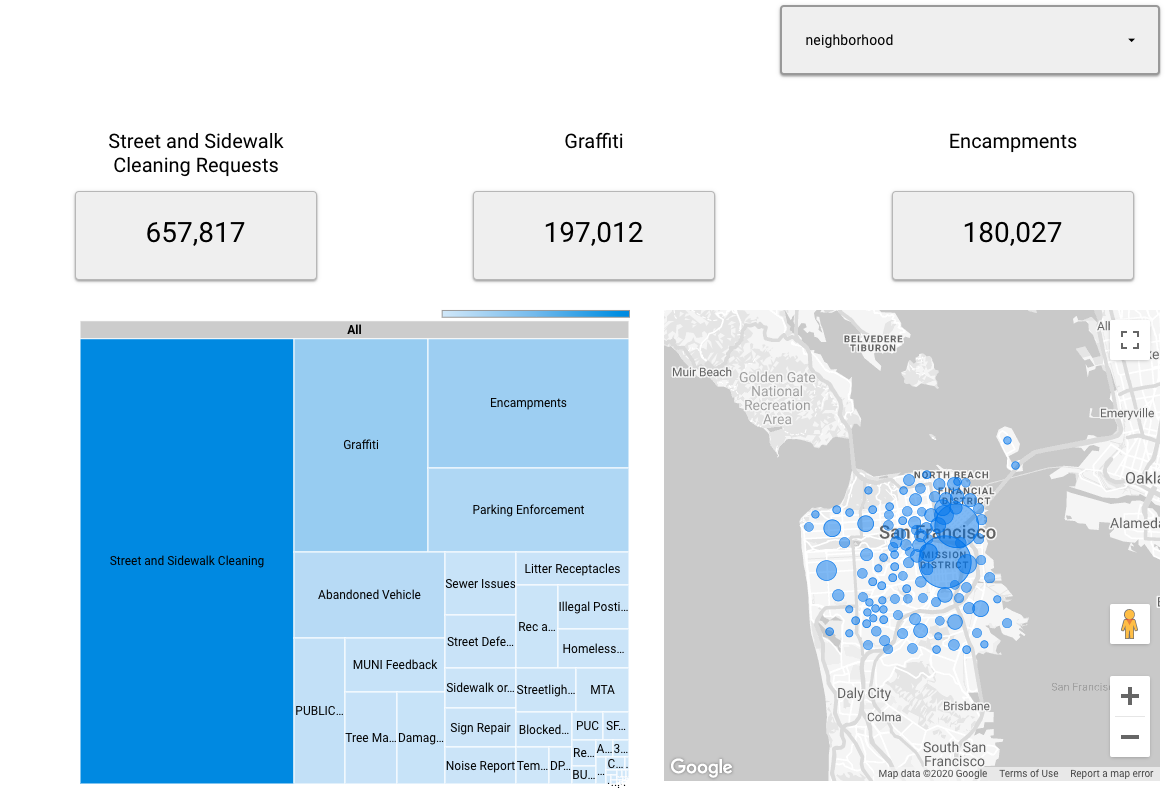1. مقدمه
Data Studio و BigQuery با هم ترکیب قدرتمندی را تشکیل می دهند که به شما امکان می دهد داشبوردهایی ایجاد کنید که کاربران را قادر می سازد اطلاعات و بینش موجود در داده های شما را درک کنند. این داشبوردها را میتوان به راحتی با استفاده از رابط کاربری آشنای Google Drive به اشتراک گذاشت و برای توزیع گستردهتر در سایتها جاسازی کرد.
Data Studio چیست؟
Data Studio ابزار تجسم داده رایگان گوگل است که به شما امکان می دهد:
- داده های خود را از طریق نمودارها و جداول بسیار قابل تنظیم تجسم کنید .
- سریع و آسان به انواع منابع داده متصل شوید .
- بینش خود را با تیم خود یا با جهان به اشتراک بگذارید .
- در گزارش ها با تیم خود همکاری کنید .
- با گزارشهای نمونه داخلی و تجسمهای جامعه، گزارشها را حتی سریعتر ایجاد کنید
این لبه کد شما را از طریق اتصال BigQuery و Data Studio راهنمایی می کند تا داشبوردها و گزارش هایی ایجاد کنید که می تواند به شما در درک بهتر داده هایتان کمک کند. ما از مجموعه داده های عمومی از برنامه مجموعه داده های عمومی ابری استفاده خواهیم کرد تا نشان دهیم چگونه می توان این کار را انجام داد.
آنچه خواهید ساخت
در این کد لبه، شما قصد دارید یک داشبورد Data Studio بسازید. داشبورد شما یک مجموعه داده عمومی BigQuery را با اتصال BigQuery به Data Studio و تعیین بهترین انواع تجسم برای مجموعه داده تجسم می کند. |
|
چیزی که یاد خواهید گرفت
- نحوه اتصال BigQuery و Data Studio
- چگونه داده های خود را در Data Studio تجسم کنیم
آنچه شما نیاز دارید
- یک حساب Google Cloud. اگر قبلاً ندارید، میتوانید به سرعت بدون کارت اعتباری در جعبه ایمنی BigQuery ثبتنام کنید.
- دانش اولیه SQL مفید است، اما لازم نیست
- درک اساسی از بهترین شیوه های تجسم داده ها
2. راه اندازی
دسترسی به مجموعه داده های عمومی BigQuery
برای این نرم افزار کد، 311 درخواست از شهر سانفرانسیسکو را تجسم خواهید کرد. این مجموعه داده، همراه با بیش از 150 مجموعه دیگر، از طریق برنامه مجموعه داده های عمومی BigQuery در دسترس هستند. کل کاتالوگ مجموعه داده های موجود را کاوش کنید تا مجموعه داده های دیگر را بیابید. مجموعه داده 311 درخواستی که ما استفاده می کنیم، یک پروکسی خوب برای نوع درخواست های خدمات مشتری است که بسیاری از شرکت ها باید آن را مدیریت کنند.
راه اندازی Google Cloud Project
در Cloud Console ، در صفحه انتخابگر پروژه، یک پروژه Cloud را انتخاب یا ایجاد کنید. این گزینه در منوی کشویی در قسمت سمت چپ بالای صفحه در دسترس است. مطمئن شوید که صورتحساب برای پروژه Google Cloud شما فعال است. نحوه تأیید فعال بودن صورتحساب برای پروژه خود را بیاموزید .
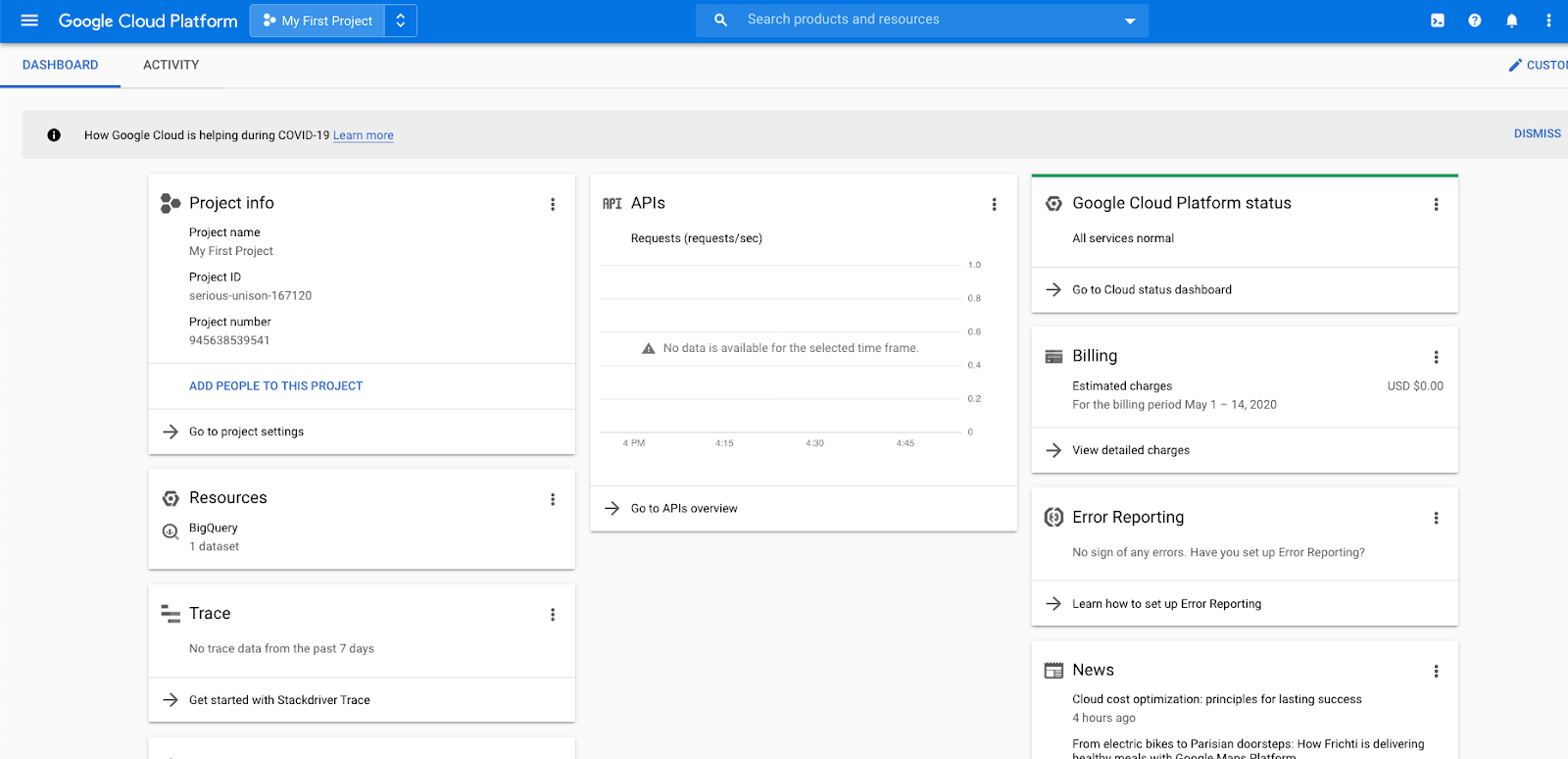
3. اتصال Data Studio و BigQuery
Data Studio چیست؟
Data Studio ابزار تجسم داده رایگان گوگل است که به کاربران کمک می کند قدرت داده های خود را با داشبوردهای تعاملی و گزارش های جذابی که الهام بخش تصمیم گیری های تجاری هوشمندانه است، باز کنند. می توانید از بیش از 200 اتصال دهنده که مستقیماً در Data Studio ساخته شده اند به بیش از 500 مجموعه داده متصل شوید. اینها شامل اتصالات به محصولات Google مانند Google Analytics، BigQuery و Sheets و همچنین منابع داده خارجی است.
BigQuery چیست؟
BigQuery انبار داده ابری کاملاً مدیریت شده، بسیار مقیاس پذیر و مقرون به صرفه Google Cloud است که برای چابکی تجاری طراحی شده است. BigQuery شما را قادر میسازد تا با استفاده از ANSI SQL، پتابایتها را با سرعتی فوقالعاده تجزیه و تحلیل کنید، با تحلیلهای همزمان و پیشبینیکننده به بینش دست پیدا کنید، و به آسانی به دادهها دسترسی داشته باشید و بینشها را به اشتراک بگذارید. همه با سربار عملیاتی صفر.
یک منبع داده ایجاد کنید
اولین قدم برای ایجاد گزارش در Data Studio، ایجاد یک منبع داده برای گزارش است. یک گزارش ممکن است حاوی یک یا چند منبع داده باشد. هنگامی که یک منبع داده BigQuery ایجاد می کنید، Data Studio از رابط BigQuery استفاده می کند.
برای افزودن منبع داده BigQuery به گزارش Data Studio باید مجوزهای مناسب را داشته باشید. علاوه بر این، مجوزهای اعمال شده برای مجموعه داده های BigQuery برای گزارش ها، نمودارها و داشبوردهایی که در Data Studio ایجاد می کنید اعمال می شود. هنگامی که یک گزارش Data Studio به اشتراک گذاشته می شود، اجزای گزارش فقط برای کاربرانی که مجوزهای مناسب دارند قابل مشاهده است.
برای ایجاد یک منبع داده:
- Data Studio را باز کنید.
- در صفحه گزارشها ، در Start with a Template ، روی الگوی خالی کلیک کنید. این یک گزارش بدون عنوان جدید ایجاد می کند.
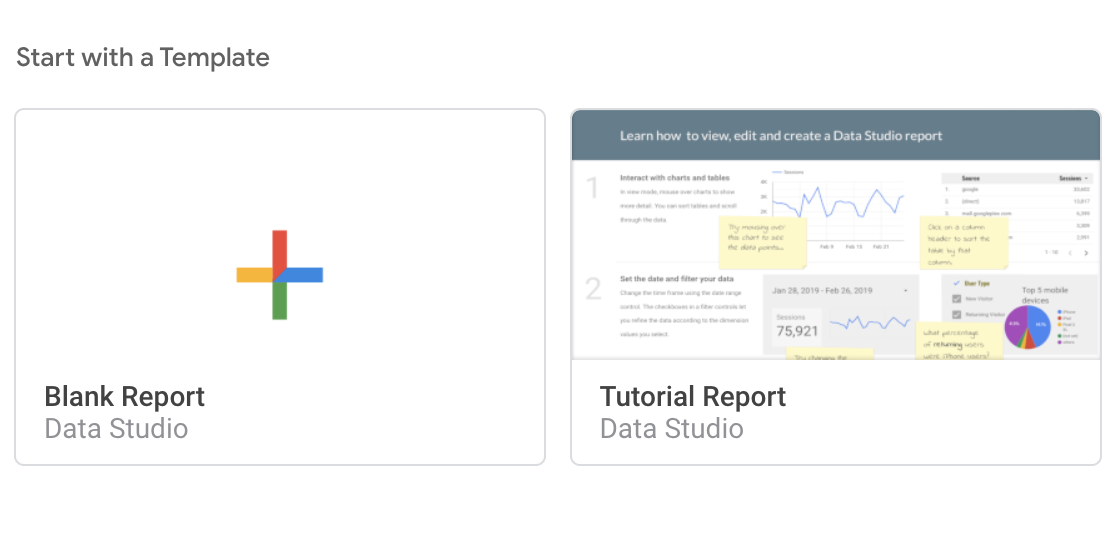
- اگر از شما خواسته شد، تنظیمات برگزیده بازاریابی و تنظیمات حساب و حریم خصوصی را تکمیل کنید و سپس روی ذخیره کلیک کنید. ممکن است لازم باشد پس از ذخیره تنظیمات خود دوباره روی الگوی خالی کلیک کنید.
- در پنجره Add a data to report ، بخش Connect to data را مشاهده کرده و با کلیک کردن BigQuery را انتخاب کنید

- برای مجوز ، روی مجوز کلیک کنید. این اجازه می دهد تا Google Data Studio به پروژه های GCP شما دسترسی داشته باشد.
- در گفتگوی درخواست مجوز ، روی Allow کلیک کنید تا به Google Data Studio امکان مشاهده داده ها در BigQuery را بدهد. اگر قبلاً از Google Data Studio استفاده کردهاید، ممکن است این درخواست را دریافت نکنید.
- در ناوبری سمت چپ، خواهید دید که پروژه های من به طور پیش فرض انتخاب شده است. انتخاب خود را به مجموعه داده های عمومی تغییر دهید.
- برای پروژه صورتحساب ، روی نام پروژه GCP که قبلا ایجاد کردهاید کلیک کنید.
- در بخش Public Datasets ، روی san_francisco_311 کلیک کنید.
- برای جدول، روی 311_service_requests کلیک کنید.
- در گوشه سمت راست پایین پنجره، روی افزودن کلیک کنید. اگر کادر محاوره ای با مضمون "شما در شرف افزودن داده به این گزارش هستید" دریافت کردید، برای ادامه روی "افزودن به گزارش" کلیک کنید.
- روی مدیریت منابع داده افزوده شده در زیر منابع در منوی Data Studio کلیک کنید
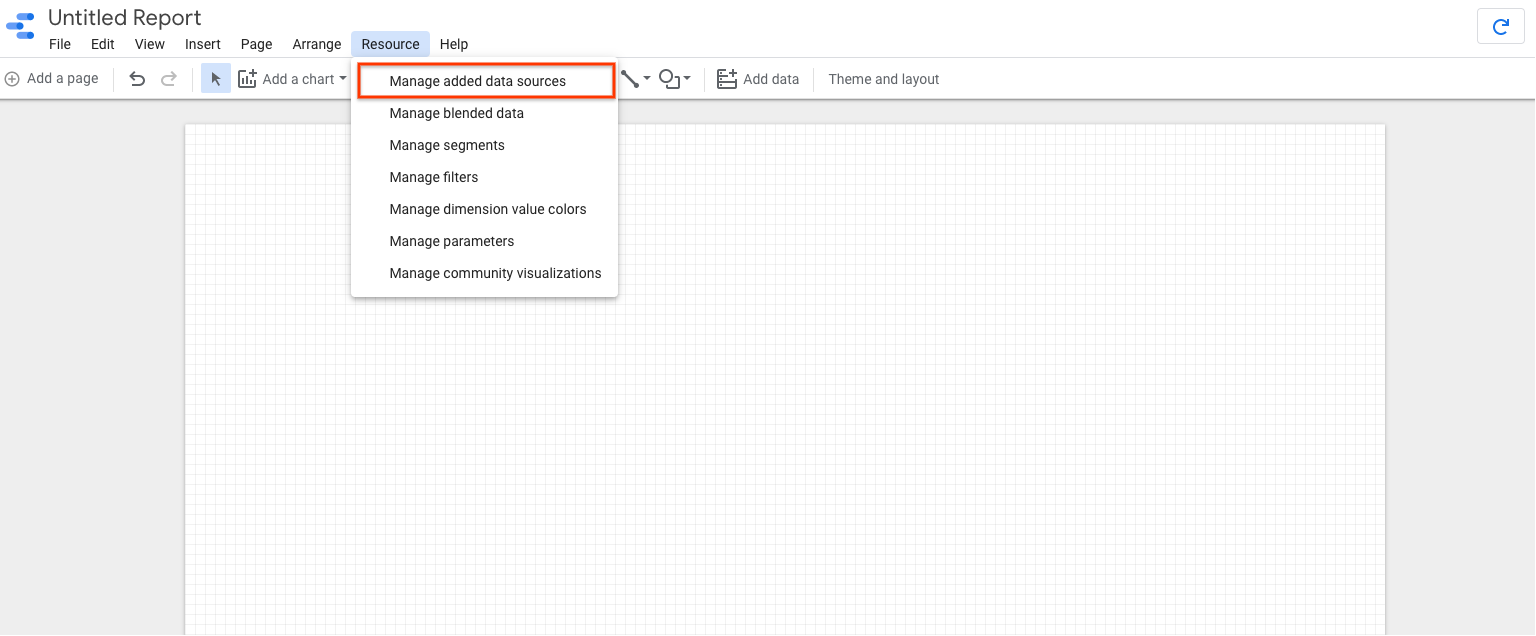
- برای مشاهده فیلدهای جدول و انواع داده های آنها، روی Edit در کنار 311_service_requests در صفحه منابع داده کلیک کنید. می توانید از این صفحه برای تنظیم خصوصیات فیلد یا ایجاد فیلدهای محاسبه شده جدید استفاده کنید.
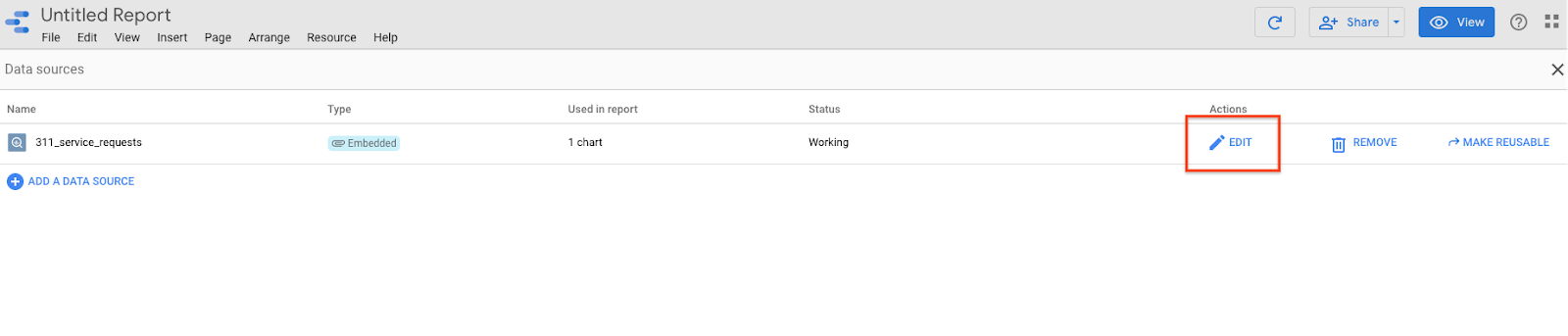
- این مجموعه داده شامل نقطه جغرافیایی داخلی هر محله است که به گونه ای نشان داده شده است که Data Studio می تواند به طور بومی از آن استفاده کند. در کنار فیلد nearhood_center_ds ، نوع داده را با کلیک کردن روی متن و سپس انتخاب Latitude، Longitude از قسمت کشویی Geo تغییر دهید. این به Data Studio می گوید که فیلد داده ما باید به صورت جغرافیایی نشان داده شود.
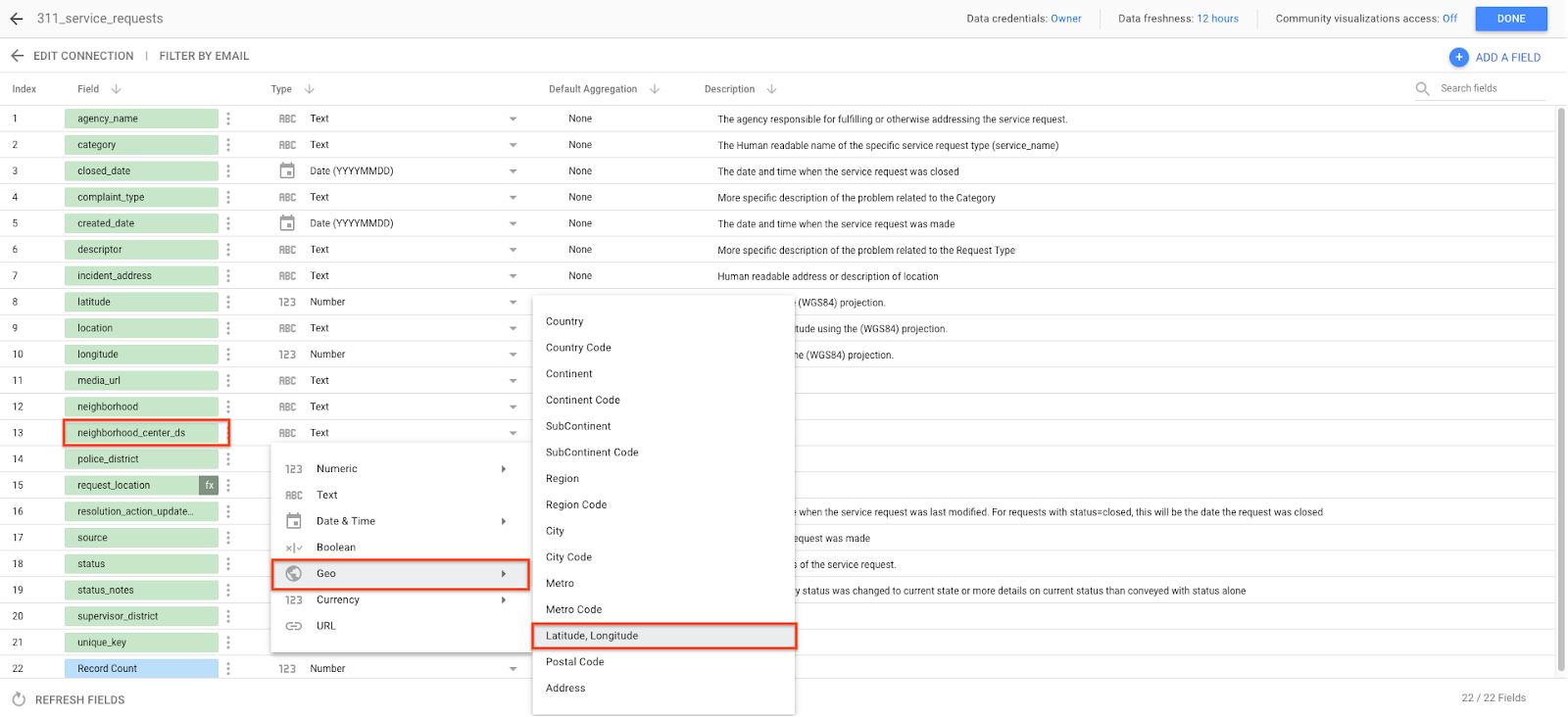
اکنون مجموعه داده BigQuery خود را به Data Studio متصل کرده اید!
4. ایجاد تجسم های خود
اکنون که با موفقیت مجموعه داده BigQuery خود را متصل کرده اید (در این مورد، BigQuery Public Dataset San Francisco 311 درخواست می کند )، می توانید تجسم داده ها را شروع کنید. Data Studio به طور خودکار اولین تصویرسازی شما را بر اساس داده های شما ایجاد می کند. برای ایجاد یک الگوی خالی می توانید این را فعلا حذف کنید.
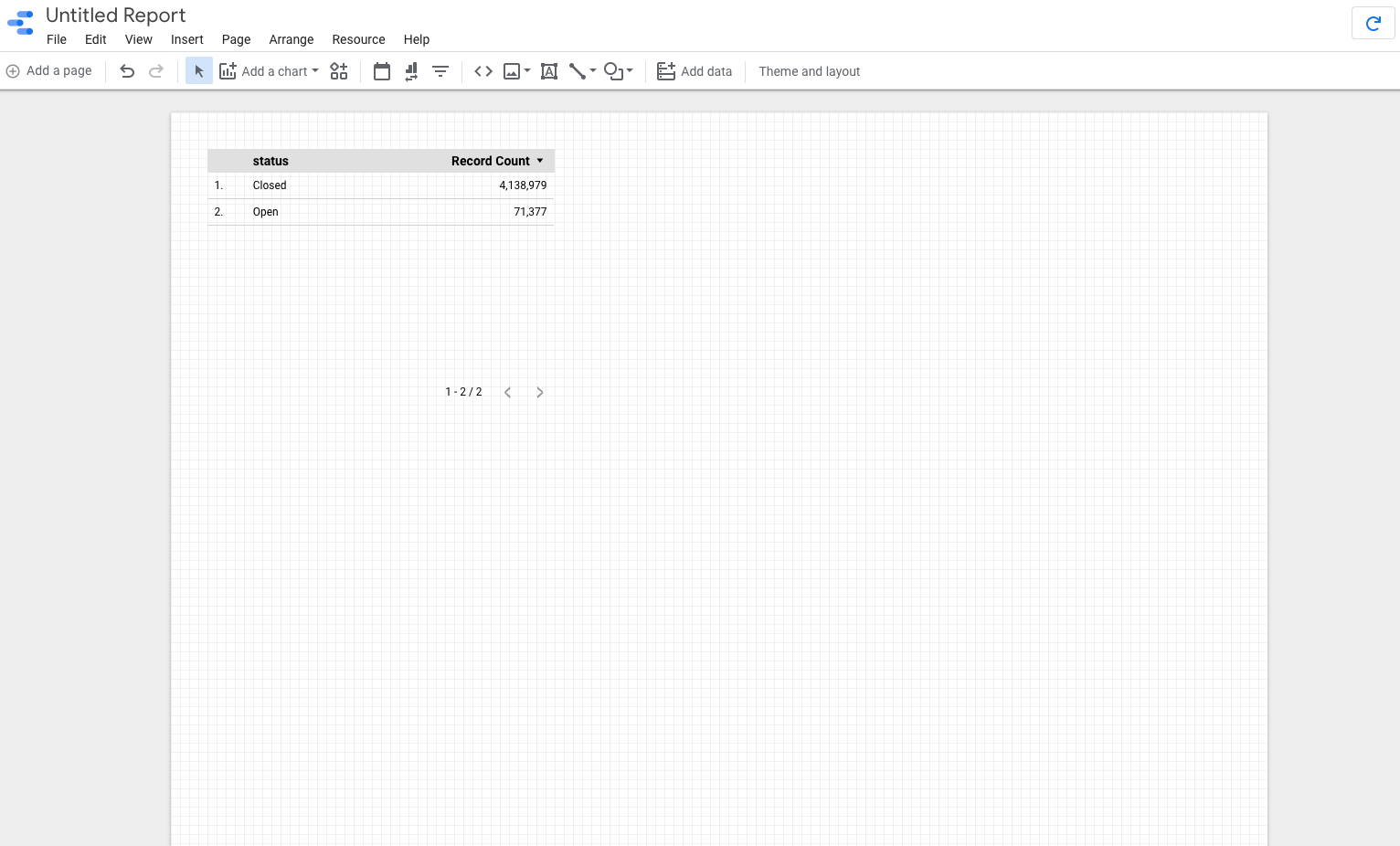
ایجاد نقشه درختی
ما با ایجاد یک نقشه درختی شروع خواهیم کرد تا ببینیم چه نوع درخواستی بیشتر از 311 انجام می شود. این به ما یک نقطه شروع برای تجسم های دیگر می دهد و به ما می گوید که چه نوع درخواست هایی ممکن است بخواهیم تمرکز کنیم.
- از منوی Data Studio روی Add a chart کلیک کنید، سپس Treemap را در پایین انتخاب کنید. ممکن است مجبور شوید برای پیدا کردن آن به پایین اسکرول کنید.
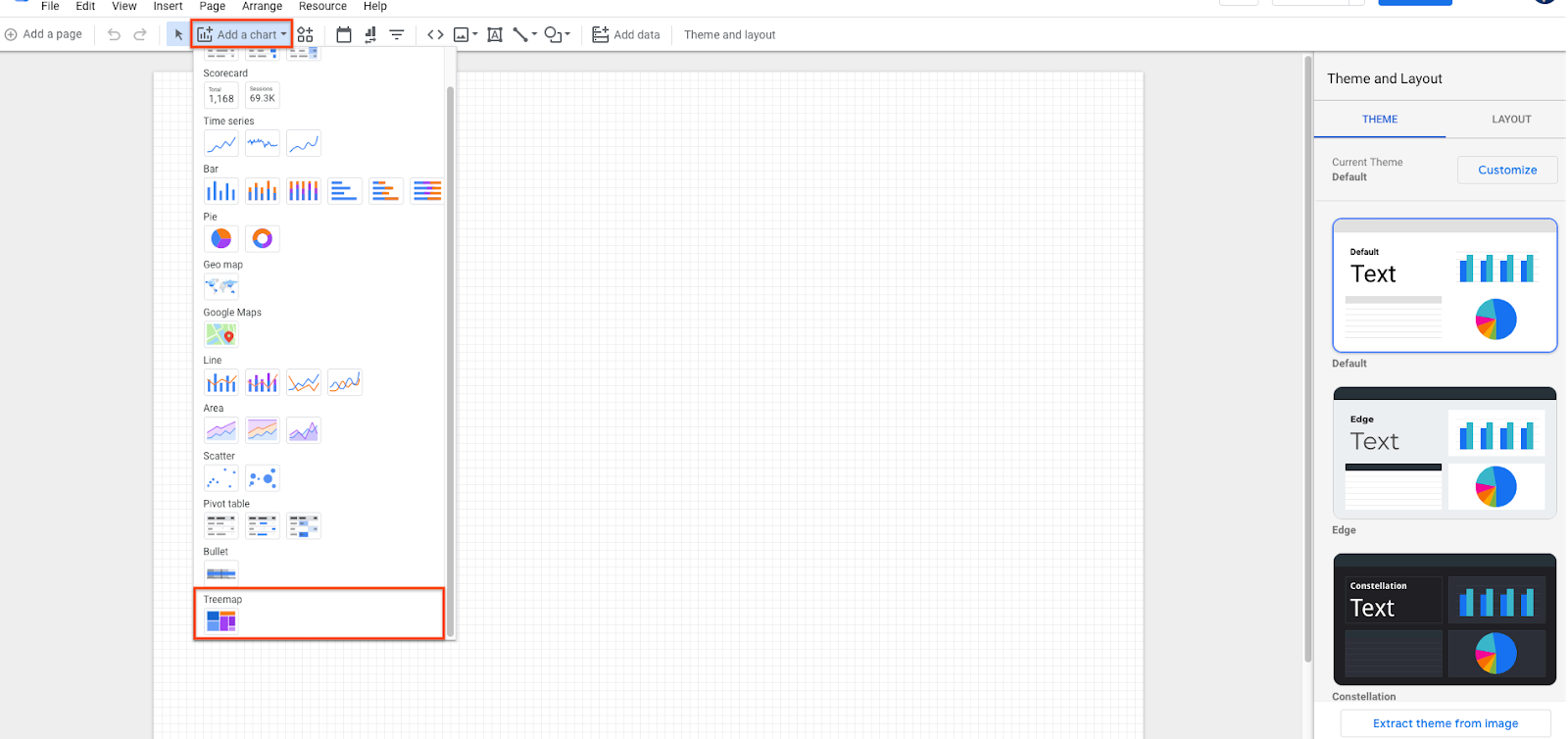 2. Data Studio به شما این امکان را می دهد که برای ایجاد تجسم خود، روی قسمتی از بوم کلیک کنید یا بکشید. با قرار دادن آن در گوشه سمت چپ پایین داشبورد شروع کنید. Data Studio با حدس زدن اینکه کدام فیلدها را می خواهید اضافه کنید، به طور خودکار یک نقشه درختی ایجاد می کند.
2. Data Studio به شما این امکان را می دهد که برای ایجاد تجسم خود، روی قسمتی از بوم کلیک کنید یا بکشید. با قرار دادن آن در گوشه سمت چپ پایین داشبورد شروع کنید. Data Studio با حدس زدن اینکه کدام فیلدها را می خواهید اضافه کنید، به طور خودکار یک نقشه درختی ایجاد می کند.
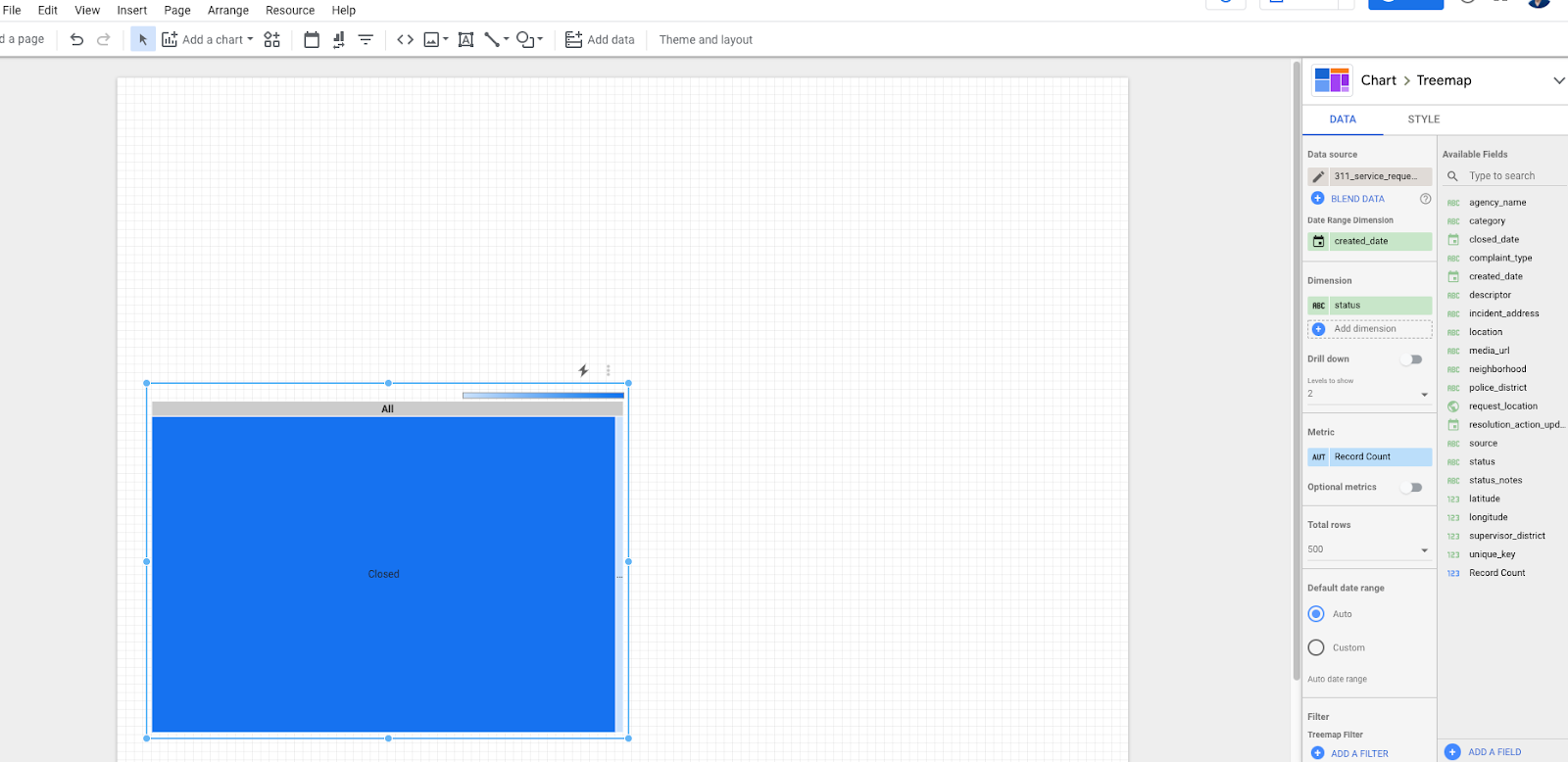 3. روی نقشه درختی کلیک کنید تا تغییراتی در داده های بصری ایجاد کنید. در پانل سمت راست صفحه، پارامترها را برای مطابقت با تصویر زیر تغییر دهید.
3. روی نقشه درختی کلیک کنید تا تغییراتی در داده های بصری ایجاد کنید. در پانل سمت راست صفحه، پارامترها را برای مطابقت با تصویر زیر تغییر دهید.
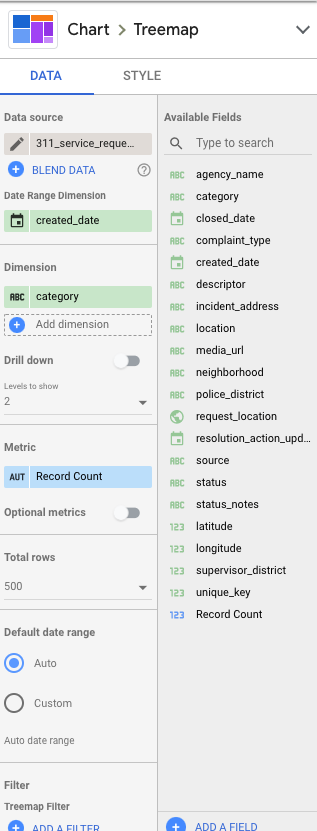
- روی Style در بالای پانل کلیک کنید. ما از این برای ایجاد تغییرات جزئی استفاده خواهیم کرد تا نقشه درختی خواناتر شود. بیایید رنگ انواع درخواست با بیشترین مقدار را تغییر دهیم. روی دکمه مشخص شده در زیر کلیک کنید و سایه آبی را با علامت در آن انتخاب کنید. این به ما کنتراست بهتری با متن در نقشه درختی می دهد.
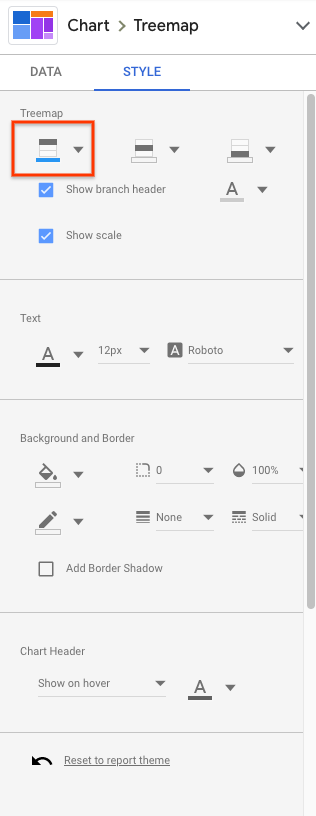
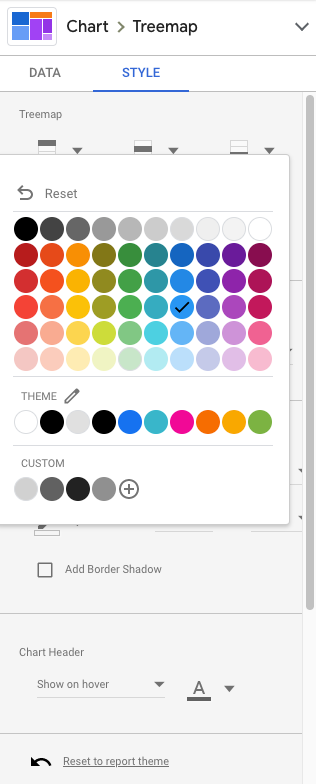 5. پس از تکمیل، داشبورد شما باید چیزی شبیه به این باشد:
5. پس از تکمیل، داشبورد شما باید چیزی شبیه به این باشد:
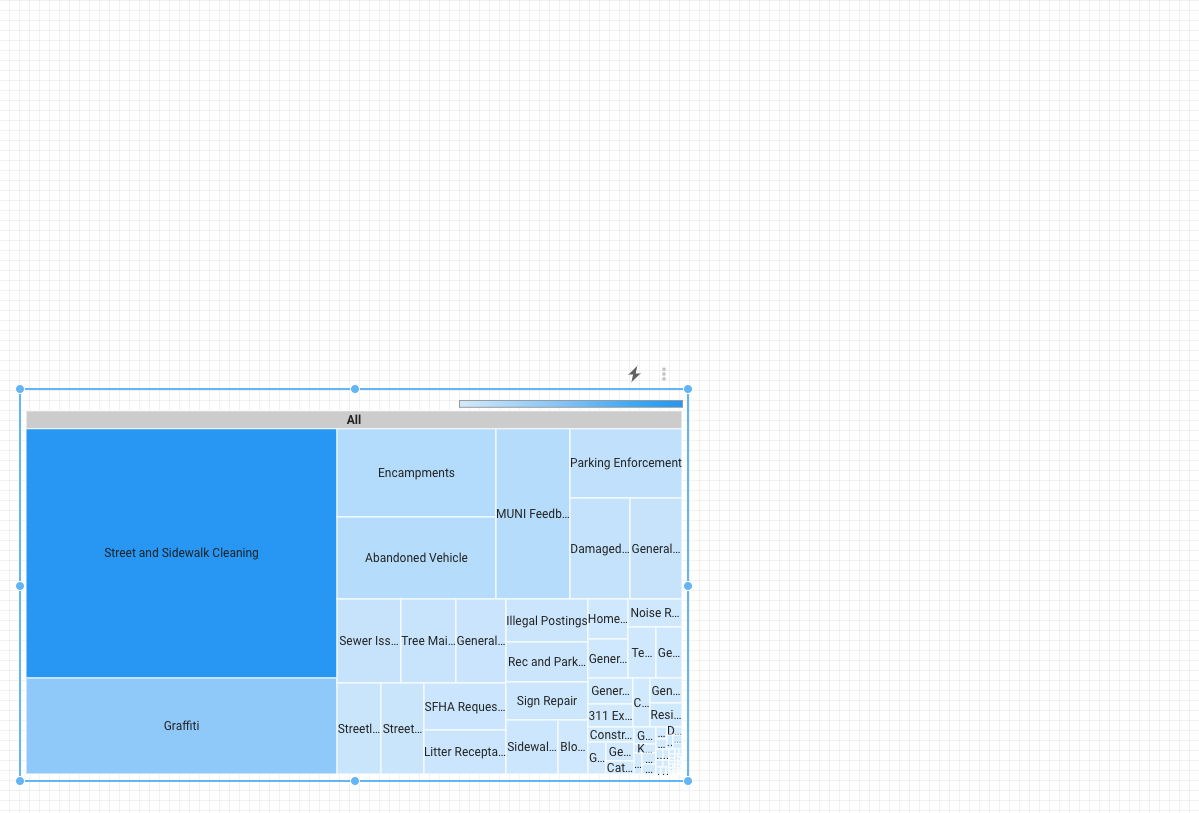
5. ساخت داشبورد
یکی از اهداف اصلی داشبورد، فعال کردن گزارشدهی آسان معیارها بر اساس مقیاسپذیرتر برای حمایت از تصمیمگیری است. ما این کار را با گنجاندن داده ها و معیارهای لازم برای ارائه زمینه مناسب برای مجموعه داده در قالبی به راحتی قابل هضم انجام می دهیم.
بیایید با افزودن چند عنصر به ساخت داشبورد خود ادامه دهیم تا درک و تفسیر این اطلاعات آسان تر شود. بیایید با اضافه کردن نقشه ای شروع کنیم که مشخص می کند کدام محله ها بیشترین درخواست های کلی را دارند و کارت های امتیازی که تعداد کل درخواست ها برای 3 نوع درخواست برتر را به ما می گوید.
اضافه کردن نقشه به داشبورد
- روی Add a chart در منو کلیک کنید، سپس Google Maps را در منوی کشویی انتخاب کنید. شما همچنین میتوانید از نقشه جغرافیایی استفاده کنید، اما تجسمهای نقشههای گوگل زمینه بیشتری را فراهم میکنند که آن را مناسبتر برای این مورد استفاده میکند.
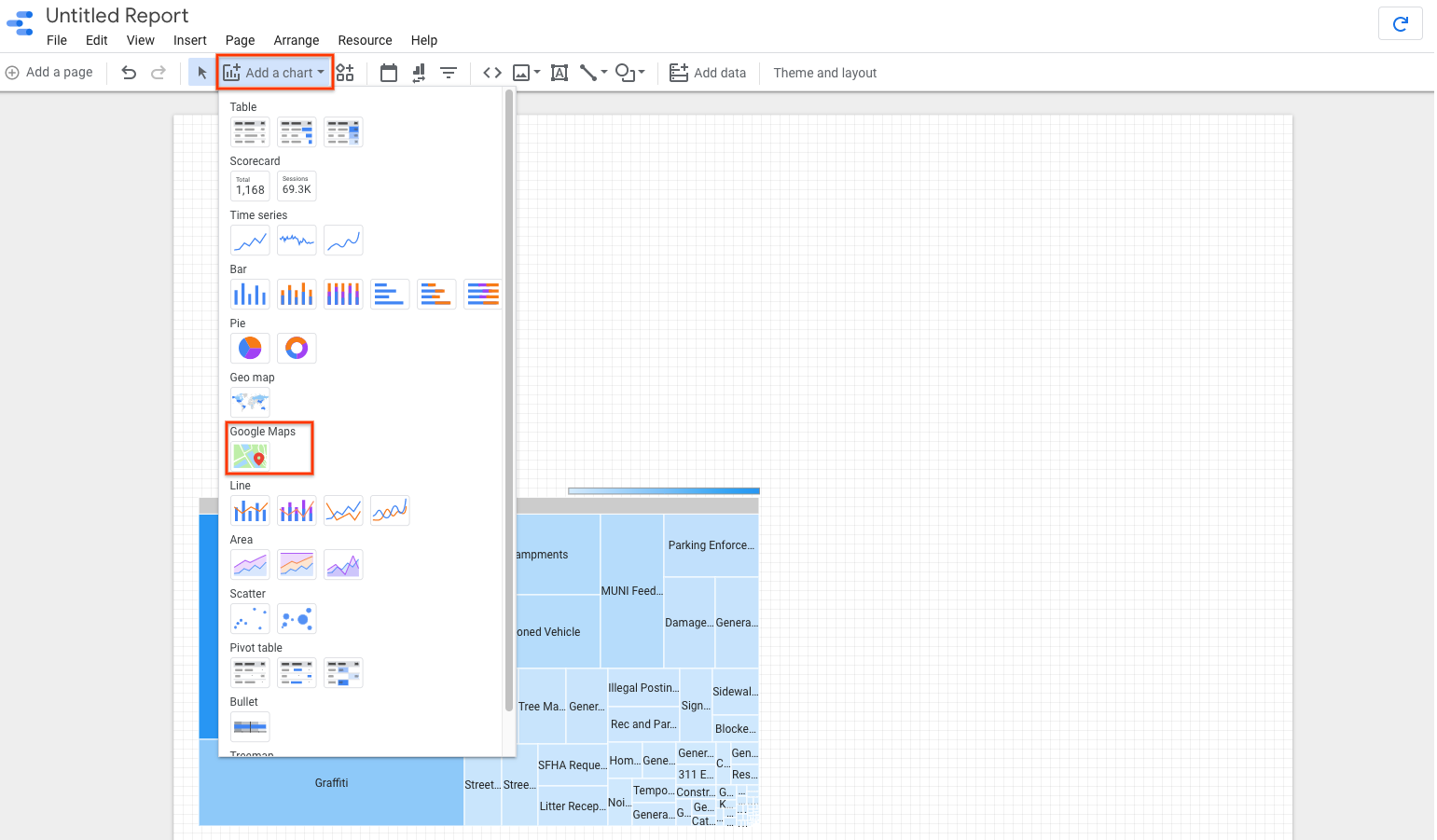 2. نمودار را به همان روشی که نقشه درختی را انجام دادید، به قسمت پایین سمت راست داشبورد اضافه کنید. 3. نقشه روی داشبورد را برای تغییر پارامترهای آن انتخاب کنید. سپس گزینه های زیر تب Data را تغییر دهید تا با انتخاب های زیر مطابقت داشته باشد. برای انجام این کار، فیلد "همسایگی" را به بعد Tooltip و "Record count" را به اندازه Bubble در زیر متریک اضافه کنید.
2. نمودار را به همان روشی که نقشه درختی را انجام دادید، به قسمت پایین سمت راست داشبورد اضافه کنید. 3. نقشه روی داشبورد را برای تغییر پارامترهای آن انتخاب کنید. سپس گزینه های زیر تب Data را تغییر دهید تا با انتخاب های زیر مطابقت داشته باشد. برای انجام این کار، فیلد "همسایگی" را به بعد Tooltip و "Record count" را به اندازه Bubble در زیر متریک اضافه کنید.
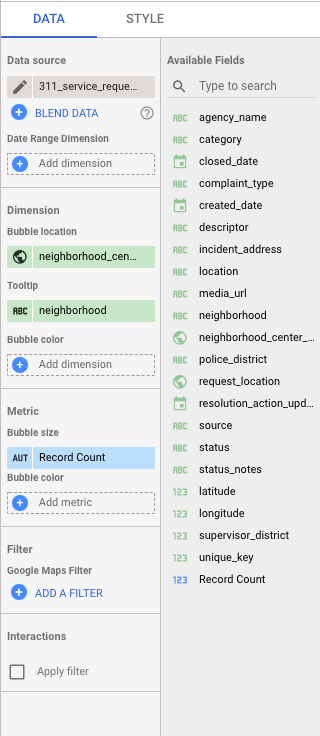 4. پس از تکمیل، داشبورد شما باید شبیه به این باشد:
4. پس از تکمیل، داشبورد شما باید شبیه به این باشد:
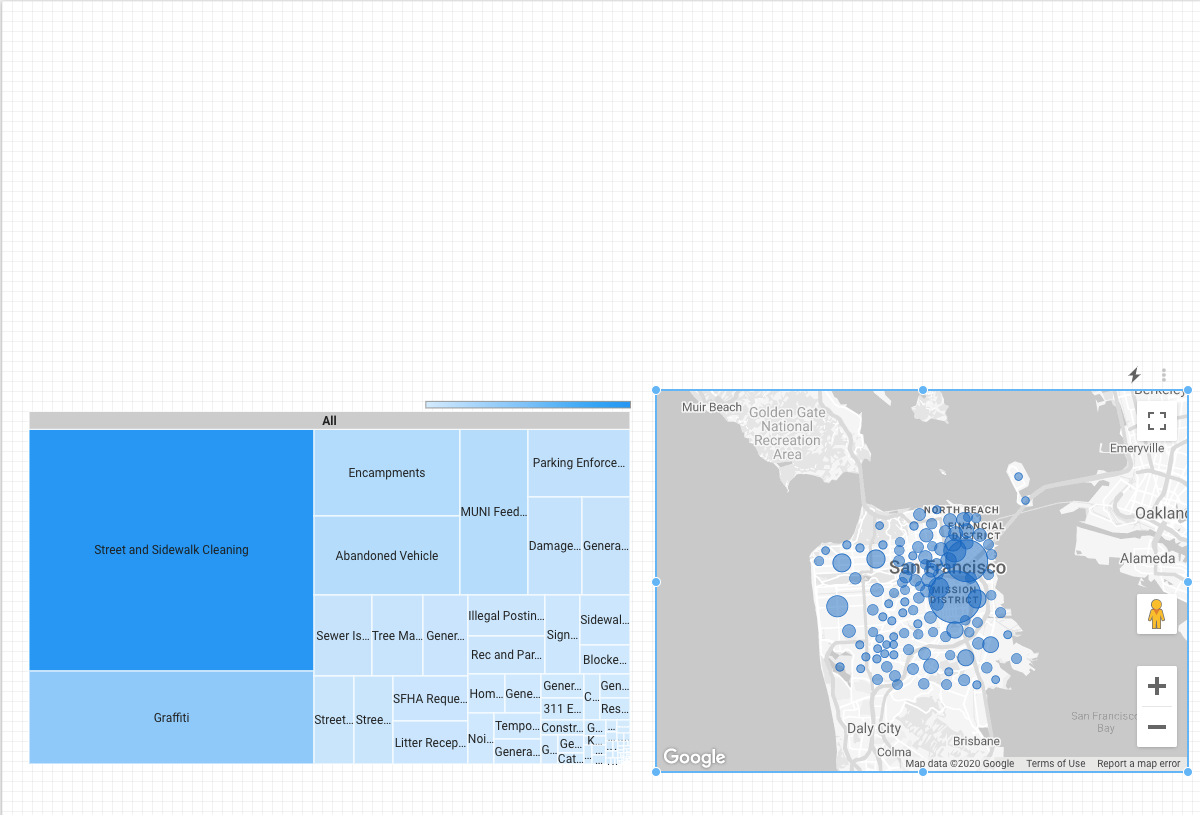
اضافه کردن کارت امتیازی به داشبورد شما
در مرحله بعد سه کارت امتیازی را به داشبورد اضافه می کنیم. کارتهای امتیازی به شما امکان میدهند مقدار یک متغیر فیلتر شده را نشان دهید، که به کاربران داشبورد کمک میکند روی معیارهایی که مهمترین هستند تمرکز کنند. ما سه فیلتر ایجاد می کنیم، سپس روی کارت امتیازی اعمال می کنیم. با این کار 3 کارت امتیازی ایجاد میشود که درخواستهای خدمات شماره را با نوعی «تمیز کردن خیابان و پیادهرو»، «گرافیتی» و «محصور» به کاربران نشان میدهد. اینها سه نوع سرویس متداول درخواستی هستند که توسط نقشه درختی که قبلاً ساخته شده تعیین شده است.
- در منو روی Add a chart کلیک کنید، سپس Scorecard را در منوی کشویی انتخاب کنید. دو گزینه خواهید دید: کارت امتیازی و کارت امتیازی با اعداد فشرده. هر یک از اینها برای مورد استفاده مورد نظر کار خواهد کرد.
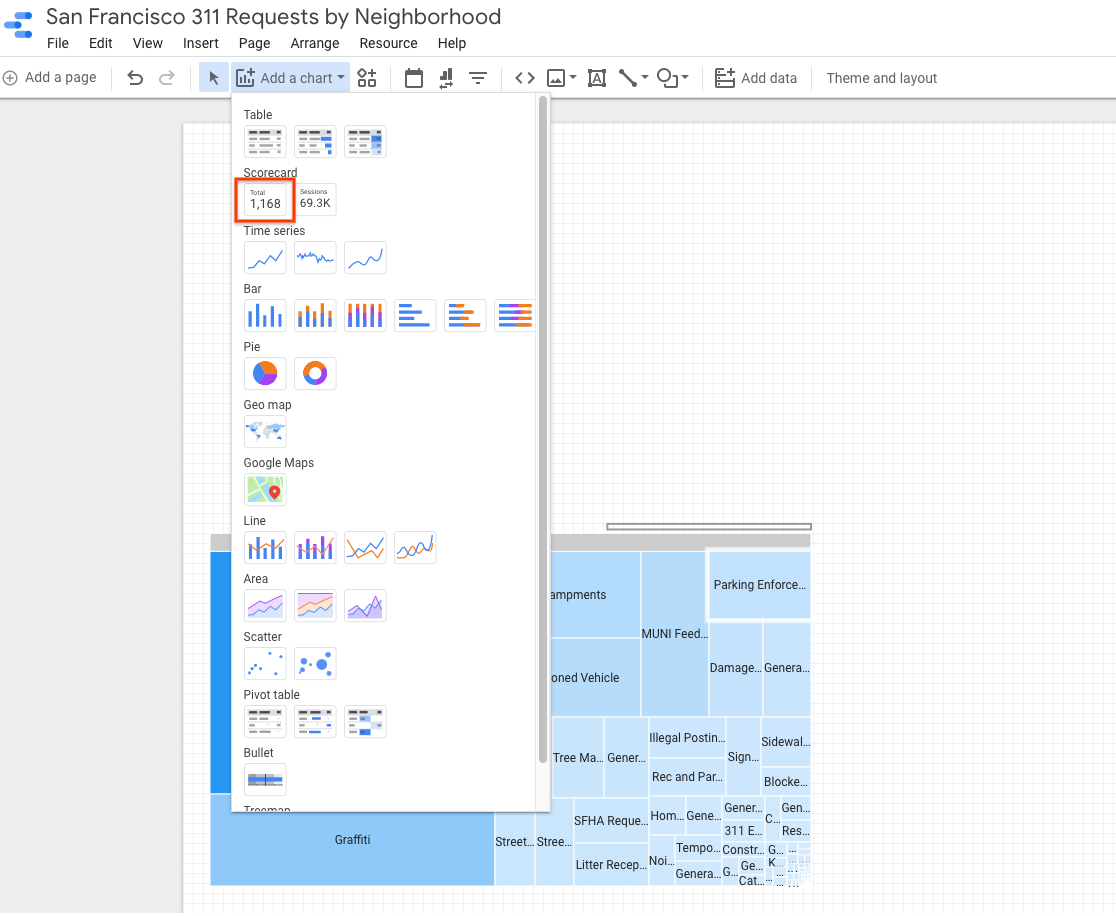 2. کارت امتیازی را بالای نقشه درختی در داشبورد اضافه کنید و مطمئن شوید که فیلد «شمارش رکورد» به عنوان معیار انتخاب شده است. آن را کپی و جایگذاری کنید تا دو مورد دیگر با فاصله در داشبورد ایجاد شود.
2. کارت امتیازی را بالای نقشه درختی در داشبورد اضافه کنید و مطمئن شوید که فیلد «شمارش رکورد» به عنوان معیار انتخاب شده است. آن را کپی و جایگذاری کنید تا دو مورد دیگر با فاصله در داشبورد ایجاد شود. 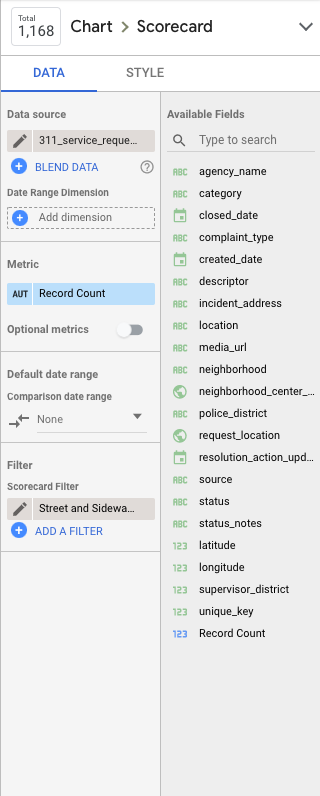 3. سمت چپ ترین کارت امتیازی را انتخاب کنید. در پنل Data در سمت راست، Add a filter را انتخاب کنید و فیلتری ایجاد کنید که با پارامترهای زیر مطابقت داشته باشد. کارت امتیازی بهطور خودکار بهروزرسانی میشود تا تعداد رکوردها را فیلتر کند تا شامل درخواستهای خدماتی شود که معیارهای فیلترها را برآورده میکنند.
3. سمت چپ ترین کارت امتیازی را انتخاب کنید. در پنل Data در سمت راست، Add a filter را انتخاب کنید و فیلتری ایجاد کنید که با پارامترهای زیر مطابقت داشته باشد. کارت امتیازی بهطور خودکار بهروزرسانی میشود تا تعداد رکوردها را فیلتر کند تا شامل درخواستهای خدماتی شود که معیارهای فیلترها را برآورده میکنند.
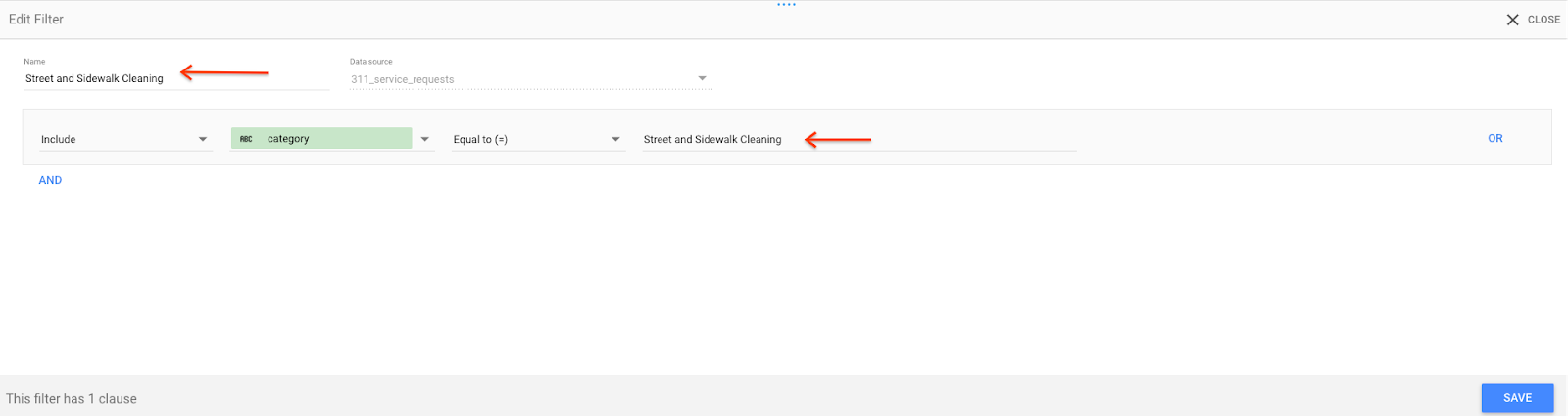 4. همین کار را برای کارت امتیازی میانی و راست انجام دهید تا کارت های امتیازی ایجاد کنید که تعداد درخواست ها را با دسته های "گرافیتی" و "Encampments" نشان می دهد. با کلیک بر روی افزودن فیلتر، «انتخابگر فیلتر» نشان داده میشود که تمام فیلترهایی که قبلا ایجاد شده را نشان میدهد. برای ایجاد فیلترهای جدید روی Create a filter در پایین کلیک کنید. پس از ایجاد فیلترها، باید متوجه شوید که مقادیر به طور خودکار به روز می شوند تا پارامترهای جدید کارت امتیازی را منعکس کنند. 5. با نگه داشتن کلید shift و کلیک کردن روی آنها، هر سه شی کارت امتیازی را به طور همزمان انتخاب کنید، سپس روی Styles در پانل کلیک کنید تا سبک کارت امتیازات را تغییر دهید. تغییراتی که اکنون انجام می دهید در هر سه کارت امتیازی به طور همزمان انجام می شود. سبک کارت امتیازات را برای مطابقت با تنظیمات پنل زیر بهروزرسانی کنید، اما اگر رنگهای شما کمی تغییر کرده است نگران نباشید. ما "مخفی کردن نام متریک" را انتخاب می کنیم (در حال حاضر به عنوان "تعداد رکورد" در داشبورد نشان داده می شود) تا بتوانیم متن خود را در جای خود قرار دهیم و معنای این معیارها را برای بینندگان داشبورد قابل درک تر کنیم.
4. همین کار را برای کارت امتیازی میانی و راست انجام دهید تا کارت های امتیازی ایجاد کنید که تعداد درخواست ها را با دسته های "گرافیتی" و "Encampments" نشان می دهد. با کلیک بر روی افزودن فیلتر، «انتخابگر فیلتر» نشان داده میشود که تمام فیلترهایی که قبلا ایجاد شده را نشان میدهد. برای ایجاد فیلترهای جدید روی Create a filter در پایین کلیک کنید. پس از ایجاد فیلترها، باید متوجه شوید که مقادیر به طور خودکار به روز می شوند تا پارامترهای جدید کارت امتیازی را منعکس کنند. 5. با نگه داشتن کلید shift و کلیک کردن روی آنها، هر سه شی کارت امتیازی را به طور همزمان انتخاب کنید، سپس روی Styles در پانل کلیک کنید تا سبک کارت امتیازات را تغییر دهید. تغییراتی که اکنون انجام می دهید در هر سه کارت امتیازی به طور همزمان انجام می شود. سبک کارت امتیازات را برای مطابقت با تنظیمات پنل زیر بهروزرسانی کنید، اما اگر رنگهای شما کمی تغییر کرده است نگران نباشید. ما "مخفی کردن نام متریک" را انتخاب می کنیم (در حال حاضر به عنوان "تعداد رکورد" در داشبورد نشان داده می شود) تا بتوانیم متن خود را در جای خود قرار دهیم و معنای این معیارها را برای بینندگان داشبورد قابل درک تر کنیم. 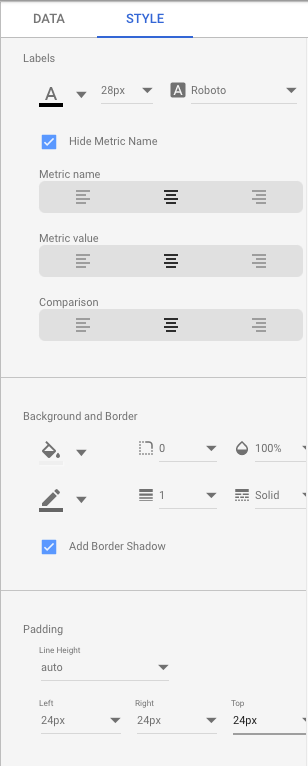 6. متنی را در بالای کارت های امتیازی اضافه کنید تا کاربران بدانند معیارها نشان دهنده چیست. در نوار ابزار، روی نماد Text کلیک کنید. یک کادر روی بوم بکشید و سپس متن خود را در کادر وارد کنید.
6. متنی را در بالای کارت های امتیازی اضافه کنید تا کاربران بدانند معیارها نشان دهنده چیست. در نوار ابزار، روی نماد Text کلیک کنید. یک کادر روی بوم بکشید و سپس متن خود را در کادر وارد کنید.
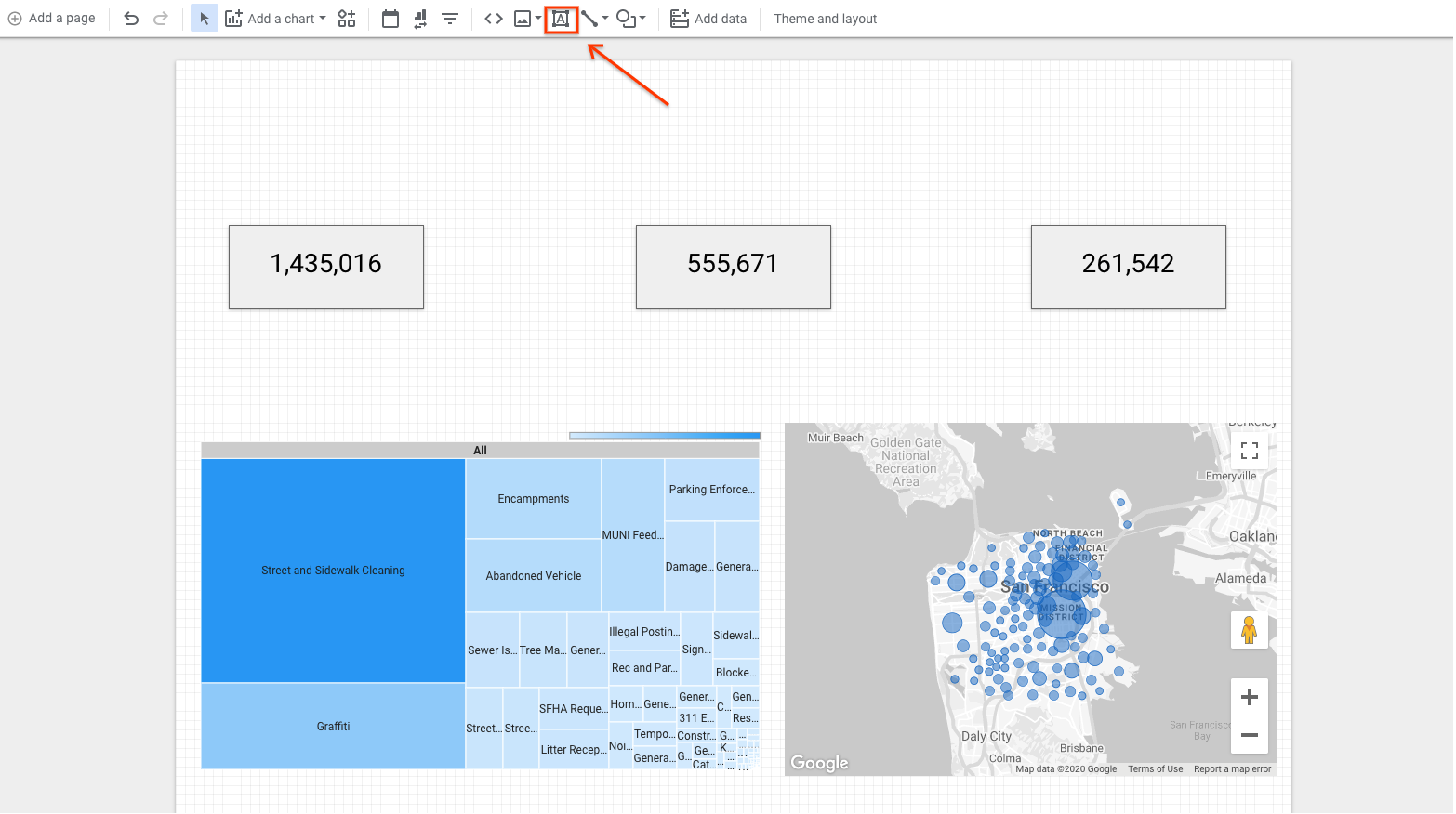
داشبورد شما باید به شکل زیر باشد: 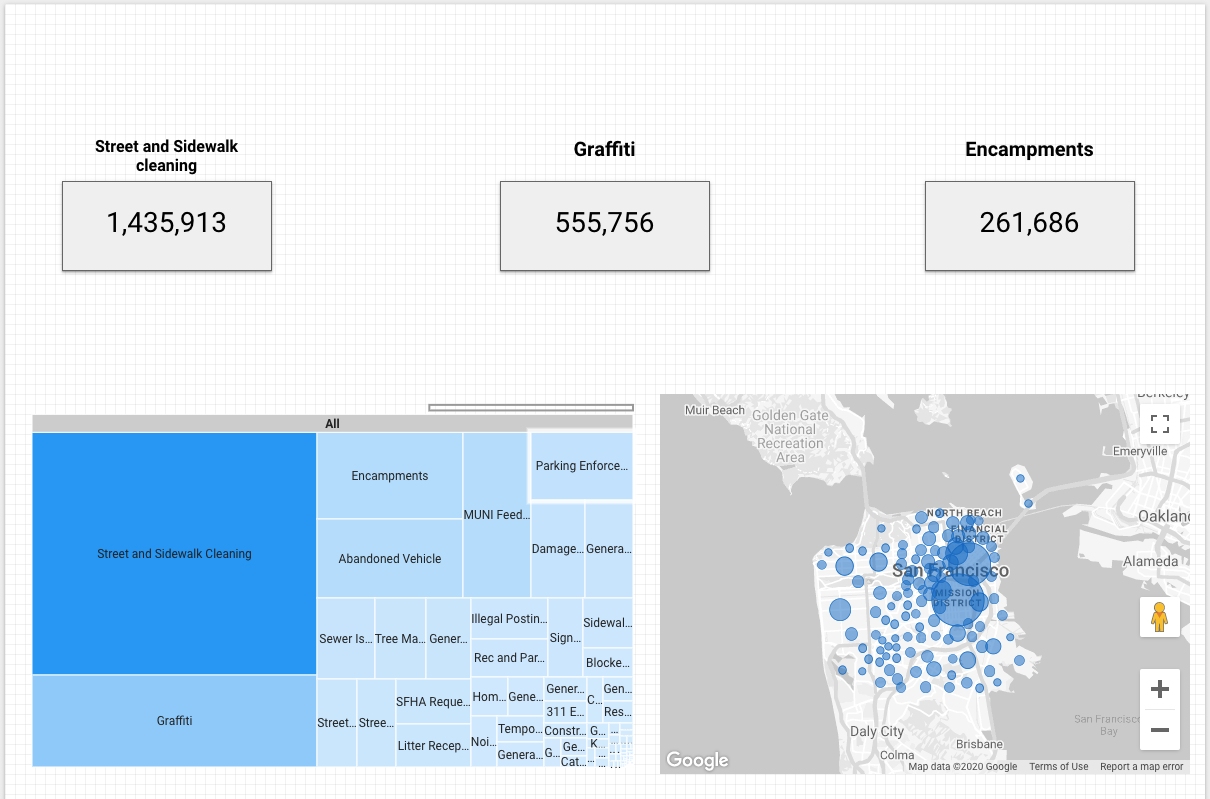
6. ایجاد فیلتر
فیلترها در Data Studio به شما امکان می دهند داده های منعکس شده در نمودار را اصلاح یا کاهش دهید. شما یک فیلتر را با تعیین معیارها، شبیه به عبارت WHERE در SQL تعریف می کنید. فیلترها می توانند محدوده خاصی از مقادیر را برای یک یا چند بعد از مجموعه داده شما هدف قرار دهند، مانند محدود کردن داده ها به یک محدوده تاریخی خاص. می توانید فیلترها را در سطوح مختلف اعمال کنید:
- سطح نمودار: فیلتر فقط برای یک نمودار خاص اعمال می شود.
- سطح گروه: فیلتر برای گروه بندی نمودارهای انتخابی اعمال می شود.
- سطح صفحه: همه نمودارها در آن صفحه فیلتر می شوند.
- سطح گزارش: همه نمودارها در گزارش فیلتر می شوند.
اکنون که بخش اعظم داشبورد را در اختیار داریم، بیایید یک کنترل فیلتر اضافه کنیم که به بینندگان این امکان را میدهد تا به صورت تعاملی یک یا چند محله را انتخاب کنند که میخواهند هنگام بازبینی در تصاویر گزارش منعکس شود.
- روی Filter Control در منوی Data Studio کلیک کنید
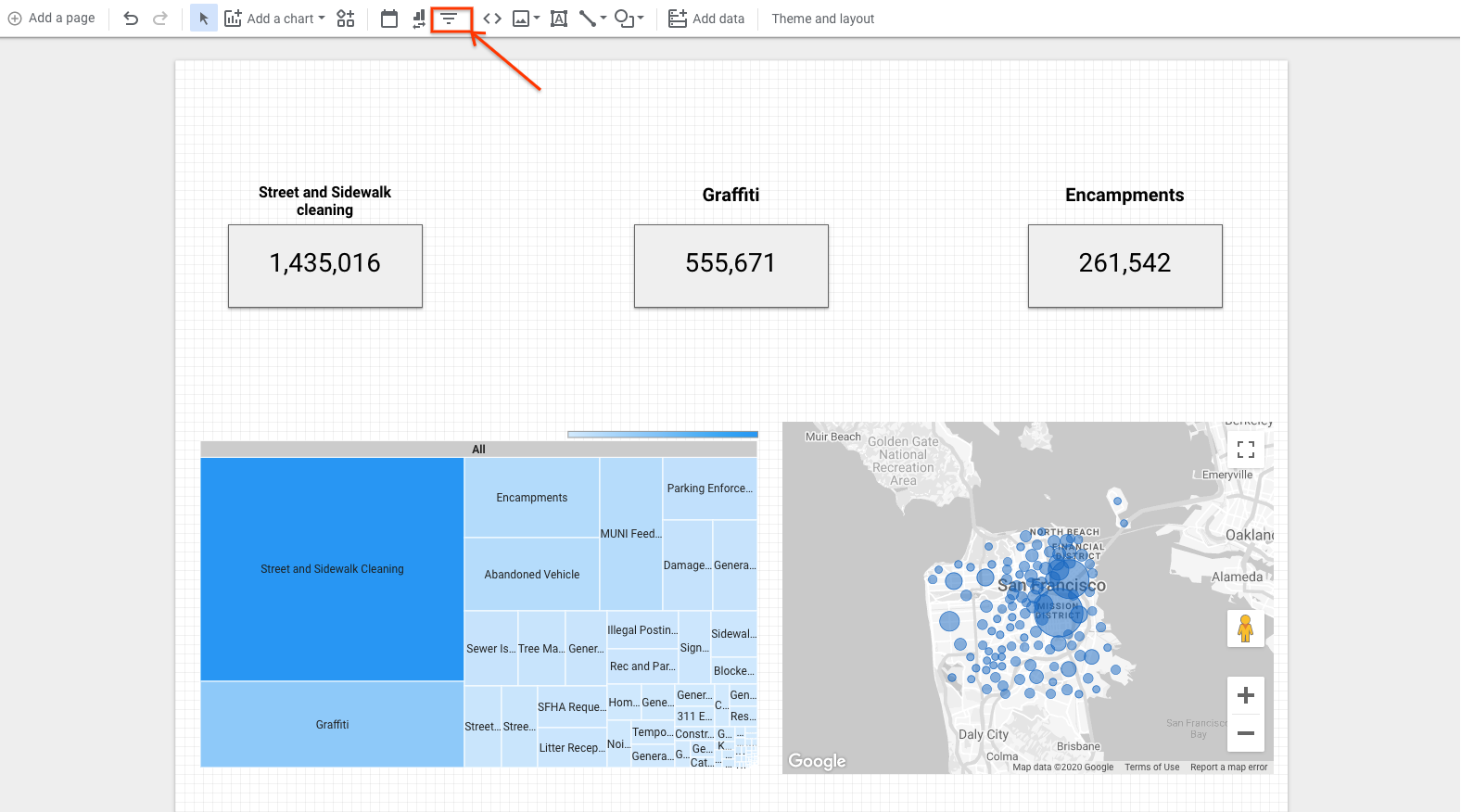 2. روی بوم داشبورد کلیک کنید تا کنترل فیلتر را قرار دهید، درست مانند آنچه قبلاً هنگام اضافه کردن نمودارها انجام دادید. 3. مطمئن شوید که بعد فیلتر روی «همسایگی» در پانل داده تنظیم شده است، اگر قبلاً اینطور نبوده است. 4. فیلتر را با کلیک کردن روی آن در داشبورد انتخاب کنید. سپس روی Arrange در نوار منوی بالا کلیک کنید و Make page-level را انتخاب کنید. اگر آن گزینه برای انتخاب در دسترس نباشد، فیلتر از قبل روی سطح صفحه تنظیم شده است و در صورت تغییر، تمام نمودارهای آن صفحه را فیلتر می کند.
2. روی بوم داشبورد کلیک کنید تا کنترل فیلتر را قرار دهید، درست مانند آنچه قبلاً هنگام اضافه کردن نمودارها انجام دادید. 3. مطمئن شوید که بعد فیلتر روی «همسایگی» در پانل داده تنظیم شده است، اگر قبلاً اینطور نبوده است. 4. فیلتر را با کلیک کردن روی آن در داشبورد انتخاب کنید. سپس روی Arrange در نوار منوی بالا کلیک کنید و Make page-level را انتخاب کنید. اگر آن گزینه برای انتخاب در دسترس نباشد، فیلتر از قبل روی سطح صفحه تنظیم شده است و در صورت تغییر، تمام نمودارهای آن صفحه را فیلتر می کند.
با آن، شما یک داشبورد مناسب برای استفاده دارید!
7. آن را تست کنید و به اشتراک بگذارید
تست داشبورد شما
اکنون که داشبورد کامل شده است، بیایید از منظر بیننده به آن نگاهی بیندازیم تا مطمئن شویم همه چیز همانطور که انتظار می رود کار می کند.
روی View در گوشه سمت راست بالا کلیک کنید و می توانید داشبورد را از دید بینندگان خود مشاهده کنید.

داشبورد خود را به اشتراک بگذارید
هنگامی که همه چیز همانطور که می خواهید به نظر برسد، آماده به اشتراک گذاشتن داشبورد خود هستید. Data Studio با استفاده از رابط آشنای اشتراکگذاری که در Google Sheets، Docs و سایر محصولات G Suite استفاده میشود، داشبوردهای اشتراکگذاری را ساده میکند.
با تغییر نام داشبورد خود شروع کنید تا کاربران بتوانند راحت تر آن را پیدا کنند. روی نام گزارش ("بدون عنوان") در گوشه سمت چپ بالا کلیک کنید و آن را به "San Francisco 311 Requests by Neighborhood" تغییر دهید.
با کلیک بر روی دکمه اشتراک گذاری در گوشه سمت راست بالا، رابط اشتراک گذاری با تعدادی گزینه باز می شود، از جمله اشتراک گذاری با کاربران فردی از طریق ایمیل، اشتراک گذاری بر اساس دامنه، یا در دسترس قرار دادن آن برای عموم کاربران. اگر بخواهید گزارش را در یک وب سایت عمومی جاسازی کنید، این آخرین تنظیمات به ویژه مفید است.

مراحل بعدی
با جستجوی «Data Studio» در بالای صفحه، کدهای اضافی را بررسی کنید تا درباره اینکه چگونه ابزار هوش تجاری Google Cloud میتواند نیازهای شما را پشتیبانی کند، اطلاعات بیشتری کسب کنید. مراقب Codelab های آینده باشید که جدیدترین ابزار BI Google Cloud، Looker را بررسی می کنند!
همچنین با استفاده از موتور BigQuery BI میتوانید داشبوردهای خود را با استفاده از حداکثر 100 گیگابایت فضای ذخیرهسازی در حافظه افزایش دهید. BI Engine یک سرویس تجزیه و تحلیل سریع و درون حافظه است که به کاربران امکان می دهد به صورت تعاملی مجموعه داده های پیچیده داخل BigQuery را با زمان پاسخ پرس و جوی فرعی و با همزمانی بالا کاوش کنند. این یکپارچه با Data Studio ادغام می شود تا کاوش و تجزیه و تحلیل داده ها را تسریع کند و داشبورد شما را حتی برای بینندگان قدرتمندتر کند.