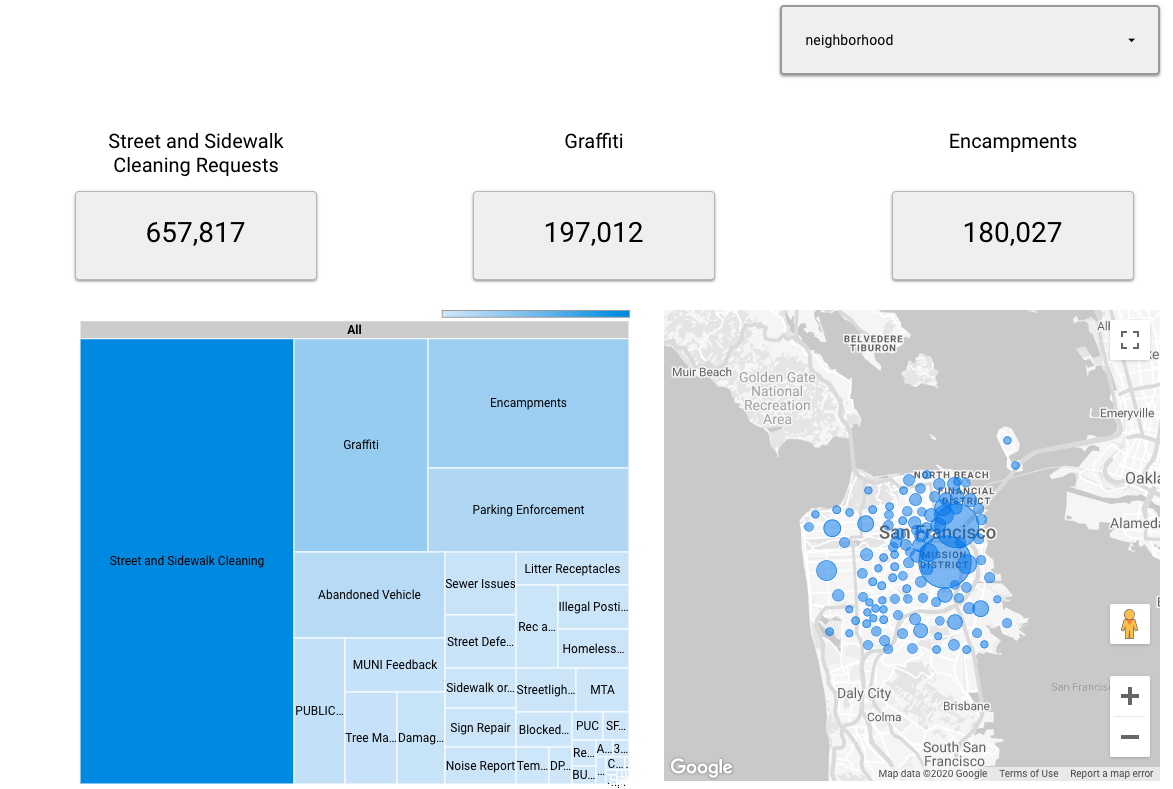1. Введение
Data Studio и BigQuery вместе образуют мощную комбинацию, которая позволяет создавать информационные панели, которые позволяют пользователям понимать информацию и ценные сведения в ваших данных. Этими информационными панелями можно легко делиться с помощью знакомого интерфейса Google Диска, а также встраивать их в сайты для еще более широкого распространения.
Что такое Студия данных?
Data Studio – это бесплатный инструмент Google для визуализации данных, который позволяет:
- Визуализируйте свои данные с помощью настраиваемых диаграмм и таблиц.
- Быстро и легко подключайтесь к различным источникам данных.
- Поделитесь своими мыслями со своей командой или со всем миром.
- Работайте над отчетами вместе со своей командой.
- Создавайте отчеты еще быстрее благодаря встроенным образцам отчетов и визуализациям сообщества.
В этой лаборатории кода вы узнаете, как подключить BigQuery и Data Studio для создания панелей мониторинга и отчетов, которые помогут вам лучше понять ваши данные. Мы будем использовать общедоступные наборы данных из программы Cloud Public Datasets, чтобы продемонстрировать, как это можно сделать.
Что вы построите
В этой лаборатории кода вы создадите панель мониторинга Data Studio. Ваша панель управления будет визуализировать общедоступный набор данных BigQuery, подключив BigQuery к Data Studio и определив лучшие типы визуализации для набора данных. |
|
Что вы узнаете
- Как подключить BigQuery и Data Studio
- Как визуализировать ваши данные в Data Studio
Что вам понадобится
- Аккаунт Google Cloud. Если у вас его еще нет, вы можете быстро зарегистрироваться в песочнице BigQuery без кредитной карты.
- Базовые знания SQL полезны, но не обязательны.
- Базовое понимание лучших практик визуализации данных.
2. Приступаем к настройке
Доступ к общедоступным наборам данных BigQuery
В этой кодовой лаборатории вы визуализируете 311 запросов из города Сан-Франциско . Этот набор данных, как и более 150 других, доступен в рамках программы BigQuery Public Datasets Program. Изучите весь каталог доступных наборов данных, чтобы найти другие наборы данных. Набор данных 311 запросов, который мы используем, является хорошим показателем типа запросов на обслуживание клиентов, которыми приходится управлять многим компаниям.
Настройка вашего проекта Google Cloud
В Cloud Console на странице выбора проекта выберите или создайте облачный проект. Эта опция доступна в раскрывающемся меню в левой верхней части экрана. Убедитесь, что для вашего проекта Google Cloud включена оплата. Узнайте, как подтвердить, что для вашего проекта включена оплата .
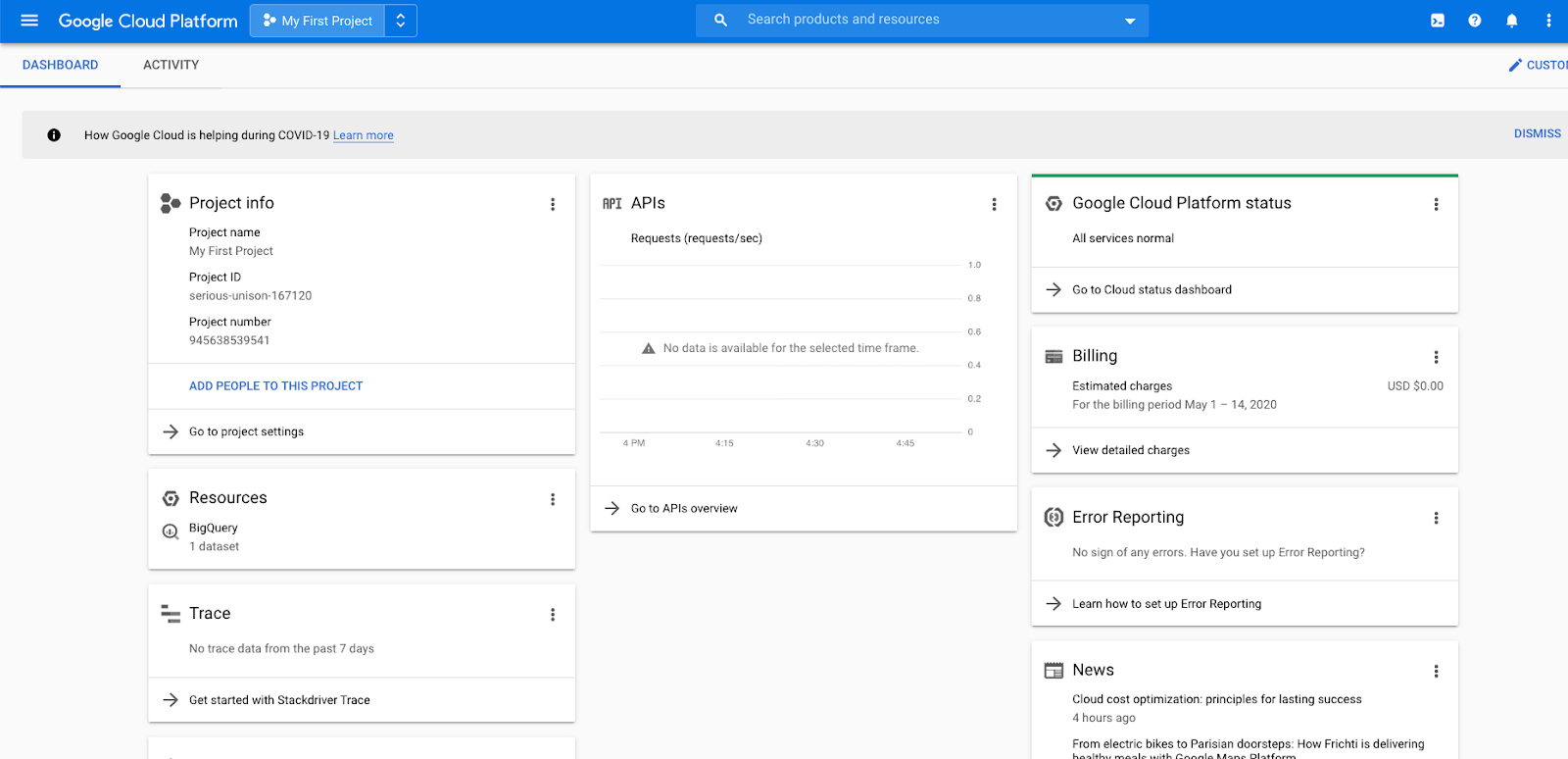
3. Подключение Студии данных и BigQuery
Что такое Студия данных?
Data Studio — это бесплатный инструмент визуализации данных Google, который помогает пользователям раскрыть потенциал своих данных с помощью интерактивных панелей мониторинга и привлекательных отчетов, которые вдохновляют на принятие более разумных бизнес-решений. Вы можете подключиться к более чем 500 наборам данных с помощью более чем 200 соединителей, встроенных непосредственно в Data Studio. К ним относятся соединители с продуктами Google, такими как Google Analytics, BigQuery и Таблицы, а также внешние источники данных.
Что такое BigQuery?
BigQuery — это полностью управляемое, масштабируемое и экономичное облачное хранилище данных Google Cloud, предназначенное для обеспечения гибкости бизнеса. BigQuery позволяет вам анализировать петабайты данных с помощью ANSI SQL с невероятной скоростью, получать ценную информацию с помощью прогнозной аналитики в реальном времени, а также с легкостью получать доступ к данным и делиться ими. И все это с нулевыми эксплуатационными расходами.
Создать источник данных
Первым шагом при создании отчета в Data Studio является создание источника данных для отчета. Отчет может содержать один или несколько источников данных. Когда вы создаете источник данных BigQuery, Data Studio использует коннектор BigQuery.
Чтобы добавить источник данных BigQuery в отчет Студии данных, у вас должны быть соответствующие разрешения. Кроме того, разрешения, примененные к наборам данных BigQuery, будут применяться к отчетам, диаграммам и панелям мониторинга, которые вы создаете в Студии данных. Когда отчет Студии данных опубликован, компоненты отчета видны только пользователям, имеющим соответствующие разрешения.
Чтобы создать источник данных:
- Открытая студия данных .
- На странице «Отчеты» в разделе «Начать с шаблона» щелкните Пустой шаблон. Это создаст новый отчет без названия.

- При появлении запроса заполните маркетинговые настройки , настройки учетной записи и конфиденциальности , а затем нажмите «Сохранить» . Возможно, вам придется еще раз нажать на пустой шаблон после сохранения настроек.
- В окне «Добавить данные в отчет» откройте раздел «Подключиться к данным» и выберите BigQuery , нажав кнопку
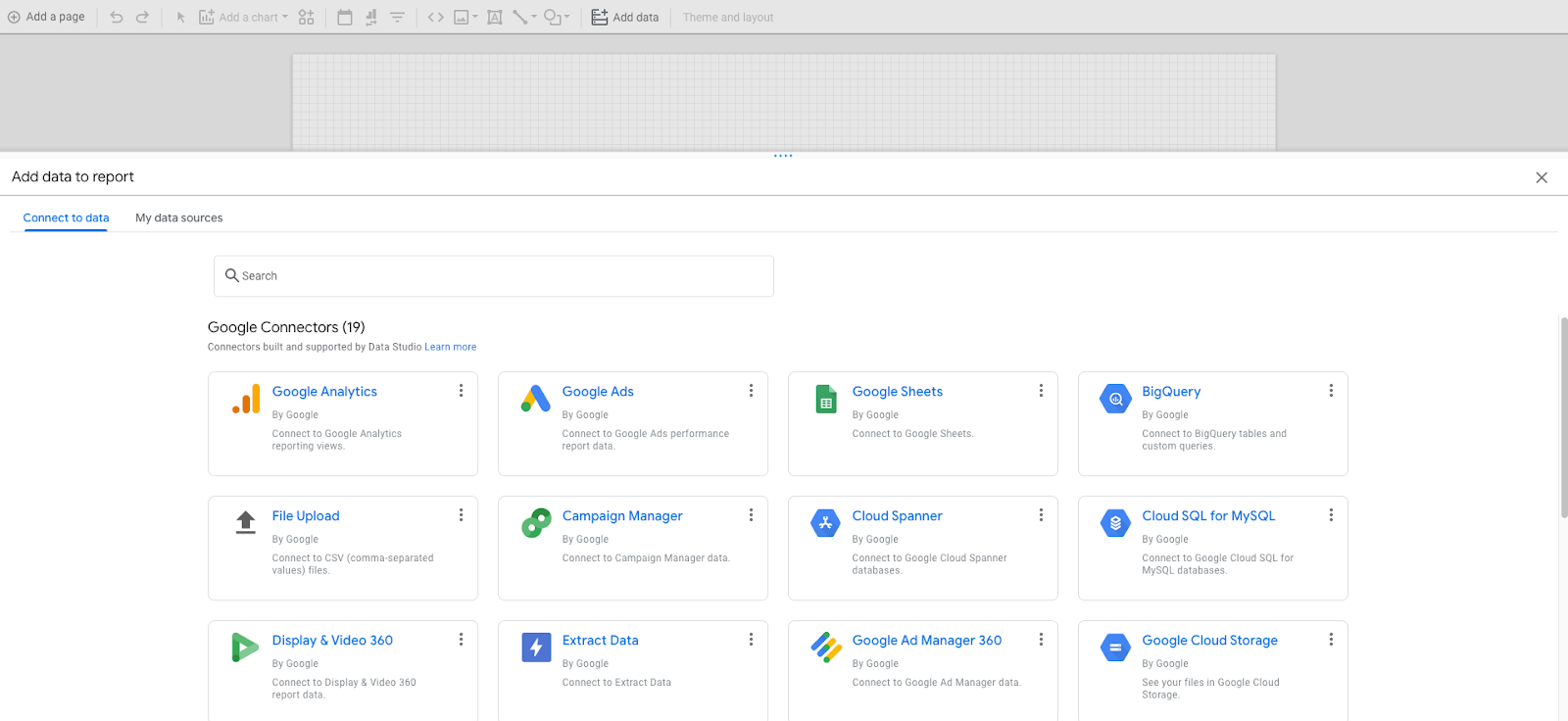
- В разделе «Авторизация» нажмите «Авторизовать» . Это позволит Google Data Studio получить доступ к вашим проектам GCP.
- В диалоговом окне «Запрос разрешения» нажмите «Разрешить» , чтобы предоставить Google Data Studio возможность просматривать данные в BigQuery. Вы можете не получить это приглашение, если ранее использовали Google Data Studio.
- В левой части навигации вы увидите, что «Мои проекты» выбраны по умолчанию. Измените свой выбор на Public Datasets .
- В разделе «Проект выставления счетов» нажмите на название проекта GCP, который вы создали ранее.
- В разделе «Общедоступные наборы данных» нажмите san_francisco_311.
- Для таблицы нажмите 311_service_requests.
- В правом нижнем углу окна нажмите «Добавить» . Если вы увидите диалоговое окно с надписью «Вы собираетесь добавить данные в этот отчет», нажмите «ДОБАВИТЬ В ОТЧЕТ», чтобы продолжить.
- Нажмите «Управление добавленными источниками данных» в разделе «Ресурсы» меню «Студия данных».
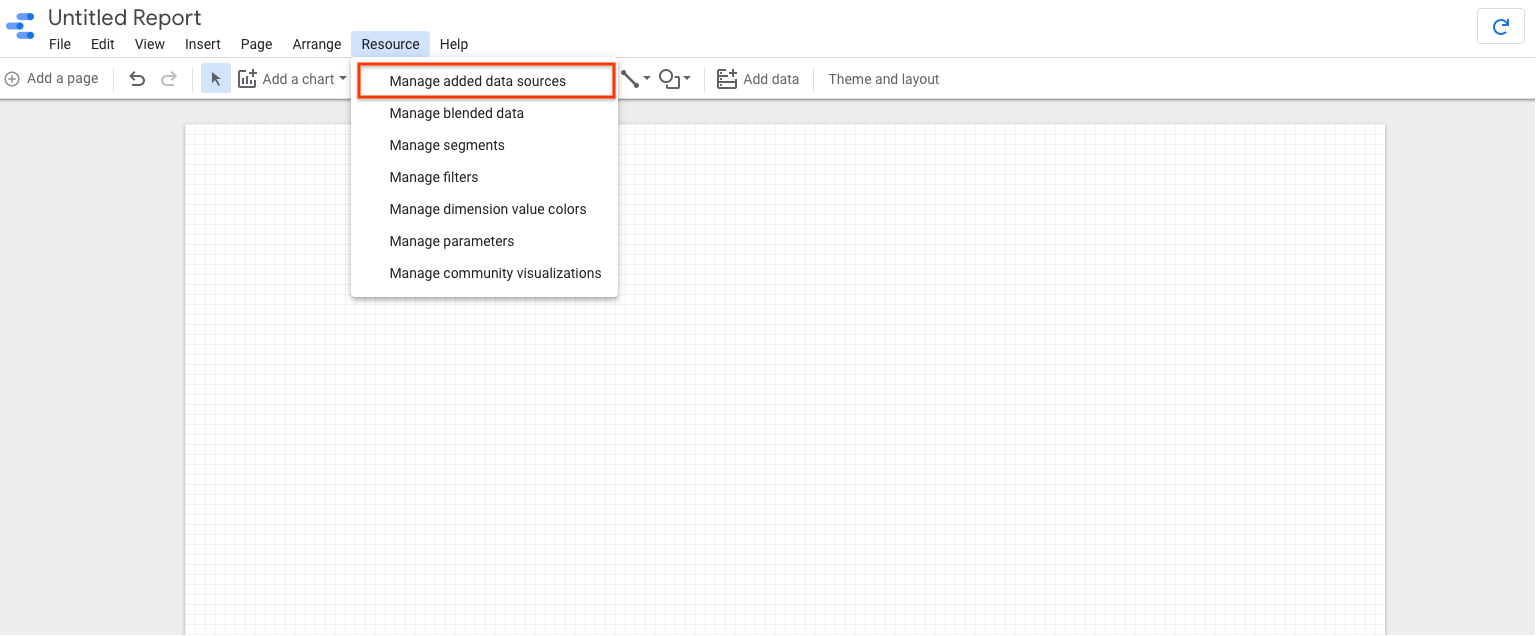
- Нажмите «Изменить» рядом с 311_service_requests на странице «Источники данных», чтобы просмотреть поля таблицы и их типы данных. Эту страницу можно использовать для настройки свойств поля или создания новых вычисляемых полей.
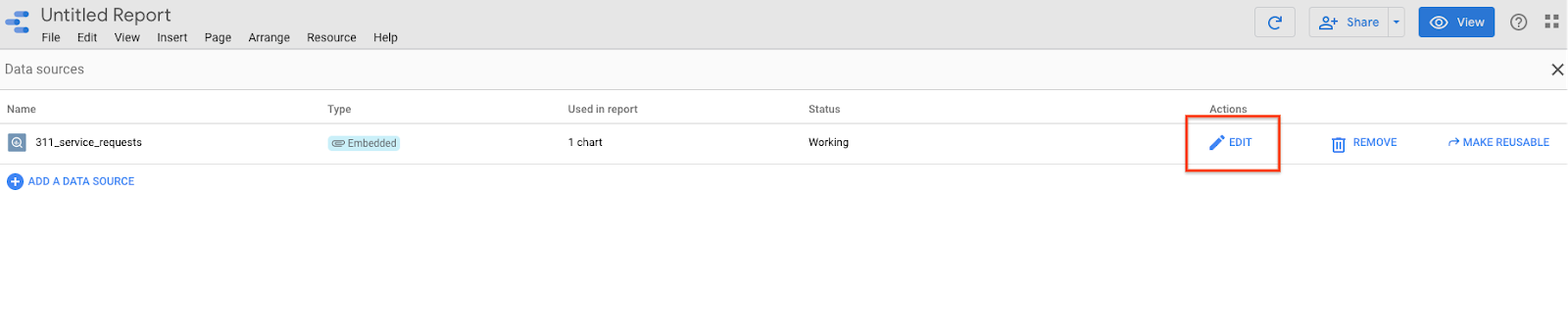
- Этот набор данных включает в себя внутреннюю географическую точку каждого района, представленную таким образом, что Data Studio может использовать ее в исходном виде. Рядом с полем District_center_ds измените тип данных, щелкнув текст и выбрав «Широта» и «Долгота» в раскрывающемся поле «Гео» . Это сообщает Data Studio, что наше поле данных должно быть представлено географически.

Теперь вы подключили свой набор данных BigQuery к Студии данных!
4. Создание визуализаций
Теперь, когда вы успешно подключили свой набор данных BigQuery (в данном случае запросы BigQuery Public Dataset San Francisco 311 ), вы можете приступить к визуализации данных. Data Studio автоматически создаст вашу первую визуализацию на основе ваших данных. Вы можете удалить это сейчас, чтобы создать пустой шаблон.
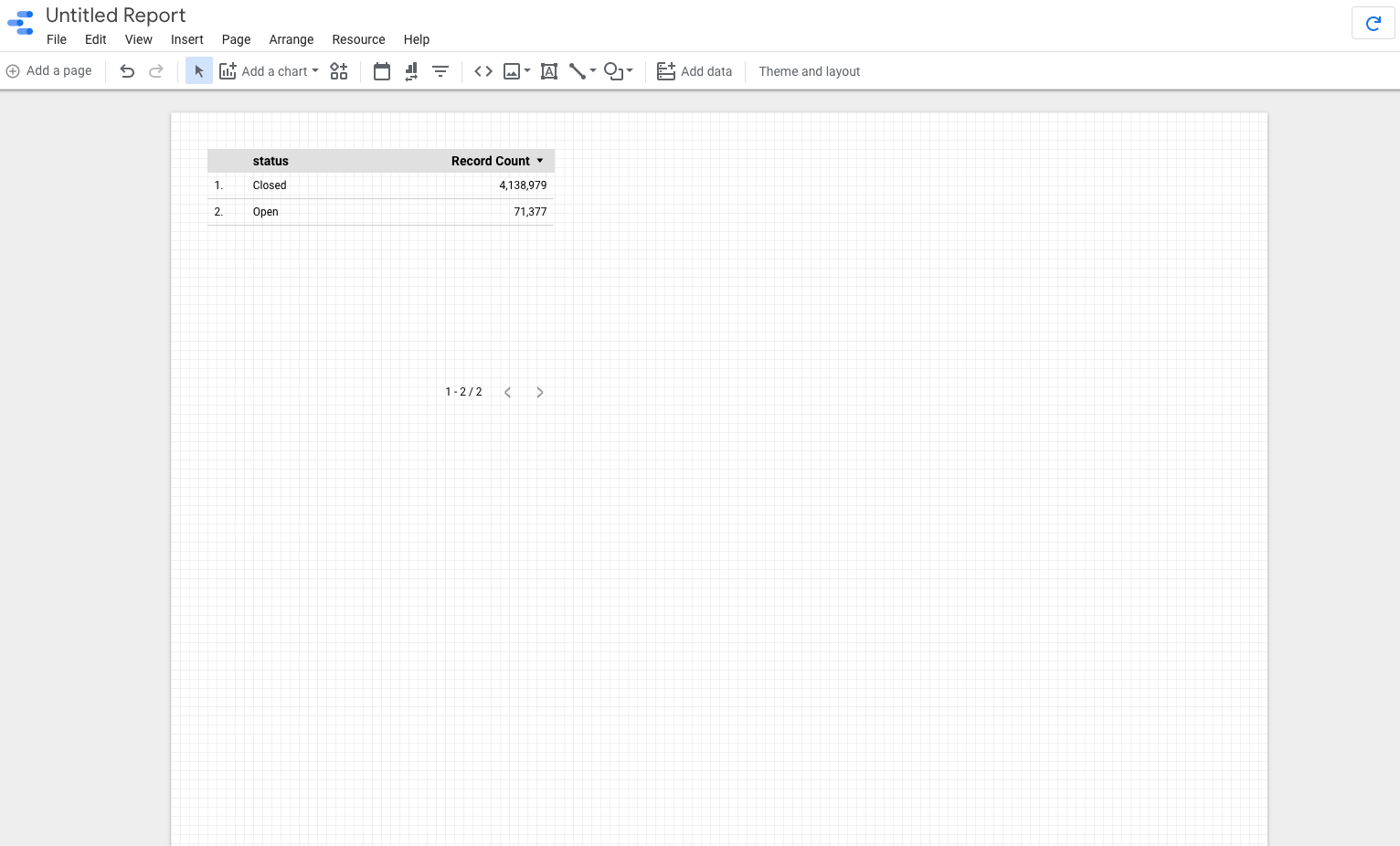
Создание древовидной карты
Мы начнем с создания древовидной карты, чтобы визуализировать, какой тип запроса 311 делается чаще всего. Это даст нам отправную точку для других визуализаций, сообщив нам, на каких типах запросов мы, возможно, захотим сосредоточиться.
- Нажмите «Добавить диаграмму» в меню «Студия данных», затем выберите «Древовидная карта» внизу. Возможно, вам придется прокрутить вниз, чтобы найти его.
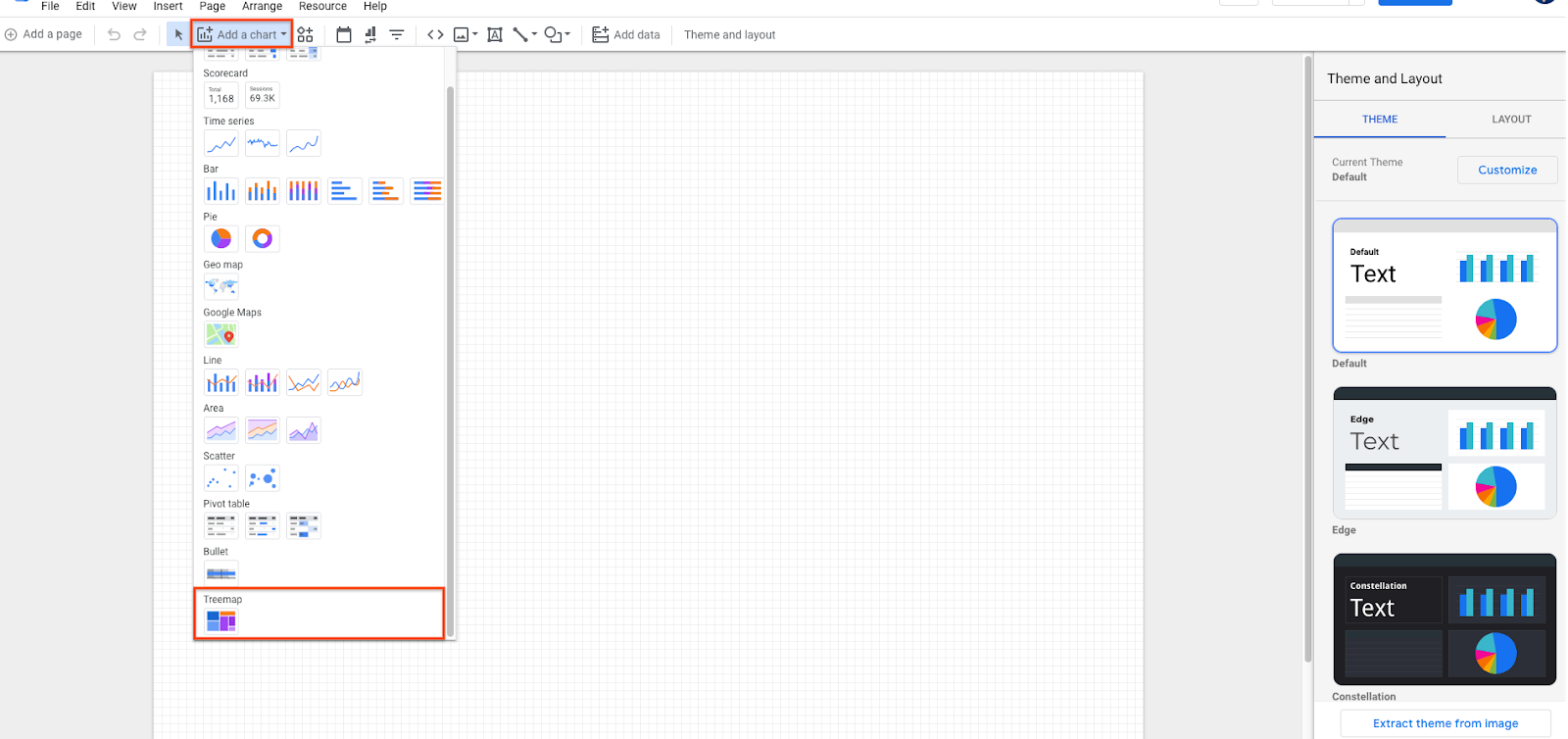 2. Студия данных позволит вам щелкнуть или перетащить область на холсте, чтобы создать визуализацию. Начните с размещения его в левом нижнем углу приборной панели. Data Studio автоматически создаст древовидную карту, угадав, какие поля вы хотите включить.
2. Студия данных позволит вам щелкнуть или перетащить область на холсте, чтобы создать визуализацию. Начните с размещения его в левом нижнем углу приборной панели. Data Studio автоматически создаст древовидную карту, угадав, какие поля вы хотите включить.
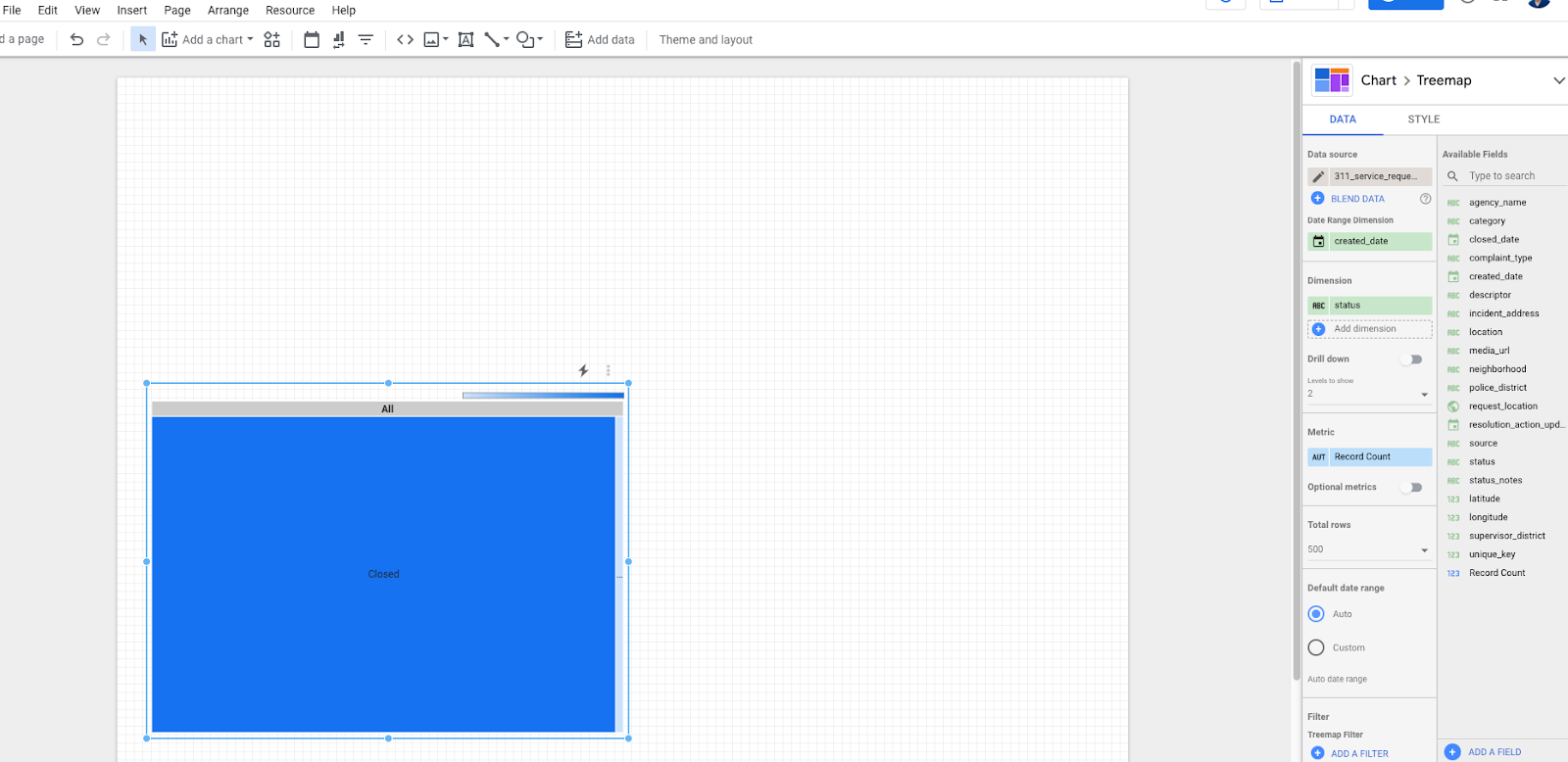 3. Нажмите на древовидную карту, чтобы внести изменения в визуализируемые данные. На панели в правой части экрана измените параметры, чтобы они соответствовали визуализации ниже.
3. Нажмите на древовидную карту, чтобы внести изменения в визуализируемые данные. На панели в правой части экрана измените параметры, чтобы они соответствовали визуализации ниже.
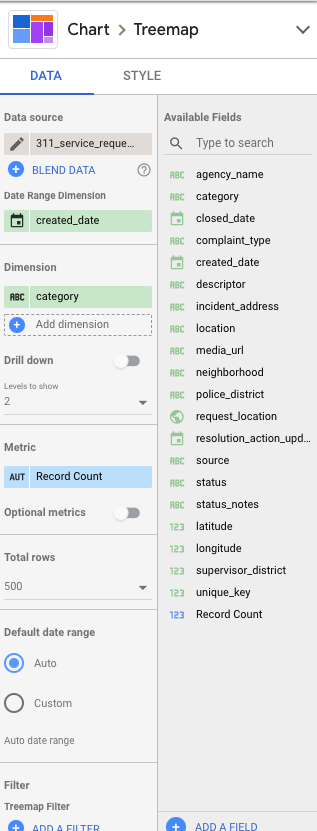
- Нажмите «Стиль» в верхней части панели. Мы воспользуемся этим, чтобы внести небольшие изменения, чтобы сделать древовидную карту более читабельной. Давайте изменим цвет типов запросов с наибольшим количеством значений. Нажмите кнопку, выделенную ниже, и выберите оттенок синего с галочкой. Это дает нам лучший контраст с текстом в древовидной карте.
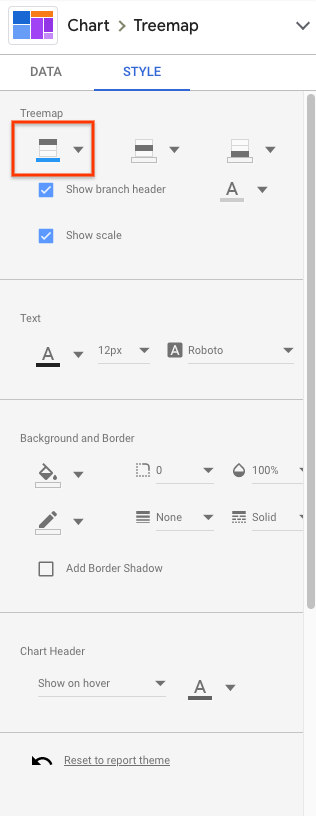
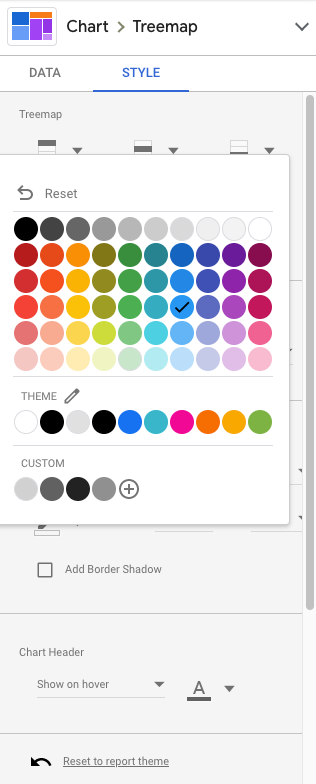 5. После завершения ваша панель мониторинга должна выглядеть примерно так:
5. После завершения ваша панель мониторинга должна выглядеть примерно так:
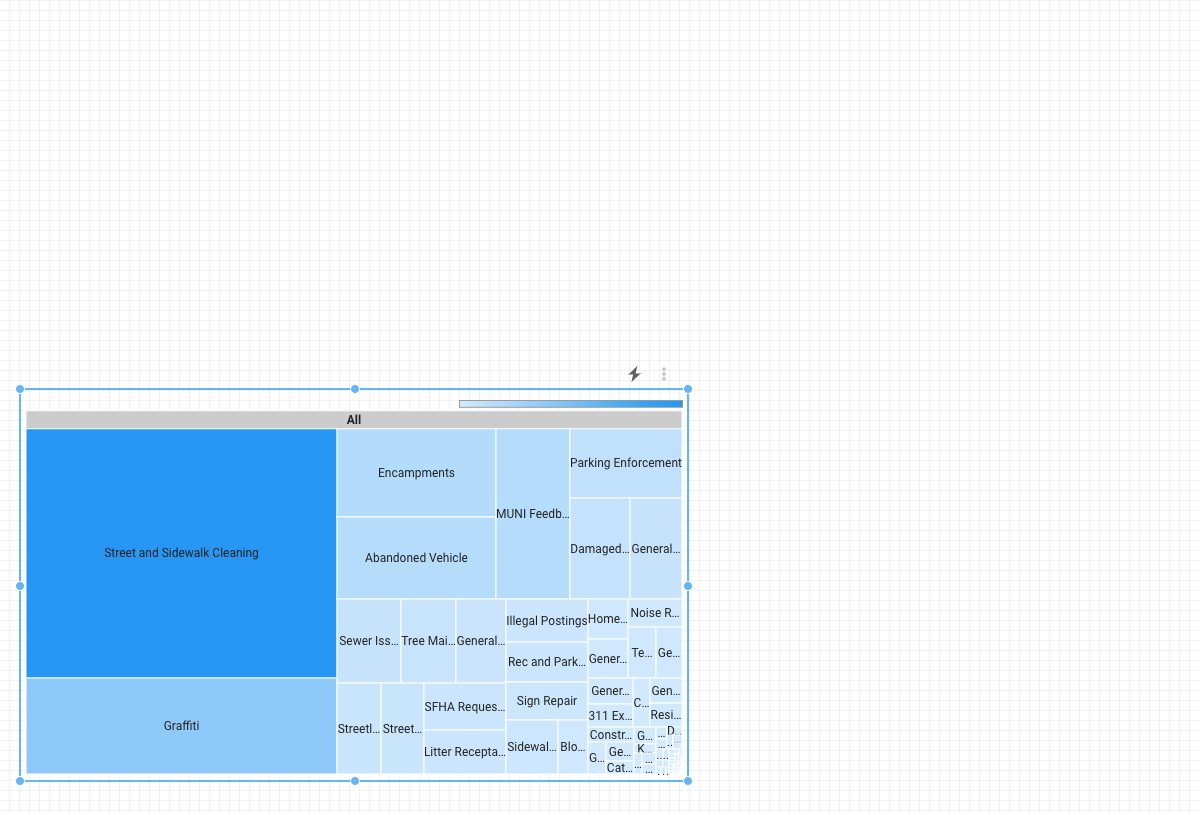
5. Создание информационной панели
Одна из основных целей информационной панели — обеспечить удобную отчетность о показателях на более масштабируемой основе для поддержки принятия решений. Мы делаем это, включая данные и показатели, необходимые для обеспечения надлежащего контекста для набора данных в легко усваиваемом формате.
Давайте продолжим создавать нашу информационную панель, добавив несколько элементов, чтобы эту информацию было легче понять и интерпретировать. Начнем с добавления карты, на которой показано, какие районы имеют наибольшее количество запросов, и карточек показателей, которые сообщают нам общее количество запросов для трех основных типов запросов.
Добавление карты на панель управления
- Нажмите «Добавить диаграмму» в меню, затем выберите «Карты Google» в раскрывающемся списке. Вы также можете использовать географическую карту, но визуализации Google Maps предоставляют больше контекста, что делает ее более подходящей для этого варианта использования.
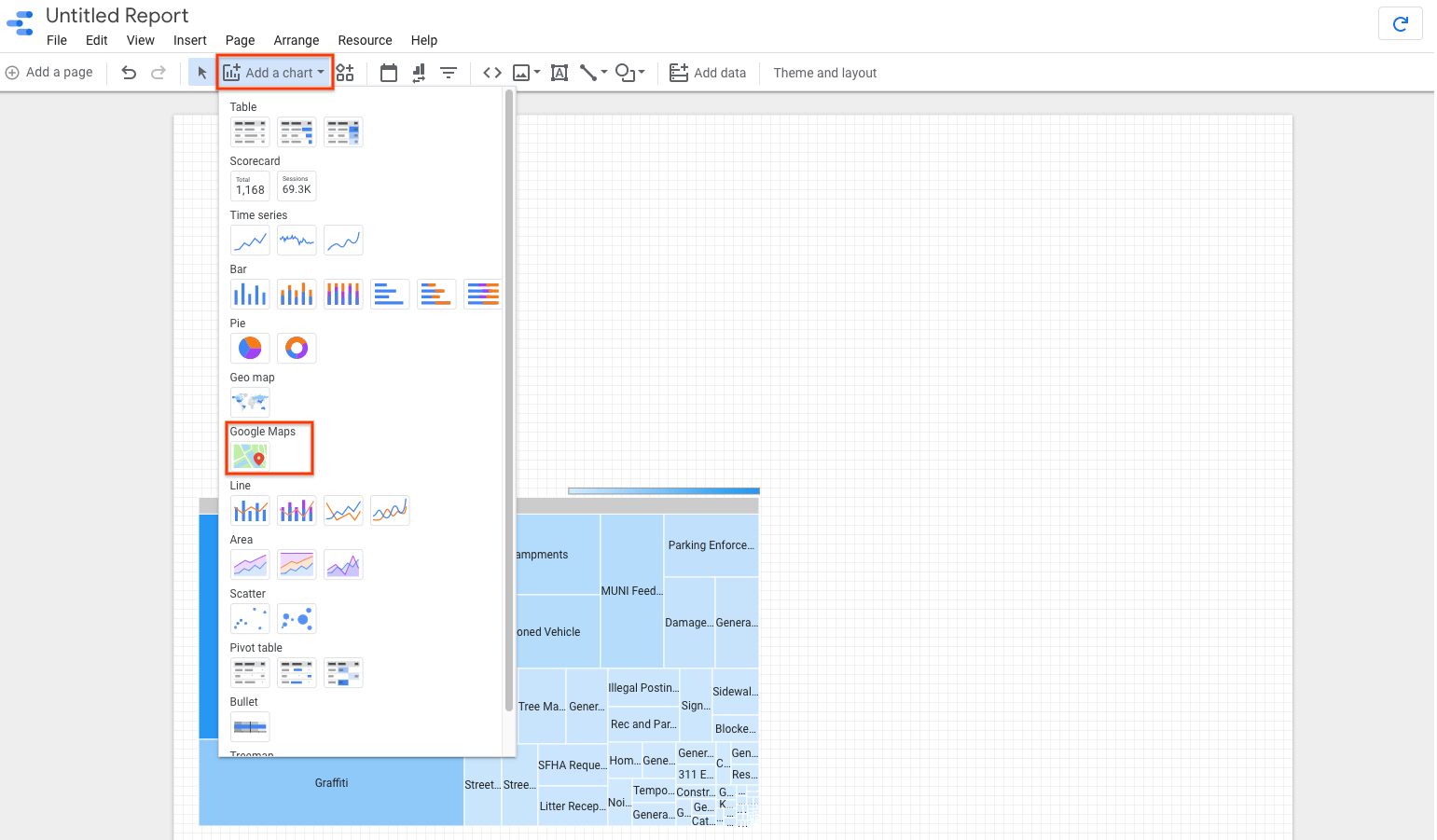 2. Добавьте диаграмму в правую нижнюю часть информационной панели так же, как вы это делали с древовидной картой. 3. Выберите карту на панели управления, чтобы изменить ее параметры. Затем измените параметры на вкладке «Данные» , чтобы они соответствовали параметрам ниже. Для этого добавьте поле «Соседство» к измерению «Подсказка» и «Количество записей» к размеру пузырька под метрикой.
2. Добавьте диаграмму в правую нижнюю часть информационной панели так же, как вы это делали с древовидной картой. 3. Выберите карту на панели управления, чтобы изменить ее параметры. Затем измените параметры на вкладке «Данные» , чтобы они соответствовали параметрам ниже. Для этого добавьте поле «Соседство» к измерению «Подсказка» и «Количество записей» к размеру пузырька под метрикой.
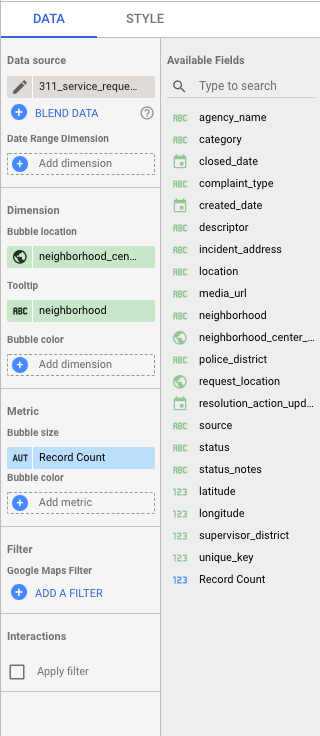 4. После завершения ваша панель мониторинга должна выглядеть примерно так:
4. После завершения ваша панель мониторинга должна выглядеть примерно так:
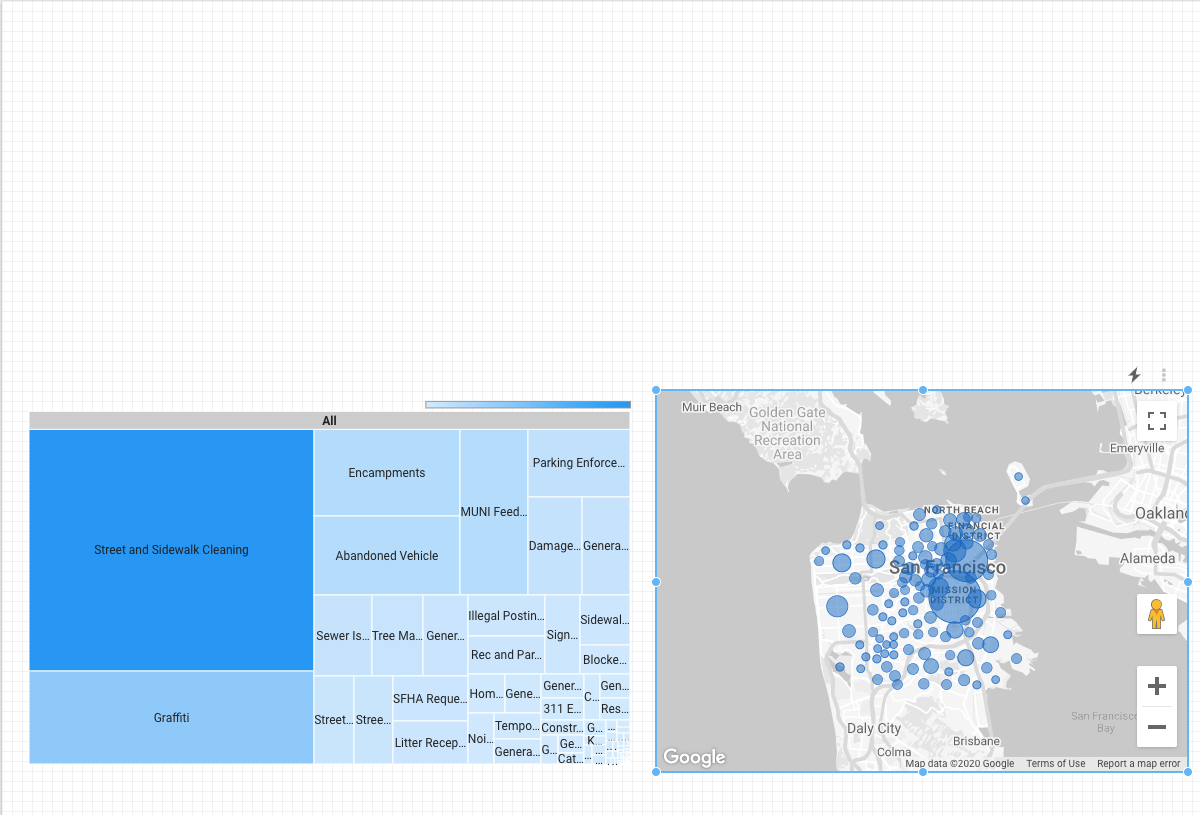
Добавление карт показателей на вашу информационную панель
Далее мы добавим на панель мониторинга три системы показателей. Карты показателей позволяют отображать значение отфильтрованной переменной, что помогает пользователям информационной панели сосредоточиться на наиболее важных показателях. Мы создадим три фильтра, а затем применим их к системам показателей. При этом будут созданы 3 системы показателей, показывающие пользователям запросы на обслуживание номеров с типом «Уборка улиц и тротуаров», «Граффити» и «Лагерные лагеря». Это три наиболее часто запрашиваемых типа услуг, как определено построенной ранее древовидной картой.
- Нажмите «Добавить диаграмму» в меню, затем выберите «Система показателей» в раскрывающемся списке. Вы увидите два варианта: Система показателей и Карта показателей с компактными числами. Любой из них подойдет для предполагаемого варианта использования.
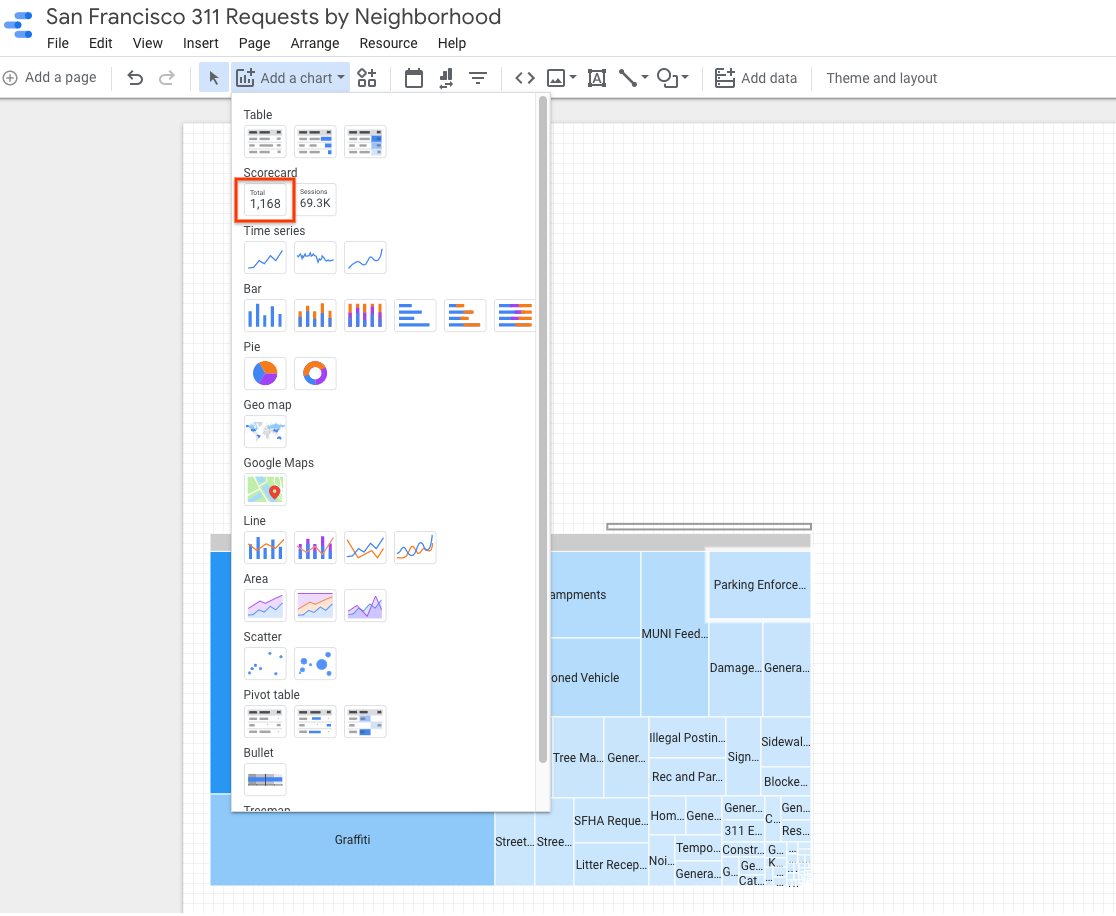 2. Добавьте систему показателей над древовидной картой на информационной панели и убедитесь, что в качестве метрики выбрано поле «Количество записей». Скопируйте и вставьте его, чтобы создать два других, расположенных на панели инструментов.
2. Добавьте систему показателей над древовидной картой на информационной панели и убедитесь, что в качестве метрики выбрано поле «Количество записей». Скопируйте и вставьте его, чтобы создать два других, расположенных на панели инструментов.  3. Выберите крайнюю левую карту показателей. На панели «Данные » справа выберите «Добавить фильтр» и создайте фильтр, соответствующий приведенным ниже параметрам. Система показателей автоматически обновится и отфильтрует количество записей, включив в нее запросы на обслуживание, соответствующие критериям фильтров.
3. Выберите крайнюю левую карту показателей. На панели «Данные » справа выберите «Добавить фильтр» и создайте фильтр, соответствующий приведенным ниже параметрам. Система показателей автоматически обновится и отфильтрует количество записей, включив в нее запросы на обслуживание, соответствующие критериям фильтров.
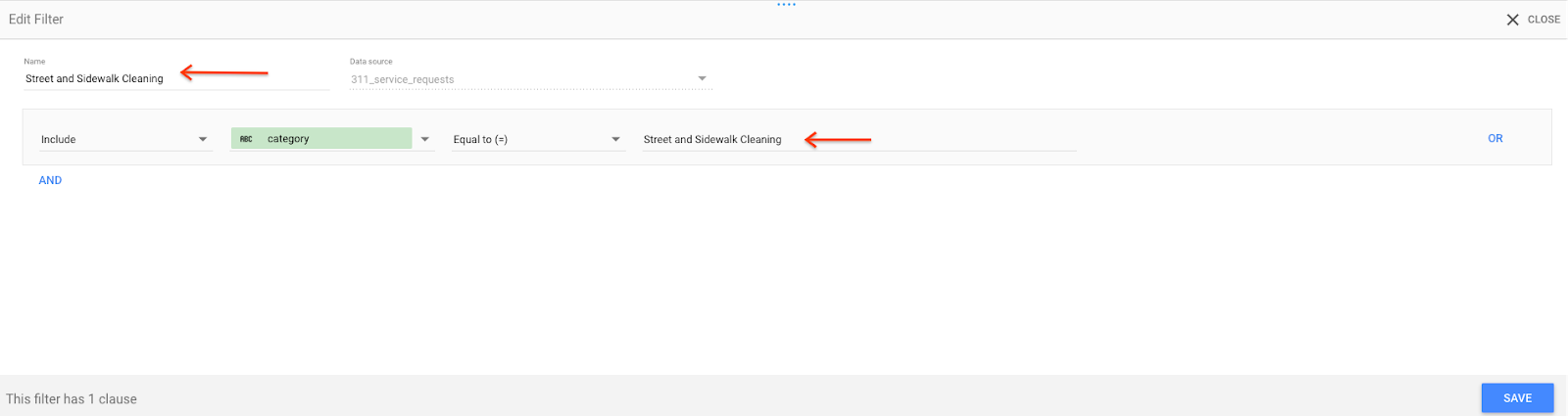 4. Сделайте то же самое для средней и самой правой системы показателей, чтобы создать системы показателей, показывающие количество запросов с категориями «Граффити» и «Лагеря». При нажатии кнопки «Добавить фильтр» откроется окно «Выбор фильтра», в котором показаны все уже созданные фильтры. Нажмите «Создать фильтр» внизу, чтобы создать новые фильтры. После создания фильтров вы должны заметить, что значения автоматически обновляются, чтобы отразить новые параметры системы показателей. 5. Выберите все три объекта системы показателей одновременно, удерживая клавишу Shift и щелкнув их, затем нажмите «Стили» на панели, чтобы изменить стиль карт показателей. Изменения, которые вы вносите сейчас, будут внесены сразу во все три системы показателей. Обновите стиль карт показателей, чтобы он соответствовал приведенным ниже настройкам панели, но не волнуйтесь, если ваши цвета немного отличаются. Мы выберем «Скрыть имя метрики» (в настоящее время отображается как «Количество записей» на информационной панели), чтобы можно было разместить на ее месте собственный текст и сделать значение этих метрик более понятным для зрителей информационной панели.
4. Сделайте то же самое для средней и самой правой системы показателей, чтобы создать системы показателей, показывающие количество запросов с категориями «Граффити» и «Лагеря». При нажатии кнопки «Добавить фильтр» откроется окно «Выбор фильтра», в котором показаны все уже созданные фильтры. Нажмите «Создать фильтр» внизу, чтобы создать новые фильтры. После создания фильтров вы должны заметить, что значения автоматически обновляются, чтобы отразить новые параметры системы показателей. 5. Выберите все три объекта системы показателей одновременно, удерживая клавишу Shift и щелкнув их, затем нажмите «Стили» на панели, чтобы изменить стиль карт показателей. Изменения, которые вы вносите сейчас, будут внесены сразу во все три системы показателей. Обновите стиль карт показателей, чтобы он соответствовал приведенным ниже настройкам панели, но не волнуйтесь, если ваши цвета немного отличаются. Мы выберем «Скрыть имя метрики» (в настоящее время отображается как «Количество записей» на информационной панели), чтобы можно было разместить на ее месте собственный текст и сделать значение этих метрик более понятным для зрителей информационной панели. 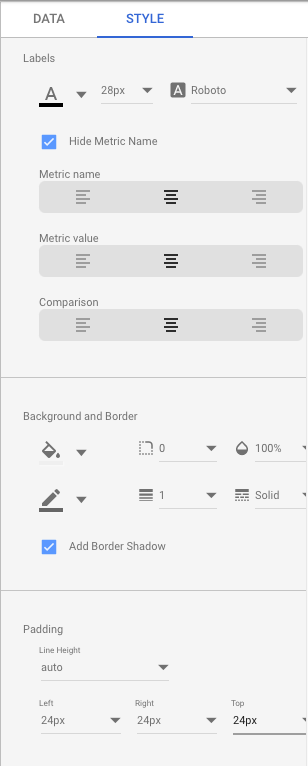 6. Добавьте текст над картами показателей, чтобы пользователи знали, что представляют собой показатели. На панели инструментов щелкните значок «Текст». Нарисуйте прямоугольник на холсте, а затем введите в него текст.
6. Добавьте текст над картами показателей, чтобы пользователи знали, что представляют собой показатели. На панели инструментов щелкните значок «Текст». Нарисуйте прямоугольник на холсте, а затем введите в него текст.
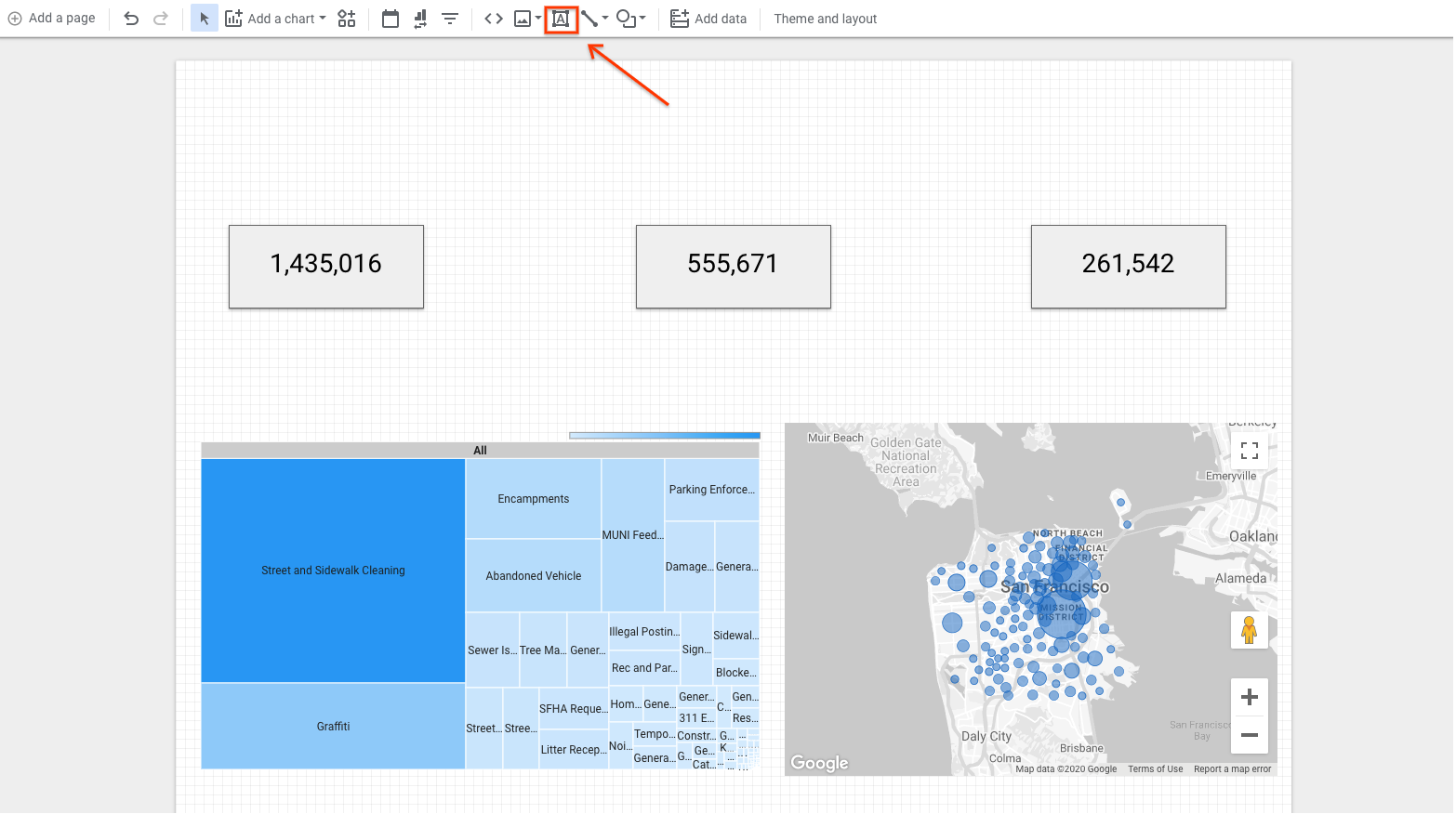
Ваша панель управления должна выглядеть так: 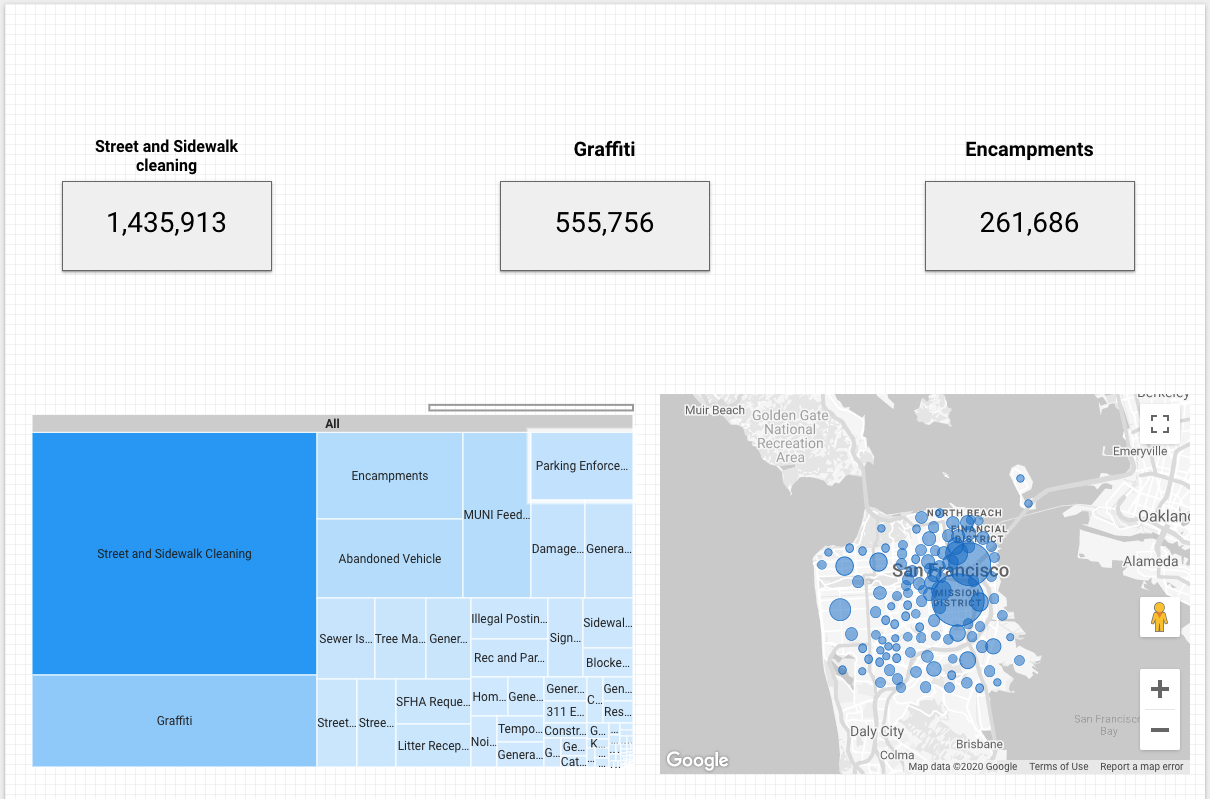
6. Создание фильтров
Фильтры в Студии данных позволяют уточнить или уменьшить данные, отраженные на диаграмме. Вы определяете фильтр, устанавливая критерии, аналогичные инструкции WHERE в SQL. Фильтры могут ориентироваться на определенный диапазон значений для одного или нескольких измерений набора данных, например ограничение данных определенным диапазоном дат. Фильтры можно применять на разных уровнях:
- Уровень диаграммы: фильтр применяется только к одной конкретной диаграмме.
- На уровне группы: фильтр применяется к группе выбранных диаграмм.
- На уровне страницы: все диаграммы на этой странице фильтруются.
- Уровень отчета: все диаграммы в отчете фильтруются.
Теперь, когда у нас есть основная часть информационной панели, давайте добавим элемент управления фильтром, который позволит зрителям интерактивно выбирать один или несколько районов, которые они хотели бы отразить в визуальных элементах отчета при их просмотре.
- Нажмите «Управление фильтром» в меню Студии данных.
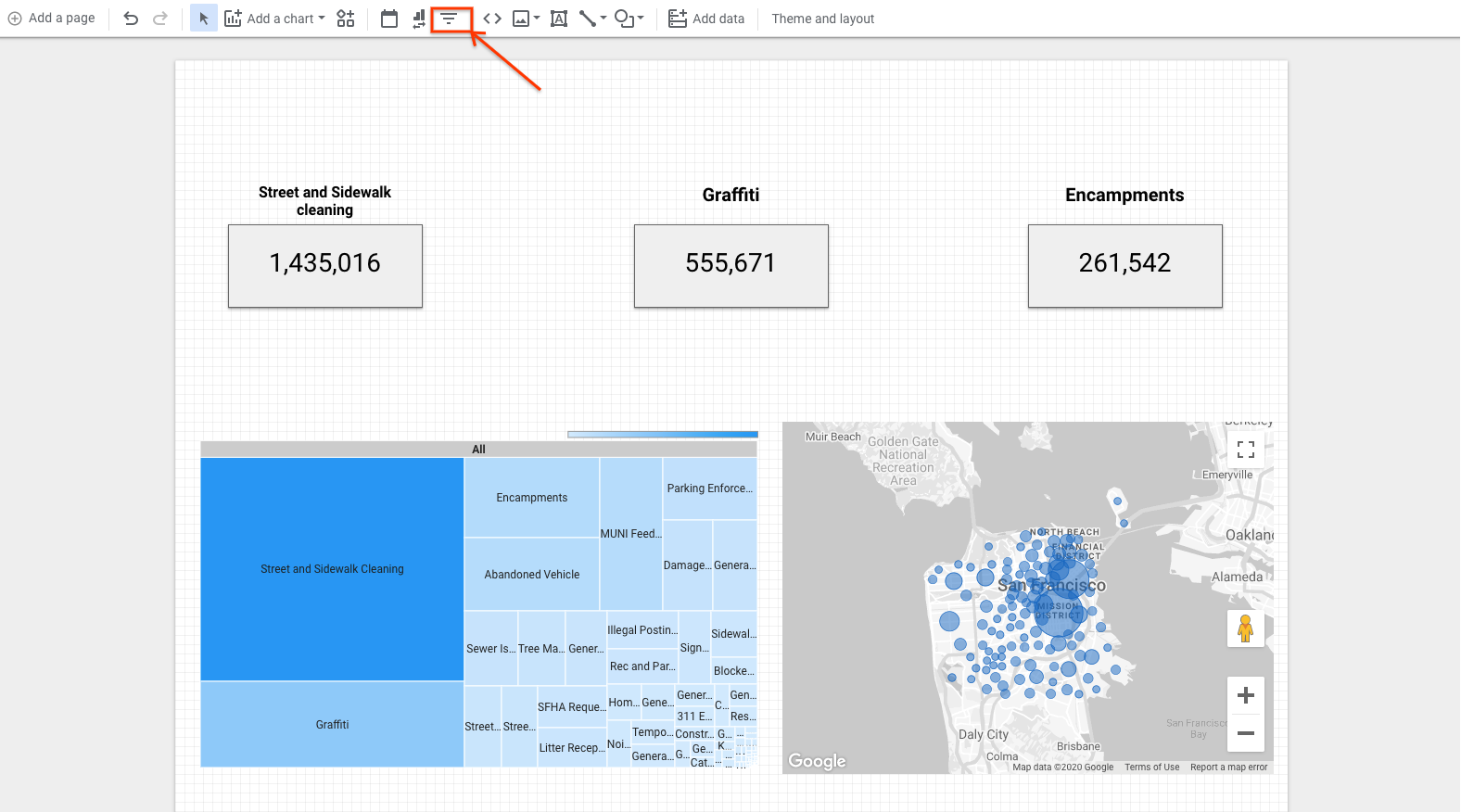 2. Щелкните на холсте информационной панели, чтобы разместить элемент управления фильтром, как вы это делали ранее при добавлении диаграмм. 3. Убедитесь, что для параметра фильтра на панели «Данные» установлено значение «Соседство», если это еще не сделано. 4. Выберите фильтр, щелкнув его на панели инструментов. Затем нажмите «Упорядочить» в верхней строке меню и выберите «Сделать на уровне страницы» . Если этот параметр недоступен для выбора, значит, фильтр уже установлен на уровне страницы и при изменении будет фильтровать все диаграммы на этой странице.
2. Щелкните на холсте информационной панели, чтобы разместить элемент управления фильтром, как вы это делали ранее при добавлении диаграмм. 3. Убедитесь, что для параметра фильтра на панели «Данные» установлено значение «Соседство», если это еще не сделано. 4. Выберите фильтр, щелкнув его на панели инструментов. Затем нажмите «Упорядочить» в верхней строке меню и выберите «Сделать на уровне страницы» . Если этот параметр недоступен для выбора, значит, фильтр уже установлен на уровне страницы и при изменении будет фильтровать все диаграммы на этой странице.
Таким образом, у вас есть подходящая для использования информационная панель!
7. Протестируйте и поделитесь
Тестирование вашей приборной панели
Теперь, когда панель мониторинга готова, давайте посмотрим на нее с точки зрения зрителя, чтобы убедиться, что все работает так, как ожидалось.
Нажмите «Просмотр» в правом верхнем углу, и вы сможете просмотреть панель мониторинга с точки зрения ваших зрителей.
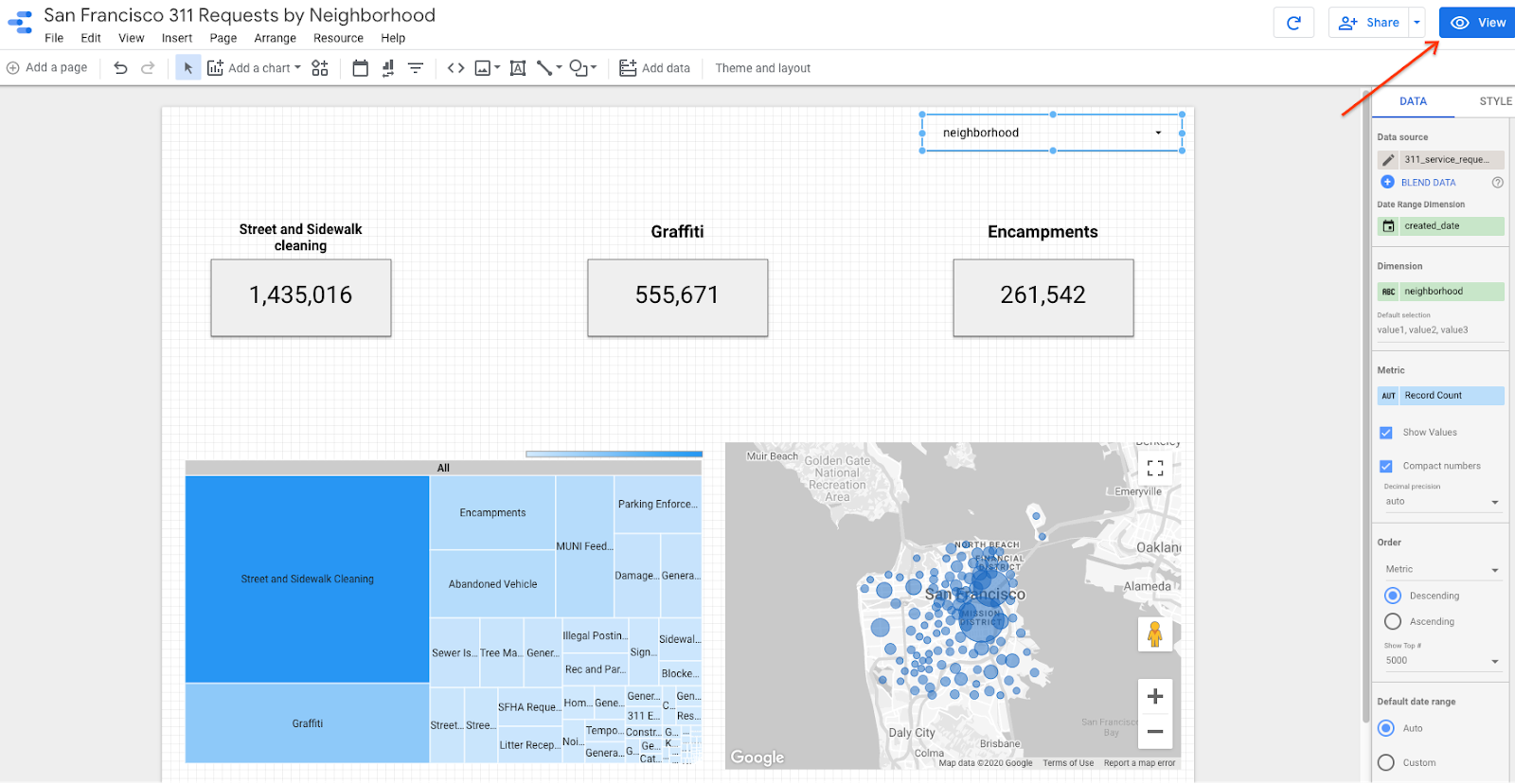
Совместное использование панели управления
Как только все будет выглядеть так, как вы хотите, вы готовы поделиться своей панелью управления. Data Studio упрощает общий доступ к панелям мониторинга, используя знакомый интерфейс обмена, который используется в Google Sheets, Docs и других продуктах G Suite.
Начните с изменения названия панели мониторинга, чтобы пользователям было легче ее найти. Нажмите на название отчета («Без названия») в верхнем левом углу и измените его на «Запросы 311 Сан-Франциско по районам».
Нажатие кнопки «Поделиться» в правом верхнем углу откроет интерфейс общего доступа с рядом опций, включая обмен с отдельными пользователями по электронной почте, обмен по домену или создание общедоступного доступа для всех пользователей. Последний параметр особенно полезен, если вы хотите встроить отчет на общедоступный веб-сайт.
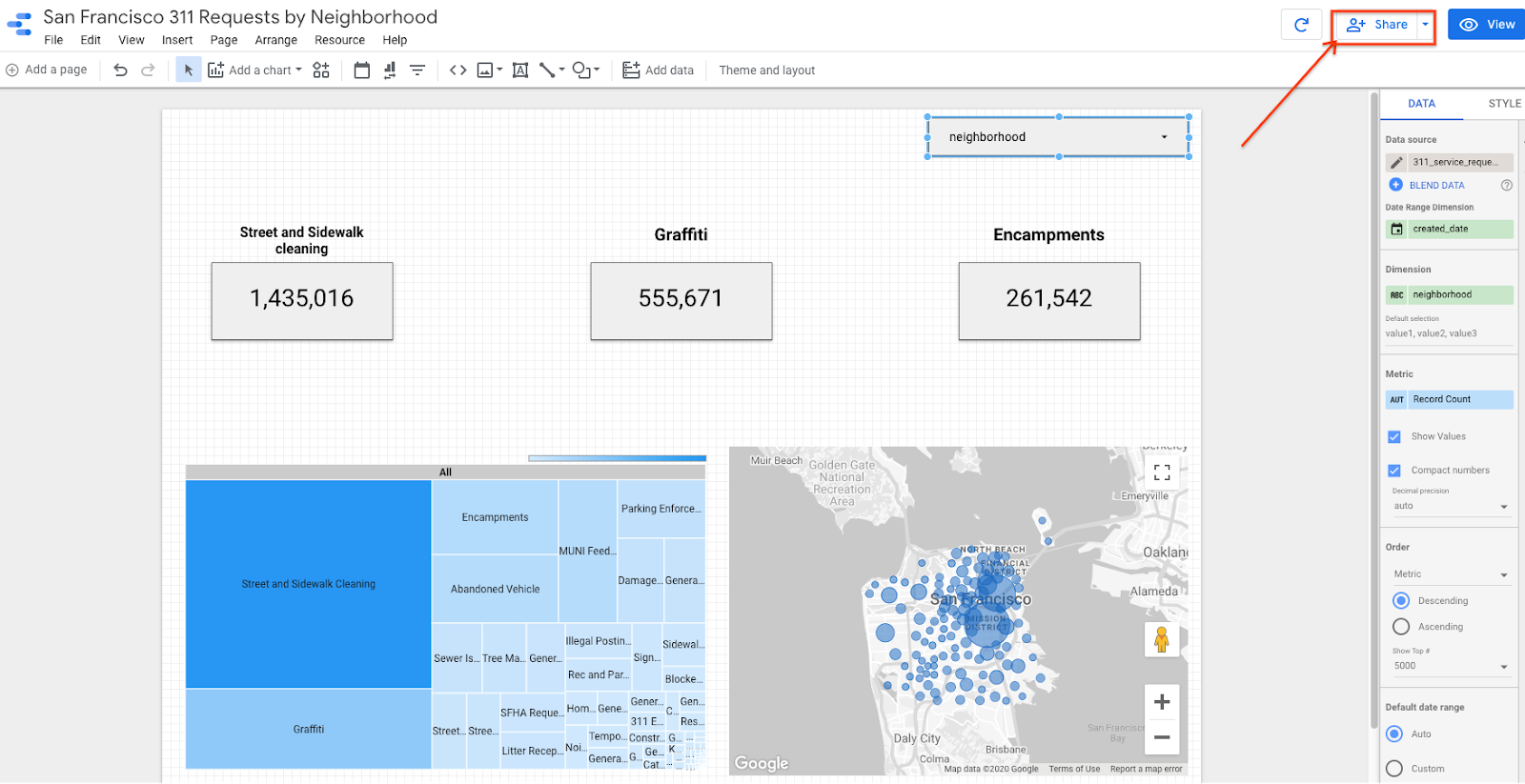
Следующие шаги
Ознакомьтесь с дополнительными лабораториями кода , выполнив поиск «Студия данных» в верхней части страницы, чтобы узнать больше о том, как инструменты бизнес-аналитики Google Cloud могут удовлетворить ваши потребности. Следите за будущими лабораториями кода, которые изучат новейший инструмент бизнес-аналитики Google Cloud — Looker !
Вы также можете ускорить работу информационных панелей, используя до 100 ГБ встроенной памяти с помощью BigQuery BI Engine . BI Engine — это быстрый сервис анализа в памяти, который позволяет пользователям интерактивно исследовать сложные наборы данных внутри BigQuery с временем ответа на запрос менее секунды и с высоким уровнем параллелизма. Он легко интегрируется с Data Studio для ускорения исследования и анализа данных, делая ваши информационные панели еще более полезными для ваших зрителей.