1. Visão geral
Implantar um aplicativo da Web pela primeira vez pode ser assustador. Mesmo após a primeira implantação, se o processo for muito trabalhoso, você poderá evitar a implantação de novas versões do aplicativo. Com a implantação contínua, você pode implantar mudanças no seu aplicativo de forma automática e fácil.
Neste laboratório, você vai criar um aplicativo da Web e configurar o Cloud Run para implantar automaticamente o aplicativo quando uma mudança for feita no código-fonte. Em seguida, modifique e implante o aplicativo novamente.
O que você vai aprender
- Programar um aplicativo da Web com o Cloud Shell Editor
- Armazenar o código do aplicativo no GitHub
- Implantar seu aplicativo automaticamente no Cloud Run
- Adicionar IA generativa ao seu aplicativo usando a Vertex AI
2. Pré-requisitos
- Se você ainda não tem uma Conta do Google, crie uma.
- Use uma conta pessoal em vez de uma conta de trabalho ou escolar. As contas escolares e de trabalho podem ter restrições que impedem a ativação das APIs necessárias para este laboratório.
- Se você ainda não tiver uma conta do GitHub, crie uma
- .
- Use uma conta do GitHub existente, se você tiver uma. O GitHub tem mais probabilidade de bloquear uma nova conta como spam.
- Configure a autenticação de dois fatores na sua conta do GitHub para reduzir as chances de sua conta ser marcada como spam.
3. Configurar o projeto
- Faça login no Console do Google Cloud.
- Ative o faturamento no Console do Cloud.
- A conclusão deste laboratório deve custar menos de US $1 em recursos do Cloud.
- Siga as etapas no final deste laboratório para excluir recursos e evitar cobranças.
- Novos usuários estão qualificados para o teste sem custo financeiro de US$300.
- Vai participar de um evento da IA generativa para desenvolvedores? Um crédito de US$1 pode estar disponível.
- Crie um novo projeto ou reutilize um projeto atual.
- Confirme se o faturamento está ativado em Meus projetos no Cloud Billing
- .
- Se o novo projeto mostrar
Billing is disabledna colunaBilling account:- Clique nos três pontos na coluna
Actions. - Clique em Mudar faturamento.
- Selecione a conta de faturamento que você quer usar.
- Clique nos três pontos na coluna
- Se você estiver participando de um evento de IA de última geração para desenvolvedores, a conta provavelmente terá o nome Conta de faturamento de teste do Google Cloud Platform.
- Se o novo projeto mostrar
4. Abrir editor do Cloud Shell
- Acesse o editor do Cloud Shell.
- Se o terminal não aparecer na parte de baixo da tela, abra-o:
- Clique no menu de navegação
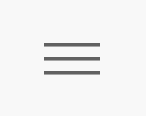 .
. - Clique em Terminal.
- Clique em Novo Terminal.

- Clique no menu de navegação
- No terminal, defina seu projeto com este comando:
- Formato:
gcloud config set project [PROJECT_ID] - Exemplo:
gcloud config set project lab-project-id-example - Se você não souber o ID do projeto:
- É possível listar todos os IDs de projetos com:
gcloud projects list | awk '/PROJECT_ID/{print $2}'

- É possível listar todos os IDs de projetos com:
- Formato:
- Se for necessário autorizar, clique em Autorizar para continuar.

- Você vai receber esta mensagem:
Updated property [core/project].
WARNINGe receber uma solicitaçãoDo you want to continue (Y/N)?, provavelmente inseriu o ID do projeto incorretamente. PressioneN, pressioneEntere tente executar o comandogcloud config set projectnovamente.
5. Ativar APIs
No terminal, ative as APIs:
gcloud services enable \
run.googleapis.com \
cloudbuild.googleapis.com \
aiplatform.googleapis.com
Esse comando pode levar alguns minutos para ser concluído, mas, no final, vai gerar uma mensagem de sucesso semelhante a esta:
Operation "operations/acf.p2-73d90d00-47ee-447a-b600" finished successfully.
6. Configurar o Git
- Defina o e-mail do usuário global do Git:
git config --global user.email "you@example.com" - Defina seu nome de usuário global do Git:
git config --global user.name "Your Name" - Defina a ramificação padrão global do Git como
main:git config --global init.defaultBranch main
7. Escrever seu código
Para escrever um aplicativo em Go:
- Navegue até o diretório principal:
cd ~ - Crie o diretório
codelab-genai:mkdir codelab-genai - Navegue até o diretório
codelab-genai:cd codelab-genai - Inicialize um arquivo go.mod para declarar nosso módulo:
go mod init codelab-genai - Crie um arquivo
main.go:touch main.go - Abra o arquivo
main.gono editor do Cloud Shell:cloudshell edit main.gomain.go.
- Edite
main.goe cole o seguinte código:package main import ( "fmt" "log" "net/http" "os" ) func main() { http.HandleFunc("/", func(w http.ResponseWriter, r *http.Request) { fmt.Fprintln(w, "Hello, world!") }) port := os.Getenv("PORT") if port == "" { port = "8080" } if err := http.ListenAndServe(":"+port, nil); err != nil { log.Fatal(err) } }
O código inicial do aplicativo foi concluído e está pronto para ser armazenado no controle de versão.
8. Criar um repositório
- Volte ao terminal do Cloud Shell na parte de baixo da tela.
- Verifique se você ainda está no diretório correto:
cd ~/codelab-genai - Inicializar seu repositório do Git
git init -b main - Fazer login na CLI do GitHub
gh auth loginEnterpara aceitar as opções padrão e siga as instruções na ferramenta CLI do GitHub, incluindo:- Em qual conta você quer fazer login?
GitHub.com - Qual é seu protocolo preferido para operações do Git neste host?
HTTPS - Autenticar o Git com suas credenciais do GitHub?
Y(pule se não aparecer) - Como você quer autenticar o GitHub CLI?
Login with a web browser - Copiar seu código único
- Abra https://github.com/login/device.
- Cole seu código único
- Clique em Authorize github.
- Concluir o login
- Em qual conta você quer fazer login?
- Confirme que você fez login:
gh api user -q ".login" - Criar uma variável
GITHUB_USERNAMEGITHUB_USERNAME=$(gh api user -q ".login") - Confirme se você criou a variável de ambiente:
echo ${GITHUB_USERNAME} - Crie um repositório do GitHub vazio chamado
codelab-genai:gh repo create codelab-genai --privateGraphQL: Name already exists on this account (createRepository)
codelab-genai. Você tem duas opções para continuar seguindo este tutorial:- Excluir o repositório do GitHub
- Crie um repositório com um nome diferente e mude o nome nos comandos a seguir.
- Adicione o repositório
codelab-genaicomo ooriginremoto:git remote add origin https://github.com/${GITHUB_USERNAME}/codelab-genai
9. Compartilhar o código
- Confirme se você está no diretório correto:
cd ~/codelab-genai - Adicione todos os arquivos no diretório atual a este commit:
git add . - Crie a primeira confirmação:
git commit -m "add http server" - Envie a confirmação para a ramificação
maindo repositórioorigin:git push -u origin main
Você pode executar este comando e acessar o URL resultante para conferir o código do aplicativo no GitHub:
echo -e "\n\nTo see your code, visit this URL:\n \
https://github.com/${GITHUB_USERNAME}/codelab-genai/blob/main/main.go \n\n"
10. Configurar implantações automáticas
- Deixe a guia do editor do Cloud Shell aberta. Vamos voltar a esta guia mais tarde.
- Em uma nova guia, acesse a página do Cloud Run.
- Selecione o projeto correto do Google Cloud no console

- Clique em CONECTAR REPOSITÓRIO.
- Clique em CONFIGURAR COM O CLOUD BUILD
- .
- Selecione GitHub como o provedor do repositório
- .
- Se você não tiver feito login na sua conta do GitHub no navegador, faça login com suas credenciais.
- Clique em Autenticar e em Continuar.
- Depois de fazer login, uma mensagem vai aparecer na página do Cloud Run informando que o app GitHub não está instalado em nenhum dos seus repositórios.
- Clique no botão INSTALL GOOGLE CLOUD BUILD.
- Na página de configuração da instalação, selecione Somente repositórios selecionados e escolha o repositório codelab-genai que você criou pela CLI.
- Clique em Instalar.
- Observação: se você tiver muitos repositórios do GitHub, o carregamento pode levar alguns minutos.
- Selecione
your-user-name/codelab-genaicomo o Repositório- .
- Se o repositório não estiver presente, clique no link Gerenciar repositórios conectados.
- Deixe Ramificação como
^main$ - Clique em Go, Node.js, Python, Java, .NET Core, Ruby ou PHP usando os buildpacks do Google Cloud
- Deixe os outros campos (
Build context directory,EntrypointeFunction target) como estão.
- Deixe os outros campos (
- Clique em Salvar.
- Selecione GitHub como o provedor do repositório
- Role a tela para baixo até Autenticação.
- Clique em Permitir invocações não autenticadas.
- Clique em CRIAR.
Quando o build terminar (o que levará vários minutos), execute este comando e acesse o URL resultante para conferir o aplicativo em execução:
echo -e "\n\nOnce the build finishes, visit your live application:\n \
"$( \
gcloud run services list | \
grep codelab-genai | \
awk '/URL/{print $2}' | \
head -1 \
)" \n\n"
11. Mudar o código
- Volte ao terminal do Cloud Shell na parte de baixo da tela.
- Verifique se você ainda está no diretório correto:
cd ~/codelab-genai - Reabrir
main.gono editor do Cloud Shellcloudshell edit main.go - Instale o SDK da Vertex AI para Go:
go get cloud.google.com/go/vertexai/genai - Instale a biblioteca de metadados para Go para receber o ID do projeto atual:
go get cloud.google.com/go/compute/metadata - Substitua o código no arquivo
main.gopor:package main import ( "context" "fmt" "log" "net/http" "os" "cloud.google.com/go/compute/metadata" "cloud.google.com/go/vertexai/genai" ) func main() { ctx := context.Background() var projectId string var err error projectId = os.Getenv("GOOGLE_CLOUD_PROJECT") if projectId == "" { projectId, err = metadata.ProjectIDWithContext(ctx) if err != nil { return } } var client *genai.Client client, err = genai.NewClient(ctx, projectId, "us-central1") if err != nil { return } defer client.Close() model := client.GenerativeModel("gemini-1.5-flash-001") http.HandleFunc("/", func(w http.ResponseWriter, r *http.Request) { animal := r.URL.Query().Get("animal") if animal == "" { animal = "dog" } resp, err := model.GenerateContent( ctx, genai.Text( fmt.Sprintf("Give me 10 fun facts about %s. Return the results as HTML without markdown backticks.", animal)), ) if err != nil { w.WriteHeader(http.StatusServiceUnavailable) return } if len(resp.Candidates) > 0 && len(resp.Candidates[0].Content.Parts) > 0 { htmlContent := resp.Candidates[0].Content.Parts[0] w.Header().Set("Content-Type", "text/html; charset=utf-8") fmt.Fprint(w, htmlContent) } }) port := os.Getenv("PORT") if port == "" { port = "8080" } if err := http.ListenAndServe(":"+port, nil); err != nil { log.Fatal(err) } }
12. Reimplantar
- Verifique se você ainda está no diretório correto no Cloud Shell:
cd ~/codelab-genai - Execute estes comandos para confirmar uma nova versão do aplicativo no repositório local do Git:
git add . git commit -m "add latest changes" - Envie as alterações para o GitHub:
git push - Quando o build terminar, execute este comando e acesse o aplicativo implantado:
echo -e "\n\nOnce the build finishes, visit your live application:\n \ "$( \ gcloud run services list | \ grep codelab-genai | \ awk '/URL/{print $2}' | \ head -1 \ )" \n\n"
Pode levar alguns minutos para que o build seja concluído e você possa conferir as mudanças.
Confira o histórico de todas as revisões aqui: https://console.cloud.google.com/run/detail/us-central1/codelab-genai/revisions
13. (Opcional) Auditar o uso da Vertex AI
Assim como em outros serviços do Google Cloud, é possível auditar as operações da Vertex AI. Os registros de auditoria ajudam a responder às perguntas "Quem fez o quê, onde e quando?". Os registros de auditoria administrativos da Vertex AI são ativados por padrão. Para auditar solicitações de geração de conteúdo, ative os registros de auditoria de acesso a dados:
- No console do Google Cloud, acesse a página Registros de auditoria:
Se você usar a barra de pesquisa para encontrar essa página, selecione o resultado com o subtítulo IAM e administrador. - Verifique se o projeto do Google Cloud é o que você usa para criar o aplicativo do Cloud Run.
- Na tabela Configuração dos registros de auditoria de acesso a dados, selecione
Vertex AI APIna coluna "Serviço". - Na guia Tipos de registro, selecione os tipos de registro de auditoria de acesso a dados
Admin readeData read. - Clique em Salvar.
Depois de ativar, você poderá conferir os registros de auditoria para cada invocação do aplicativo. Para conferir os registros de auditoria com detalhes de invocação, faça o seguinte:
- Volte para o aplicativo implantado e atualize a página para acionar o registro.
- No console do Google Cloud, acesse a página Análise de registros:
- Na janela de consulta, digite:
LOG_ID("cloudaudit.googleapis.com%2Fdata_access") protoPayload.serviceName="aiplatform.googleapis.com" - Clique em Executar consulta.
Os registros de auditoria capturam o uso da API Vertex AI, mas não permitem observar dados relacionados à carga de trabalho, como instruções ou detalhes de resposta.
14. (Opcional) Aumentar a observabilidade da carga de trabalho de IA
Os registros de auditoria não capturam informações relacionadas à carga de trabalho. Para aumentar a observabilidade das cargas de trabalho, é necessário registrar essas informações explicitamente. Você pode usar sua estrutura de registro favorita para fazer isso. As etapas a seguir demonstram uma maneira de fazer isso usando a biblioteca de geração de registros estruturados do Go.
- Reabrir
main.gono editor do Cloud Shellcloudshell edit ~/codelab-genai/main.go - Mude o bloco de importação para incluir o registro estruturado e as bibliotecas JSON do Go:
import ( "context" "encoding/json" "fmt" "log" "log/slog" "net/http" "os" "cloud.google.com/go/compute/metadata" "cloud.google.com/go/vertexai/genai" ) - Depois de inicializar o cliente do Vertex (linha 33), adicione as linhas a seguir para inicializar um agente de registro estruturado que use os campos corretos para o Google Cloud Logging:
opts := &slog.HandlerOptions{ Level: slog.LevelDebug, ReplaceAttr: func(group []string, a slog.Attr) slog.Attr { if a.Key == slog.LevelKey { return slog.Attr{Key: "severity", Value: a.Value} } if a.Key == slog.MessageKey { return slog.Attr{Key: "message", Value: a.Value} } return slog.Attr{Key: a.Key, Value: a.Value} }, } jsonHandler := slog.NewJSONHandler(os.Stdout, opts) slog.SetDefault(slog.New(jsonHandler)) - Depois de verificar uma resposta para
GenerateContent(linha 69), adicione as seguintes linhas dentro do bloco if:jsonBytes, err := json.Marshal(resp) if err != nil { slog.Error("Failed to marshal response to JSON", "error", err) } else { jsonString := string(jsonBytes) slog.Debug("Complete response content", "json_response", jsonString) }stdoutusando o formato registro estruturado. Um agente de registro no Cloud Run captura a saída impressa emstdoute grava esse formato no Cloud Logging. - Abra novamente o Cloud Shell e digite o seguinte comando para garantir que você esteja no diretório correto:
cd ~/codelab-genai - Confirme as alterações:
git commit -am "Observe generated content" - Envie as mudanças para o GitHub para acionar a nova implantação da versão modificada:
git push
Depois que a nova versão for implantada, você poderá observar as informações de depuração sobre as chamadas para a Vertex AI.
Para conferir os registros do aplicativo, faça o seguinte:
- No console do Google Cloud, acesse a página Análise de registros:
- Na janela de consulta, digite:
LOG_ID("run.googleapis.com%2Fstdout") severity=DEBUG - Clique em Executar consulta.
O resultado da consulta mostra registros com a solicitação e a resposta da Vertex AI, incluindo "classificações de segurança" que podem ser usadas para monitorar práticas de segurança.
15. (Opcional) Limpar
O Cloud Run não gera custos quando o serviço não está em uso, mas você ainda pode receber cobranças pelo armazenamento da imagem do contêiner no Artifact Registry. Você pode excluir seu projeto do Cloud para evitar cobranças. A exclusão do projeto do Cloud interrompe o faturamento de todos os recursos usados nesse projeto.
Se quiser, exclua o projeto:
gcloud projects delete $GOOGLE_CLOUD_PROJECT
Você também pode excluir recursos desnecessários do disco do cloudshell. Você pode:
- Exclua o diretório do projeto do codelab:
rm -rf ~/codelab-genai - Limpe todos os pacotes Go que não forem mais necessários:
cd ~ go clean -modcache - Aviso: Não é possível desfazer essa ação. Se você quiser excluir tudo no Cloud Shell para liberar espaço, exclua seu diretório principal inteiro. Confira se tudo o que você quer manter está salvo em outro lugar.
sudo rm -rf $HOME
16. Parabéns
Neste laboratório, você criou um aplicativo da Web e configurou o Cloud Run para implantar automaticamente o aplicativo quando uma mudança for feita no código-fonte. Em seguida, você modificou o aplicativo e o implantou novamente.
Se você gostou deste laboratório, tente fazer de novo em outra linguagem de programação ou framework:
Se você tem interesse em participar de um estudo de pesquisa de experiência do usuário (UX) para melhorar os produtos com que trabalha hoje, faça sua inscrição aqui.
Confira algumas opções para continuar aprendendo:
- Documentos: use o Genkit como uma abstração de modelo flexível que facilita a integração de qualquer API de modelo e o uso de modelos mantidos pela comunidade.
- Codelab: Como implantar um app de chat com tecnologia Gemini no Cloud Run
- Como usar a chamada de função do Gemini com o Cloud Run
- Workshop sob demanda: Integração do Google Kubernetes Engine
- Como usar a API Video Intelligence do Cloud Run Jobs para processar um vídeo cena por cena

