1. Introducción
La API de Document AI es una solución de comprensión de documentos que toma datos no estructurados, como documentos y correos electrónicos, entre otros, para facilitar su comprensión, análisis y consumo.
Con la revisión manual, puedes lograr una mayor precisión en el procesamiento de documentos con la seguridad de que se realiza una revisión manual. La revisión humana puede aumentar la precisión y ayuda a las empresas a evaluar predicciones mediante herramientas diseñadas específicamente para habilitar esas revisiones. En este lab, configurarás y probarás un procesador de gastos con una revisión manual para validar los resultados del procesador con las herramientas de configuración y administración con interacción humana.
Requisitos previos
Este codelab se basa en contenido presentado en otros codelabs de Document AI.
Recomendamos que completes los siguientes codelabs antes de continuar.
- Reconocimiento óptico de caracteres (OCR) con Document AI (Python)
- Análisis de formularios con Document AI (Python)
- Procesadores especializados con Document AI (Python)
Qué aprenderás
- Configura la revisión manual para un encargado del tratamiento de datos.
- Crea un grupo de recursos de usuarios de revisión manual.
- Crea una tarea de revisión manual de prueba.
- Asignar una tarea de revisión manual a un usuario
- Realiza una revisión manual de un documento.
Requisitos
2. Cómo prepararte
En este codelab, se supone que ya completaste los pasos de configuración de Document AI que se indican en el codelab de introducción.
Completa estos pasos antes de continuar:
- Inicia Cloud Shell
- Habilita la API de Document AI y APIs de Cloud Storage
- Instala la biblioteca cliente de Python
También deberás habilitar la API de Vertex AI.
- Con la barra de búsqueda de la parte superior de la consola, busca “API de Vertex AI” y, luego, haz clic en Habilitar para usar la API en tu proyecto de Google Cloud.
- Como alternativa, la API se puede habilitar con el siguiente comando
gcloud.
gcloud services enable aiplatform.googleapis.com
3. Crea un procesador
Primero, debes crear una instancia del procesador de gastos para usarla en este lab.
- En la consola, navega a Descripción general de la plataforma de Document AI.
- Haz clic en Crear procesador, desplázate hacia abajo hasta Especializado y selecciona Analizador de gastos.
- Asígnale el nombre
codelab-expense-parser(o un nombre que no vayas a olvidar) y selecciona la región más cercana de la lista. - Haz clic en Crear para crear tu procesador.
- Copia el ID del procesador. Debes usar esto en el código más adelante.
- En Cloud Shell, crea un bucket de almacenamiento con
PROJECT_ID-hitl-resultscomo nombre:
export PROJECT_ID=$(gcloud config get-value core/project)
gsutil mb gs://$PROJECT_ID-hitl-results
- Vincula tu cuenta de usuario al rol de IAM de administrador de Vertex AI en tu proyecto del lab
export USER_ACCOUNT=$(gcloud config get-value core/account)
gcloud projects add-iam-policy-binding $PROJECT_ID --member=user:$USER_ACCOUNT --role=roles/aiplatform.admin
4. Configurar la interacción humana
En esta tarea, configurarás la revisión manual del procesador de gastos que creaste anteriormente.
- En la consola, abre el menú de navegación y selecciona Document AI.
- Haz clic en IA con interacción humana.

- Haz clic en
codelab-expense-parserpara abrir la página de revisión manual del procesador. - Haz clic en Configurar con interacción humana.
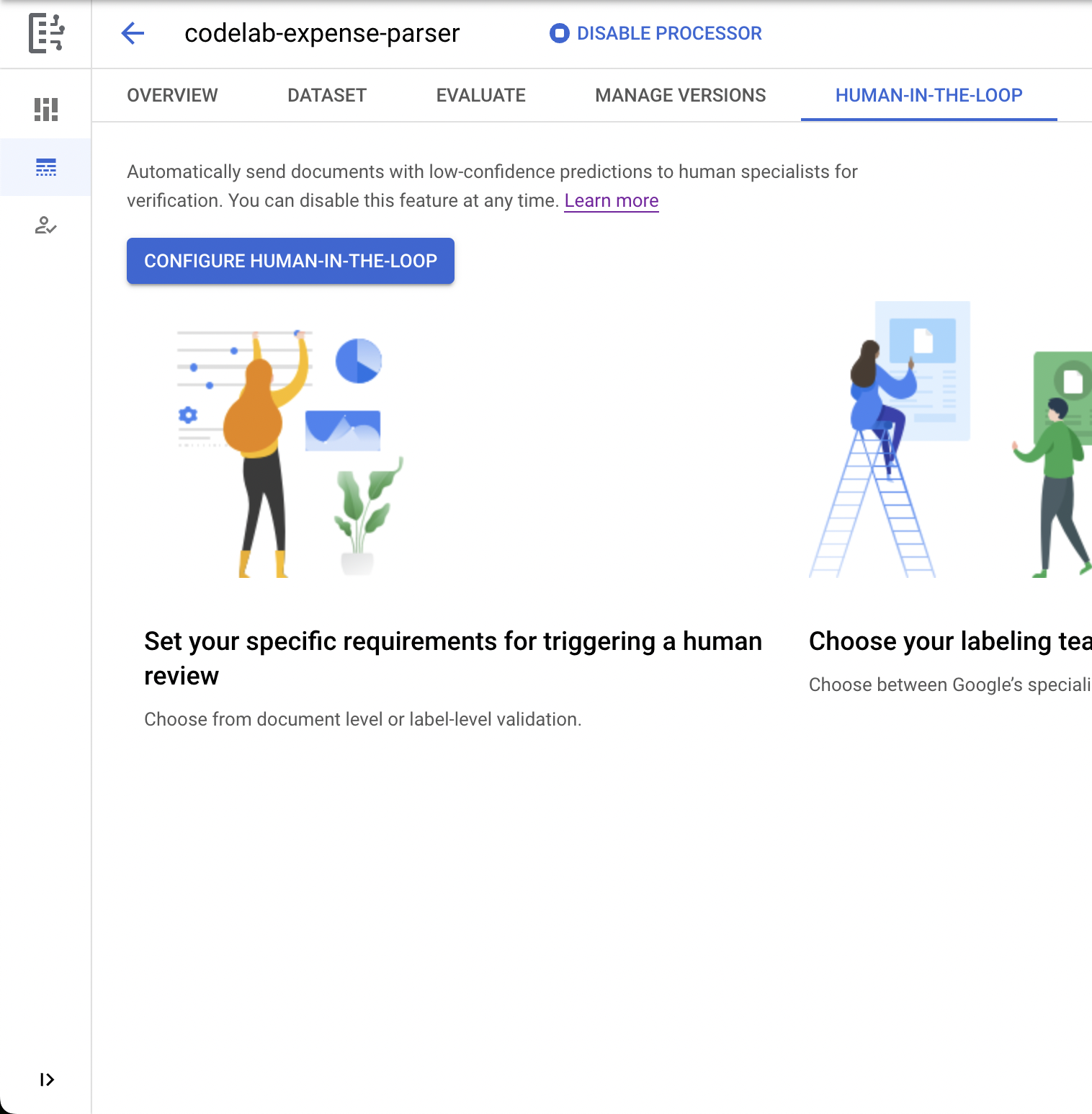
- Selecciona Filtro a nivel del documento.
- Establece el control deslizante del Porcentaje de umbral de confianza en 50%.
- Deja la opción Especialistas configurada en Usar mis propios especialistas.

- Haz clic en el cuadro desplegable Grupo de especialistas y haz clic en NUEVO GRUPO DE ESPECIALISTAS.
- En Nombre del grupo, ingresa
Codelab HITL Poolen el diálogo Nuevo grupo de especialistas. - Ingresa tu dirección de correo electrónico personal para los administradores de grupos y los especialistas.
- Haz clic en Crear grupo.
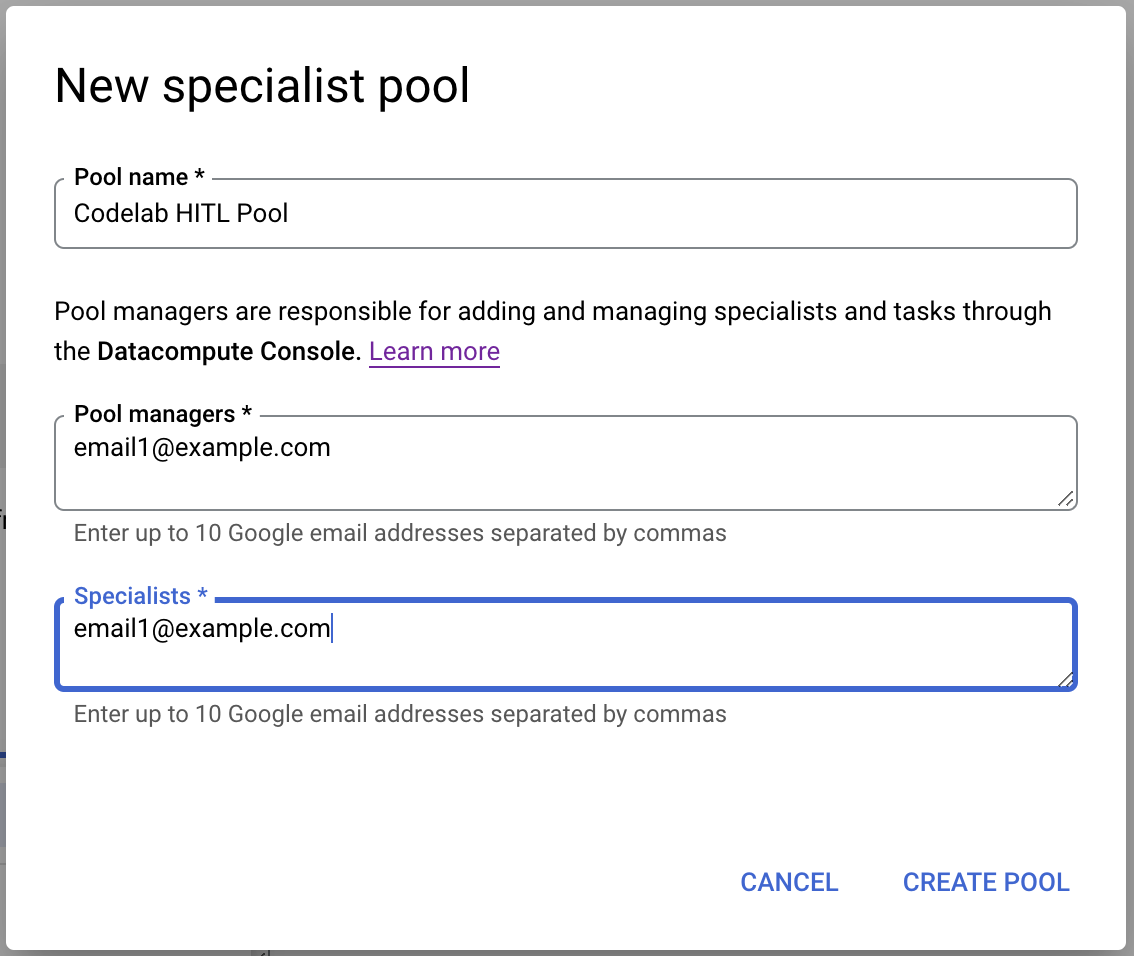
Este proceso tardará unos minutos en completarse. Deberías recibir un correo electrónico de Vertex AI noreply-vertex@google.com.
- Deja sin marcar la casilla de verificación Asignación automática.
- Haz clic en la casilla de verificación en la sección Confirmar cargos.
- Haz clic en Ubicación de las instrucciones y copia la información en esta ubicación de almacenamiento: NO incluyas el prefijo
gs://en la ruta de acceso
cloud-samples-data/documentai/codelabs/hitl/hitl-instructions.pdf
- En Ubicación de los resultados, haz clic en Explorar y selecciona el bucket de Cloud Storage que creaste anteriormente.
- Haz clic en Seleccionar.
- Haz clic en Save Configuration.
Ahora en la consola aparecerá el mensaje Setting human-in-the-loop (Configurar con humano en el bucle) y tardará unos minutos en completarse.

- Cuando se complete la configuración, la consola te pedirá que habilites la interacción humana.
- Haz clic en el botón Cambiar para habilitarlo.
- Luego, haz clic en HABILITAR en el diálogo emergente.

Sube un formulario de gastos de muestra
- Tenemos un formulario de muestra para usar almacenado en Google Cloud Storage. Puedes descargarlo con el botón o comando que aparecen a continuación:
gsutil cp gs://cloud-samples-data/documentai/codelabs/hitl/expense-claim.pdf .
- Después de habilitar la interacción humana, haz clic en el botón Subir documento y busca el documento de muestra que acabas de descargar.
- Haz clic en Subir y espera a que se complete.
5. Asignar un elemento para la revisión manual
- En esta página, deberías ver los vínculos para las consolas del administrador de grupos y de especialistas. Estos vínculos también aparecerán en un correo electrónico de
Vertex AI noreply-vertex@google.com.- Deberían verse así:
https://datacompute.google.com/cm/cloudml_data_specialists_us_central1_xxxxxxx/tasks. - Haz clic en el vínculo de la consola de administrador.
- Deberían verse así:

- Cuando estés en la Consola de etiquetado de datos, haz clic en el título de la pestaña Tareas para abrir la página de asignación de tareas.
- Haz clic en la casilla de verificación Sin asignar. Deberías ver que se muestra una entrada nueva en la lista de tareas en cola de codelab-expense-parser-P1.

- Selecciona codelab-expense-parser-P1.
- Haz clic en Administrar tarea.
- Ingresa tu correo electrónico personal en el cuadro de texto Incluir especialistas por correo electrónico y, luego, selecciónalo en la lista desplegable.
- Haz clic en Aplicar.
En la pantalla, ahora se mostrará que se te asignó la tarea. Es posible que esto tarde unos minutos en propagarse y volverse visible.

- Selecciona el usuario nuevo y haz clic en el ícono de menú.
- Haz clic en Asignar a todas las tareas en el menú emergente que aparece.

- Haz clic en Confirmar cambios.
- Haz clic en Confirmar.

6. Realiza la tarea de revisión manual
- Regresa a la página de configuración con interacción humana en la consola de Cloud.
Haz clic en el enlace para visitar la consola del especialista (trabajador). Se verá de la siguiente manera: https://datacompute.google.com/w/cloudml_data_specialists_us_central1_xxxxxxxxxxx.
Se debería abrir la consola del trabajador y enumerar tu nueva tarea.

- Coloca el cursor sobre la línea de pedido que contiene Reunión de 4 min y haz clic en el ícono de edición (lápiz).
- Edita el valor para cambiar el texto a Reunión con Adán. Es posible que debas desplazarte hacia abajo en el cuadro de texto para verlo.
- Haz clic en Aplicar.
- Haz clic en el ícono Confirmar (marca de verificación verde) del elemento que aparece a continuación.

- Haz clic en el ícono Confirmar de las otras entidades destacadas.
- Haz clic en Enviar. Se quitó la tarea de revisión de la fila del etiquetador.
7. Ver las tareas completadas
- Regresa a la consola del administrador.
- Haz clic en Tasks y selecciona Ongoing
 .
. - Haz clic en Especialistas.
- Selecciona tu dirección de correo electrónico.
- Haz clic en Administrar tarea.
- Selecciona expense-processor-P1 del menú desplegable
Select specialists working on specific tasksySelect tasks. Haz clic en Aplicar para cada selección. En el menú contextual de expense-processor-P1 que se te asignó, selecciona Ver especialistas

Una vez que el etiquetador envíe la tarea de etiquetado, se actualizarán la cantidad de tareas respondidas y el tiempo total necesario. Sin embargo, es posible que los datos de esta vista tarden unos minutos en aparecer.
- Cierra la ventana emergente de especialistas y abre la pestaña Especialistas.
- Haz clic en el menú contextual de tu nombre de usuario y selecciona Ver tareas.
Esta vista muestra la lista de tareas para el usuario, sus números de finalización y la cantidad de tiempo necesario, como se muestra a continuación:

8. Felicitaciones
Felicitaciones. Usaste correctamente la interacción humana de Document AI para configurar la revisión manual de documentos procesados con un procesador de gastos de Document AI.
Haz limpieza
Para evitar que se generen cargos en tu cuenta de Google Cloud por los recursos que usaste en este instructivo, sigue estos pasos:
- En la consola de Cloud, ve a la página Administrar recursos.
- En la lista de proyectos, selecciona tu proyecto y haz clic en Borrar.
- En el diálogo, escribe el ID del proyecto y, luego, haz clic en Cerrar para borrarlo.
Más información
Sigue aprendiendo sobre Document AI con estos codelabs de seguimiento.
Recursos
- El futuro de los documentos - Playlist de YouTube
- Documentación de Document AI
- Biblioteca cliente de Document AI con Python
- Muestras de Document AI
Licencia
Este trabajo cuenta con una licencia Atribución 2.0 Genérica de Creative Commons.

