1. 소개
Document AI API는 문서, 이메일 등과 같은 구조화되지 않은 데이터를 가져와 데이터의 이해, 분석, 사용을 쉽게 만들어 주는 문서 이해 솔루션입니다.
사람의 검토를 사용하면 사람의 검토를 보장하여 문서 처리 정확성을 높일 수 있습니다. 검토자의 검토는 정확성을 높일 수 있으며 비즈니스가 검토를 위해 설계된 도구를 사용하여 예측을 평가하는 데 도움이 됩니다. 이 실습에서는 인간 참여형(Human-In-The-Loop) 구성 및 관리 도구를 통해 인간의 검토를 통해 비용 프로세서를 구성하고 테스트하여 프로세서의 결과를 검증합니다.
기본 요건
이 Codelab은 다른 Document AI Codelabs에서 다룬 콘텐츠를 기반으로 합니다.
다음 Codelab을 먼저 완료한 후에 진행하는 것이 좋습니다.
- Document AI(Python)를 사용한 광학 문자 인식(OCR)
- Document AI(Python)를 사용한 양식 파싱
- Document AI(Python)를 사용한 전문 프로세서
학습할 내용
- 프로세서의 수동 검토를 구성합니다.
- 사람의 검토 사용자 리소스 풀을 만듭니다.
- 테스트 사람의 검토 태스크를 만듭니다.
- 사용자에게 수동 검토 작업을 할당합니다.
- 문서에 대해 사람의 검토를 완료합니다.
필요한 항목
2. 설정
이 Codelab에서는 Codelab 소개에 있는 Document AI 설정 단계를 완료했다고 가정합니다.
다음 단계를 완료한 후에 진행하세요.
Vertex AI API도 사용 설정해야 합니다.
- 콘솔 상단의 검색창을 사용하여 'Vertex AI API'를 검색한 후 사용 설정을 클릭하여 Google Cloud 프로젝트에서 API를 사용합니다.
- 또는 다음
gcloud명령어를 사용하여 API를 사용 설정할 수 있습니다.
gcloud services enable aiplatform.googleapis.com
3. 프로세서 만들기
먼저 이 실습에서 사용할 비용 프로세서의 인스턴스를 만들어야 합니다.
- 콘솔에서 Document AI Platform 개요로 이동합니다.
- 프로세서 만들기를 클릭하고 전문까지 아래로 스크롤한 다음 지출 파서를 선택합니다.
- 이름을
codelab-expense-parser로 지정하고(또는 다른 기억하기 쉬운 이름) 목록에서 가장 가까운 리전을 선택합니다. - 만들기를 클릭하여 프로세서를 만듭니다.
- 프로세서 ID를 복사합니다. 나중에 코드에서 이 ID를 사용해야 합니다.
- Cloud Shell에서
PROJECT_ID-hitl-results을 이름으로 사용하여 스토리지 버킷을 만듭니다.
export PROJECT_ID=$(gcloud config get-value core/project)
gsutil mb gs://$PROJECT_ID-hitl-results
- 사용자 계정을 실습 프로젝트의 Vertex AI 관리자 IAM 역할에 바인딩합니다.
export USER_ACCOUNT=$(gcloud config get-value core/account)
gcloud projects add-iam-policy-binding $PROJECT_ID --member=user:$USER_ACCOUNT --role=roles/aiplatform.admin
4. 인간 참여형(Human-In-The-Loop) 구성
이 작업에서는 앞서 만든 비용 프로세서에 대한 사람의 검토를 구성합니다.
- 콘솔에서 탐색 메뉴를 열고 Document AI를 선택합니다.
- 인간 참여형(Human-In-The-Loop) AI를 클릭합니다. <ph type="x-smartling-placeholder">
 </ph>
</ph> codelab-expense-parser아이콘을 클릭하여 프로세서의 사람의 검토 페이지를 엽니다.- Configure Human-In-The-Loop를 클릭합니다.

- 문서 수준 필터를 선택합니다.
- 신뢰도 기준 % 슬라이더를 50%로 설정합니다.
- 전문가 옵션을 내 전문가 이용으로 설정된 상태로 둡니다.
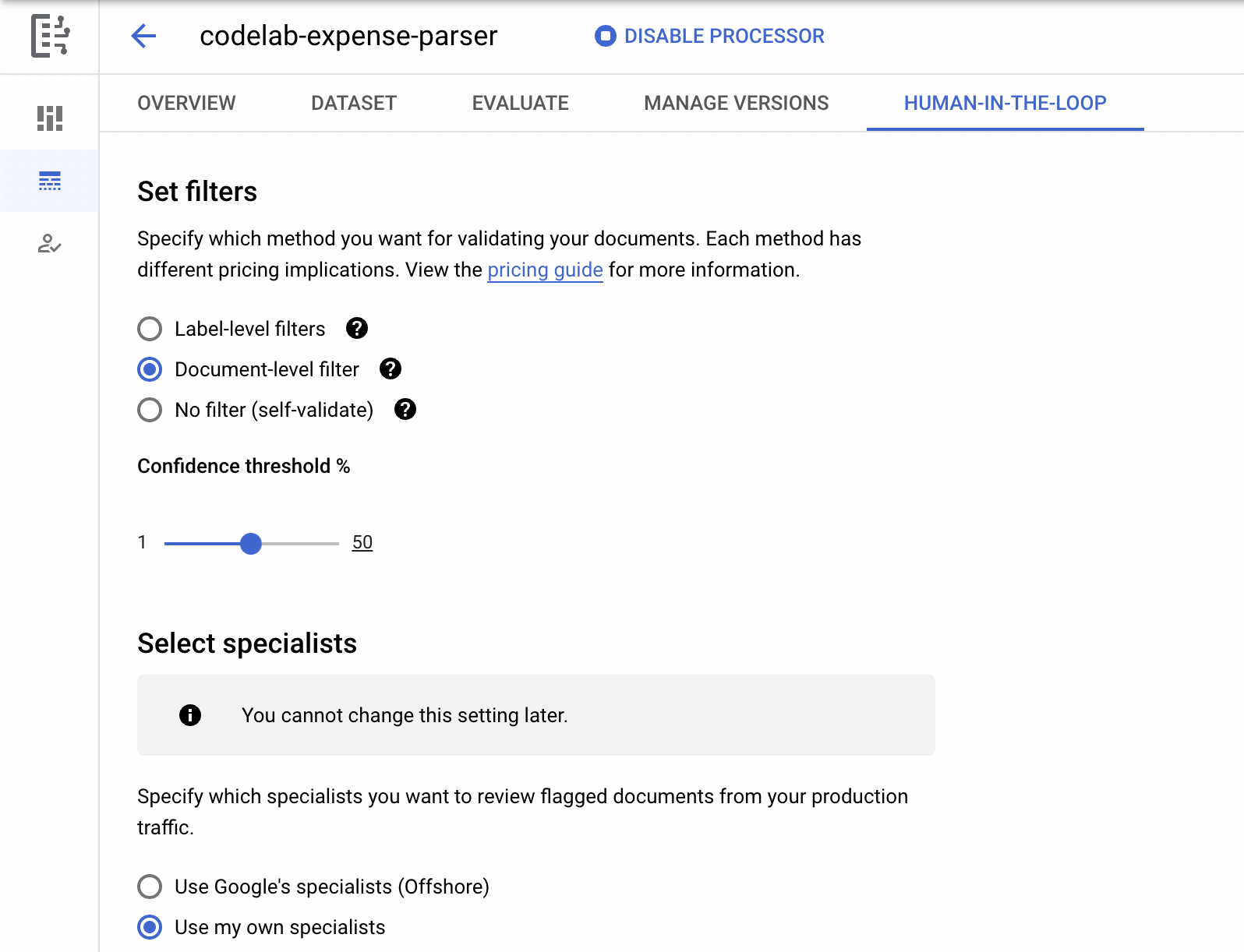
- 전문가 풀 드롭다운 상자를 클릭하고 새 전문가 풀을 클릭합니다.
- 풀 이름의 경우 새 전문가 풀 대화상자에
Codelab HITL Pool을 입력합니다. - 풀 관리자 및 전문가의 개인 이메일 주소를 입력합니다.
- 풀 만들기를 클릭합니다.
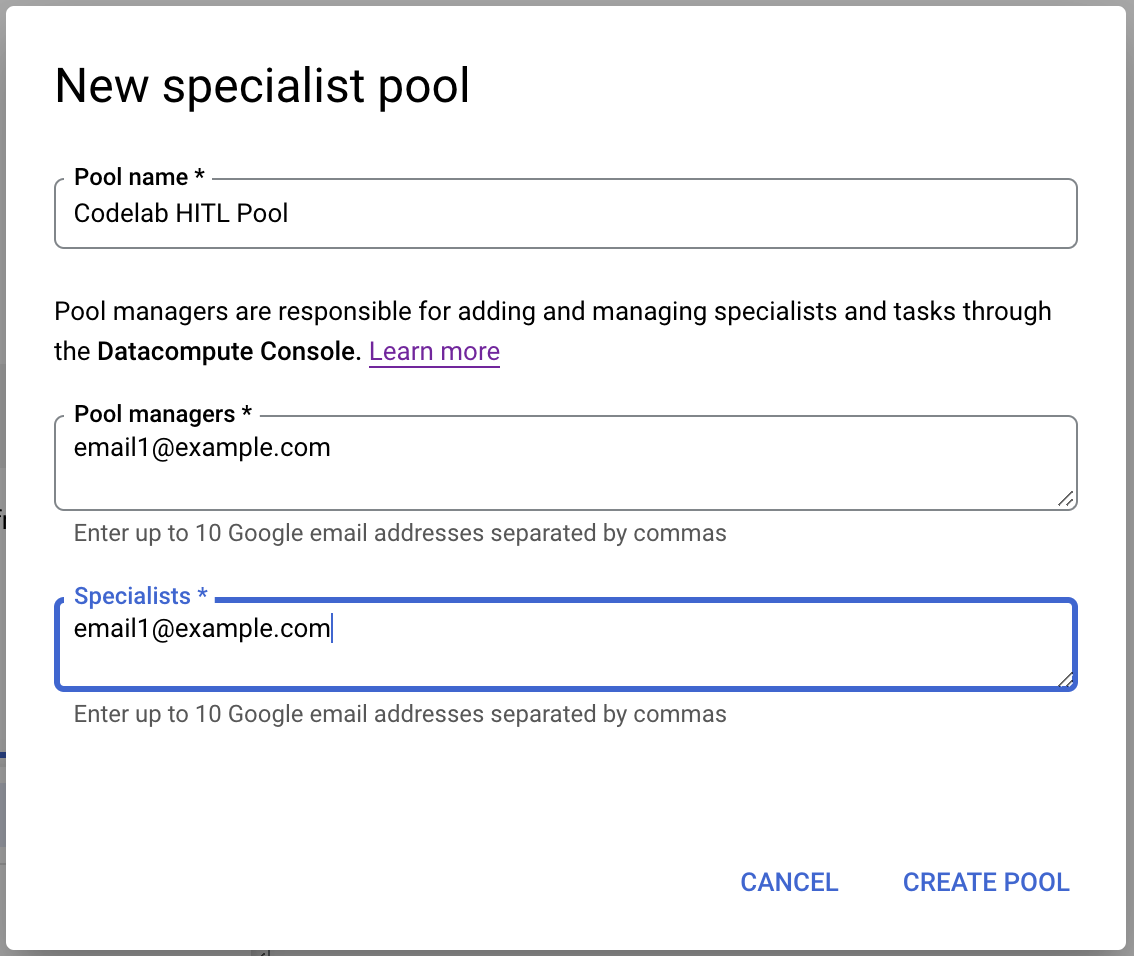
완료되기까지 몇 분 정도 걸립니다. Vertex AI noreply-vertex@google.com에서 이메일을 전송합니다.
- 자동 할당 체크박스를 선택하지 않은 상태로 둡니다.
- 청구 확인 섹션의 체크박스를 클릭합니다.
- 안내 위치를 클릭하고 이 저장소 위치에 복사합니다. - 경로에
gs://접두사를 포함하지 마세요.
cloud-samples-data/documentai/codelabs/hitl/hitl-instructions.pdf
- 결과 위치에서 찾아보기를 클릭하고 이전에 만든 Cloud Storage 버킷을 선택합니다.
- 선택을 클릭합니다.
- Save Configuration을 클릭합니다.
이제 콘솔에 인간 참여형(Human-In-The-Loop) 구성이 표시되며 완료하는 데 몇 분 정도 걸립니다.

- 구성이 완료되면 콘솔에 인간 참여형(Human-In-The-Loop)을 사용 설정하라는 메시지가 표시됩니다.
- 사용 설정하려면 전환 버튼을 클릭하세요.
- 그런 다음 팝업 대화상자에서 사용 설정을 클릭합니다.

샘플 비용 양식 업로드
- Google Cloud Storage에 저장된 사용 샘플 양식이 있습니다. 아래 버튼이나 명령어를 사용하여 다운로드할 수 있습니다.
gsutil cp gs://cloud-samples-data/documentai/codelabs/hitl/expense-claim.pdf .
- 인간 참여형(Human-In-The-Loop)을 사용 설정한 후 문서 업로드 버튼을 클릭하고 방금 다운로드한 샘플 문서를 찾습니다.
- 업로드를 클릭하고 완료될 때까지 기다립니다.
5. 사람의 검토를 위해 항목 할당
- 이 페이지에 풀 관리자 및 전문가 콘솔 링크가 표시됩니다. 이 링크는
Vertex AI noreply-vertex@google.com에서 보낸 이메일에도 표시됩니다.- 다음과 같이 표시됩니다.
https://datacompute.google.com/cm/cloudml_data_specialists_us_central1_xxxxxxx/tasks - 관리자 콘솔의 링크를 클릭합니다.
- 다음과 같이 표시됩니다.

- Data Labeling Console에서 Tasks 탭 제목을 클릭하여 작업 할당 페이지를 엽니다.
- 할당되지 않음 체크박스를 클릭합니다. codelab-expense-parser-P1 작업 대기열에 새 항목이 나열됩니다.

- codelab-expense-parser-P1을 선택합니다.
- 과제 관리를 클릭합니다.
- 이메일로 전문가 포함 텍스트 상자에 개인 이메일을 입력한 다음 드롭다운 목록에서 선택합니다.
- 적용을 클릭합니다.
이제 디스플레이에 작업이 나에게 할당되었다고 표시됩니다. 변경사항이 반영되고 표시되는 데 몇 분 정도 걸릴 수 있습니다.
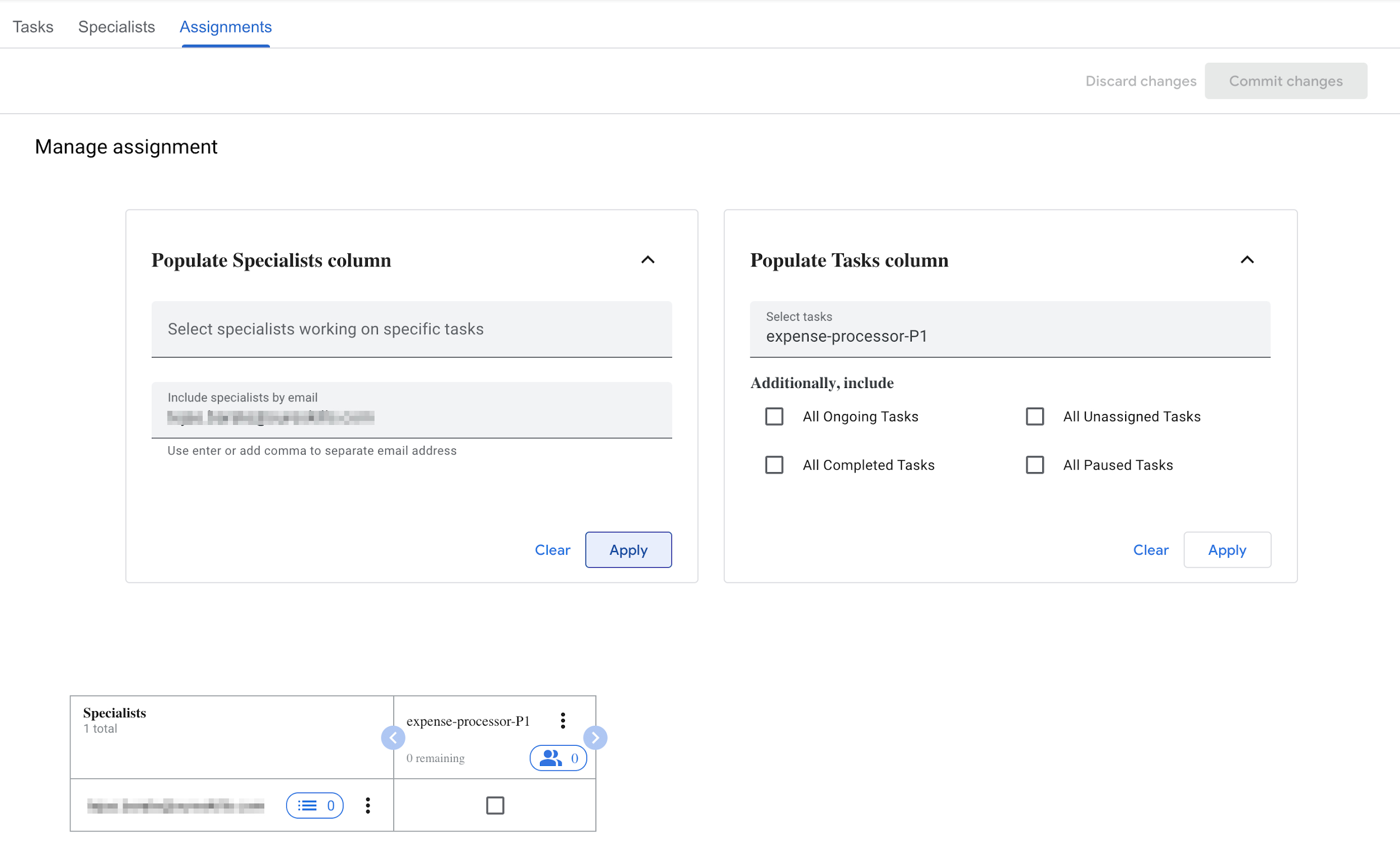
- 새 사용자를 선택하고 메뉴 아이콘을 클릭합니다.
- 표시되는 팝업 메뉴에서 모든 할 일에 할당을 클릭합니다.

- 변경사항 커밋을 클릭합니다.
- 커밋을 클릭합니다.

6. 사람의 검토 작업 수행
- Cloud 콘솔에서 인간 참여형(Human-In-The-Loop) 구성 페이지로 돌아갑니다.
링크를 클릭하여 전문가 (작업자) 콘솔로 이동하세요. https://datacompute.google.com/w/cloudml_data_specialists_us_central1_xxxxxxxxxxx과 같이 표시됩니다.
작업자 콘솔이 열리고 새 작업이 나열됩니다.
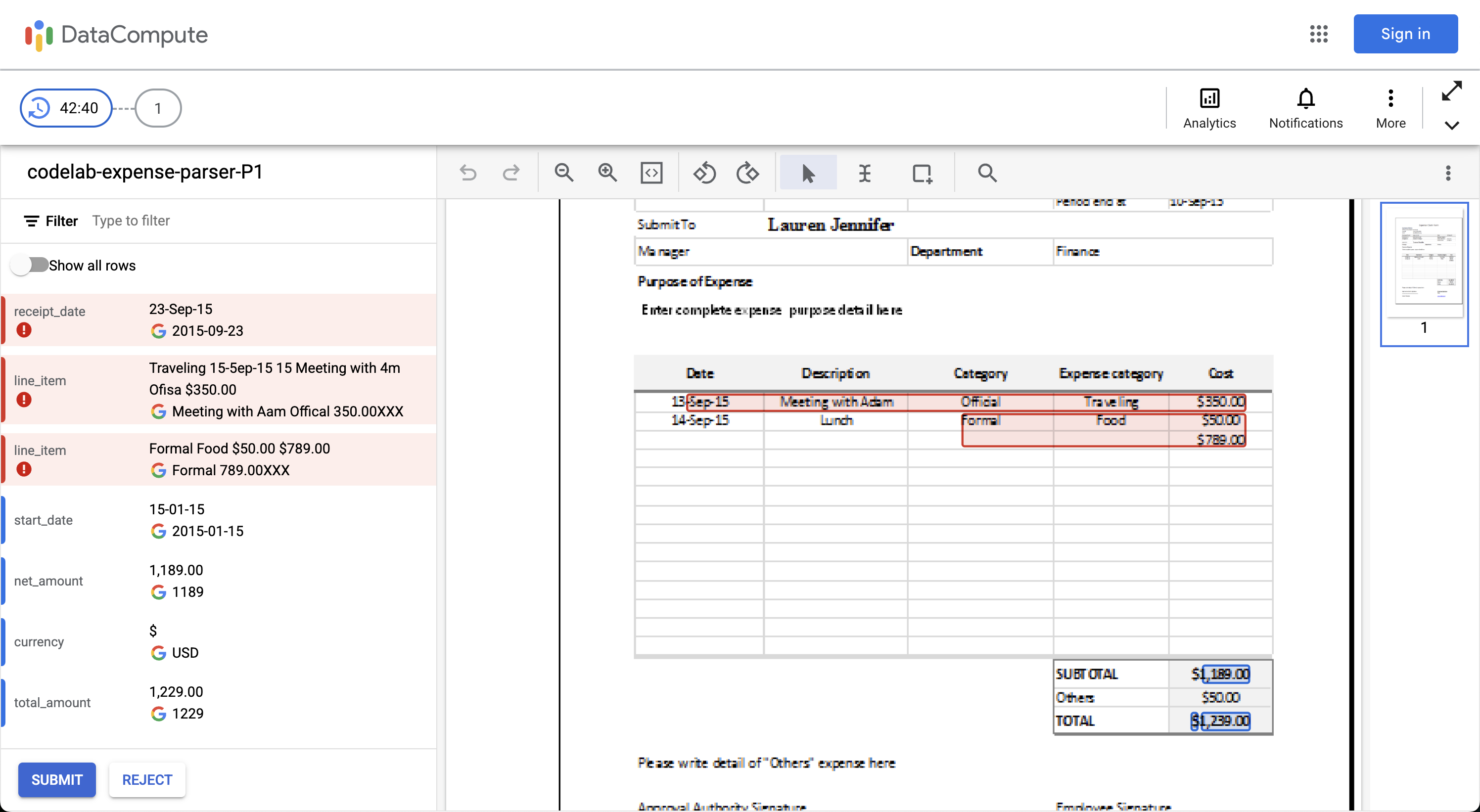
- 4m 회의가 포함된 광고 항목 위로 마우스를 가져간 다음 수정 (연필) 아이콘을 클릭합니다.
- 값을 수정하여 텍스트를 아덤과 만나기로 변경합니다. 텍스트를 보려면 텍스트 상자에서 아래로 스크롤해야 할 수 있습니다.
- 적용을 클릭합니다.
- 아래 항목에서 확인 (녹색 체크 표시) 아이콘을 클릭합니다. <ph type="x-smartling-placeholder">
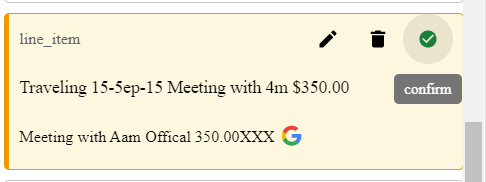 </ph>
</ph> - 강조 표시된 다른 항목에 대해 확인 아이콘을 클릭합니다.
- 제출을 클릭합니다. 이제 검토 작업이 라벨러 대기열에서 삭제되었습니다.
7. 완료된 작업 보기
- 관리자 콘솔로 돌아갑니다.
- 할 일을 클릭하고 진행 중을 선택합니다.

- 전문가를 클릭합니다.
- 이메일 주소를 선택합니다.
- 과제 관리를 클릭합니다.
Select specialists working on specific tasks및Select tasks드롭다운에서 expense-processor-P1을 선택합니다. 각 선택 항목에서 적용을 클릭합니다. 나에게 할당된 expense-processor-P1의 컨텍스트 메뉴에서 전문가 보기를 선택합니다.

라벨러가 라벨 지정 태스크를 제출하면 답변한 태스크 수와 소요 시간이 업데이트되지만 이 뷰의 데이터가 표시되는 데 몇 분 정도 걸릴 수 있습니다.
- 전문가 팝업을 닫고 전문가 탭을 확인합니다.
- 사용자 이름에 해당하는 컨텍스트 메뉴를 클릭하고 작업 보기를 선택합니다.
이 뷰에는 아래와 같이 사용자의 작업 목록, 완료 횟수, 소요 시간이 표시됩니다.

8. 축하합니다
수고하셨습니다. Document AI 인간 참여형(Human-In-The-Loop)을 사용하여 Document AI 비용 프로세서로 처리된 문서에 대한 사람의 검토를 구성했습니다.
삭제하기
이 튜토리얼에서 사용한 리소스 비용이 Google Cloud 계정에 청구되지 않도록 하려면 다음 안내를 따르세요.
- Cloud 콘솔에서 리소스 관리 페이지로 이동합니다.
- 프로젝트 목록에서 해당 프로젝트를 선택한 후 삭제를 클릭합니다.
- 대화상자에서 프로젝트 ID를 입력한 후 종료를 클릭하여 프로젝트를 삭제합니다.
자세히 알아보기
다음과 같은 후속 Codelab에서 Document AI 학습을 계속하세요.
리소스
라이선스
이 작업물은 Creative Commons Attribution 2.0 일반 라이선스에 따라 사용이 허가되었습니다.

