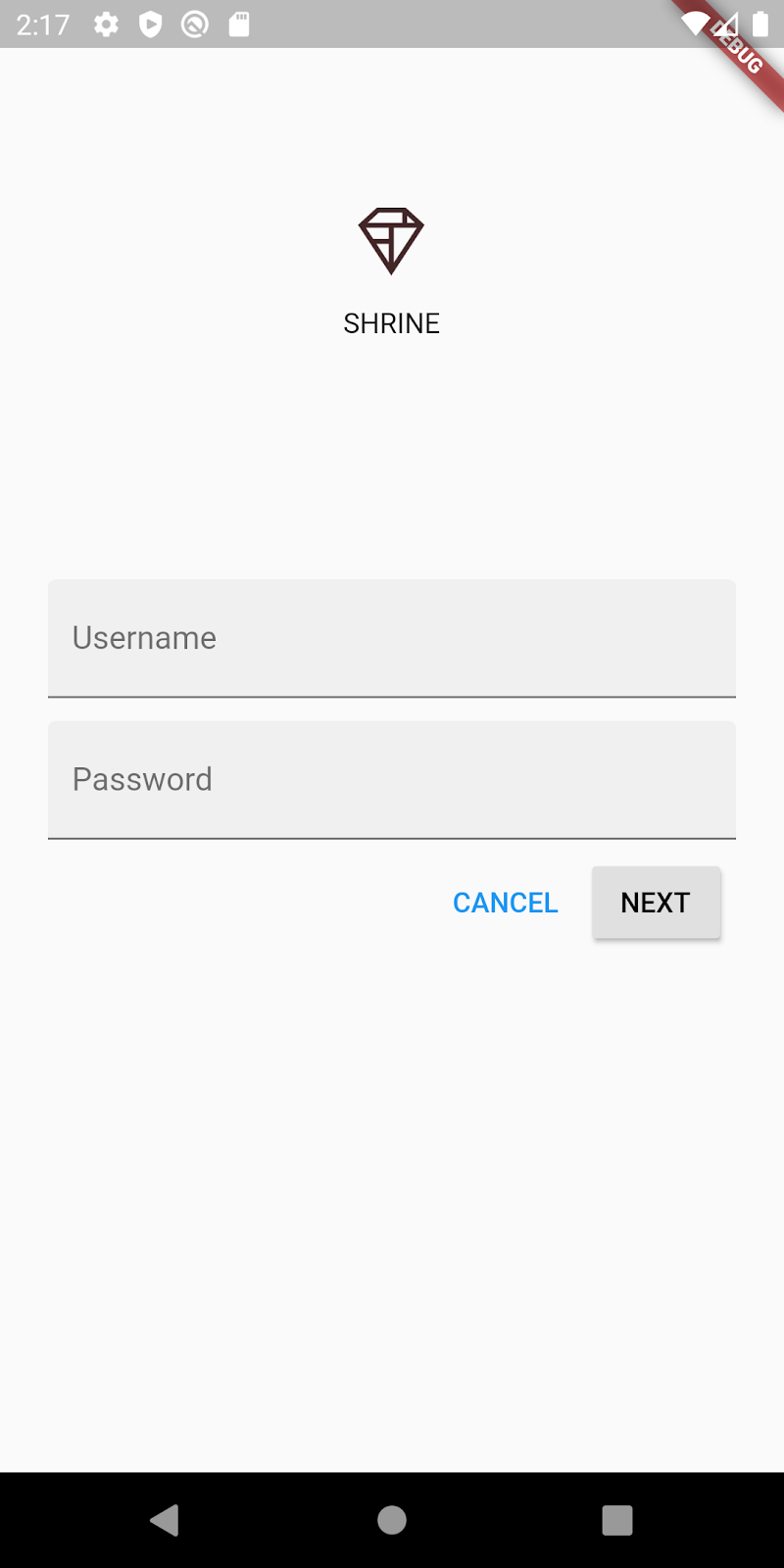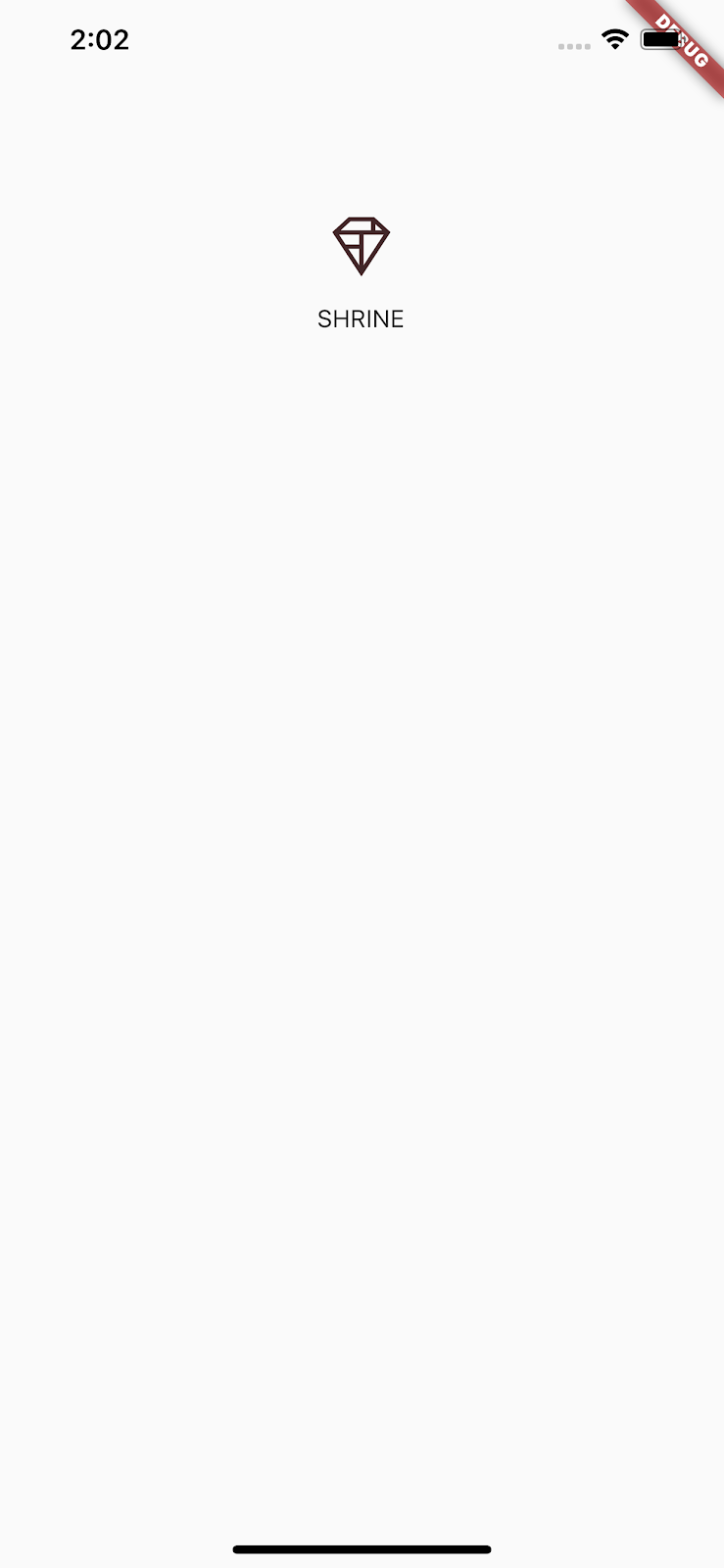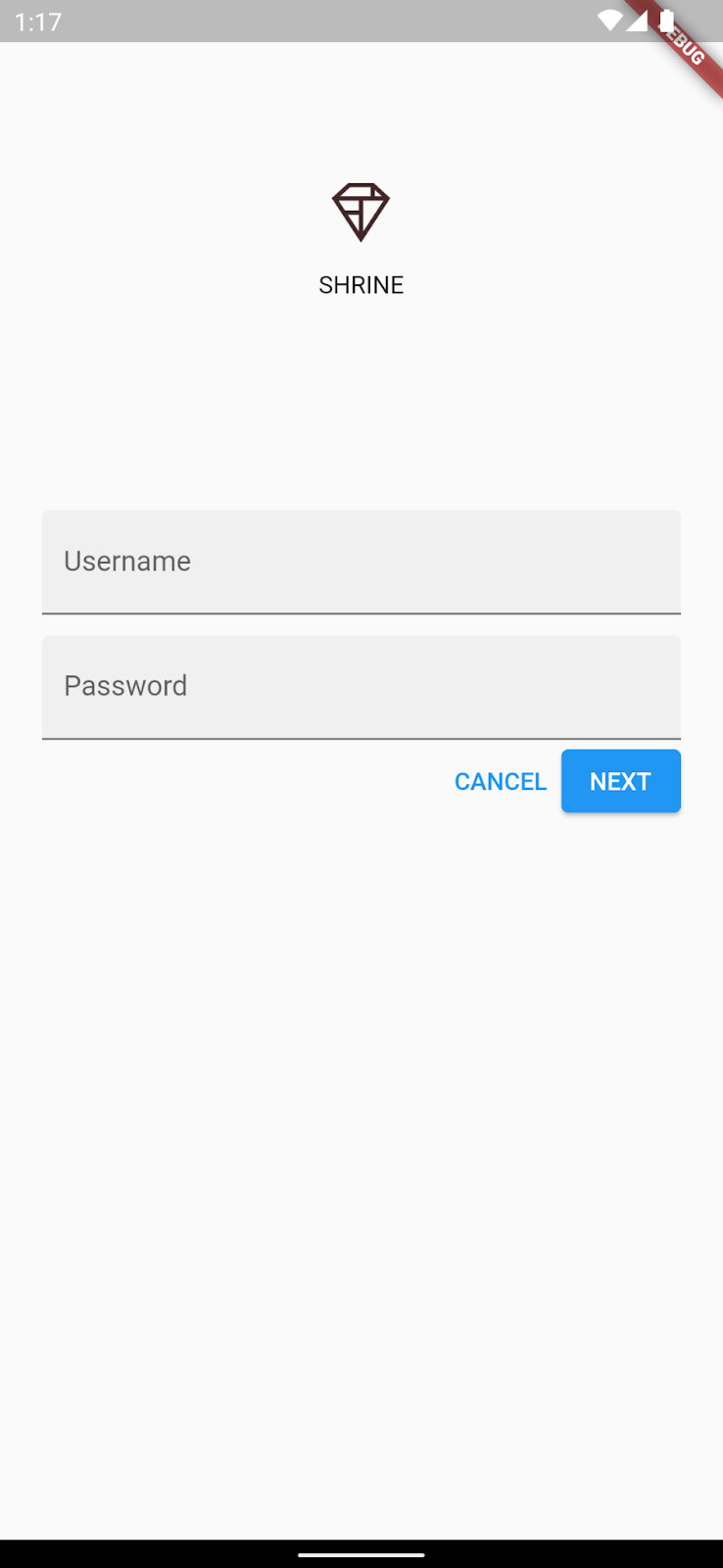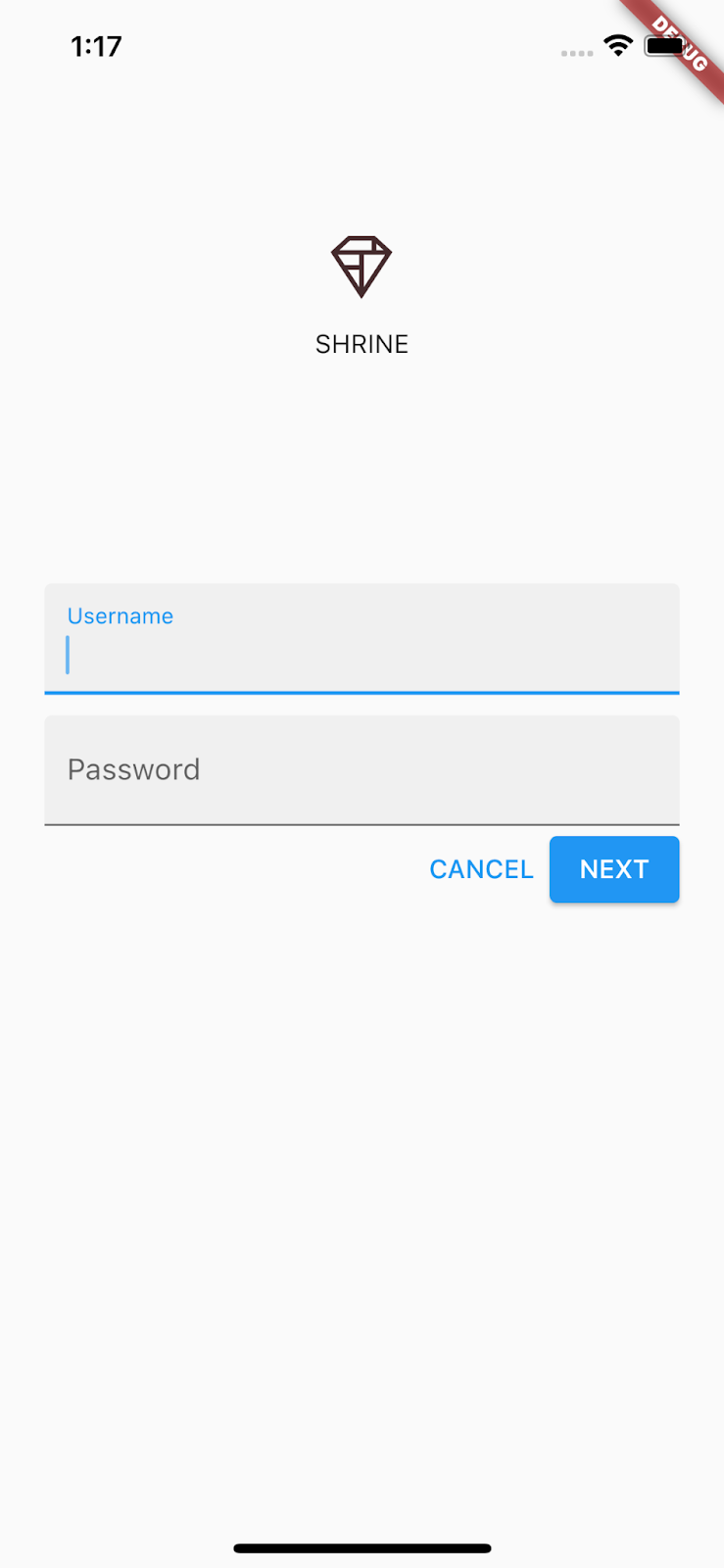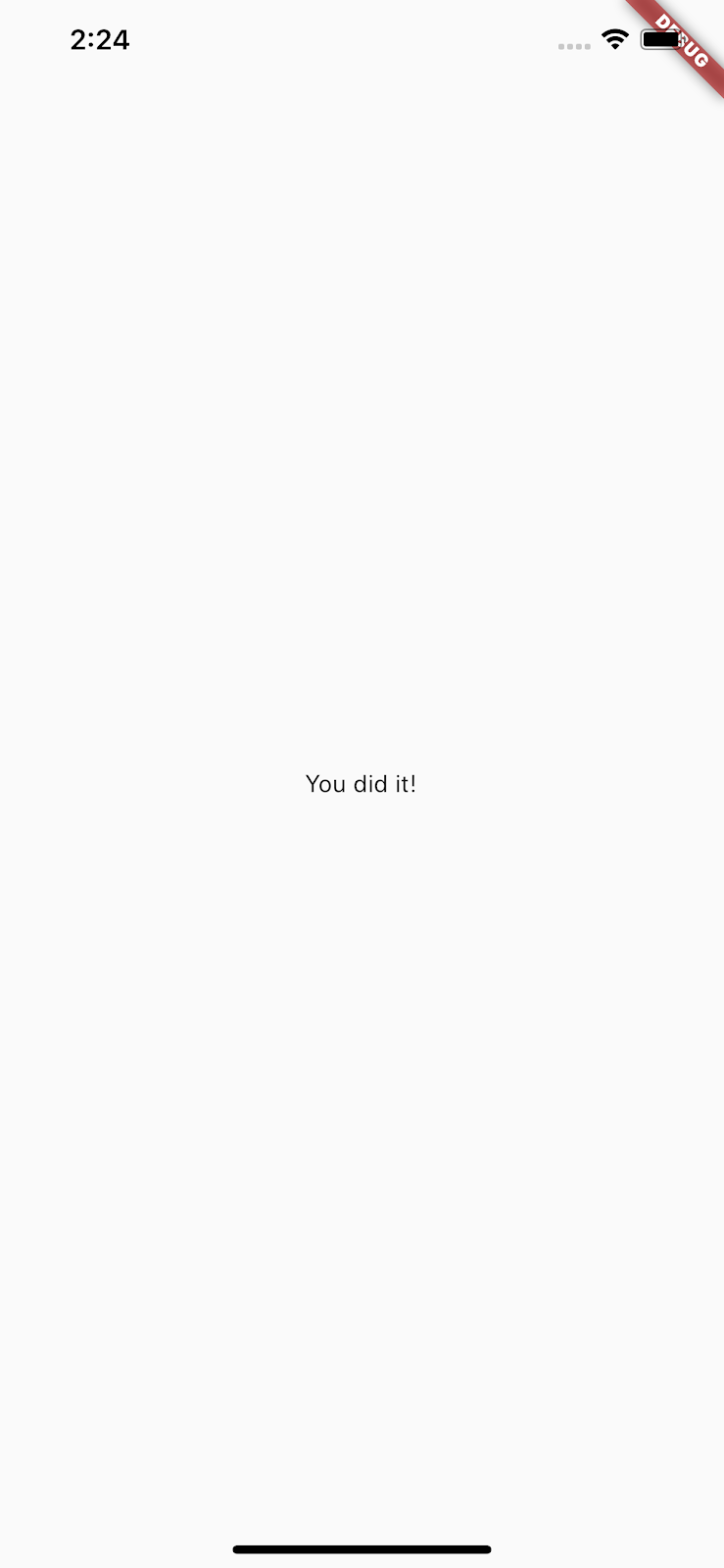1. Introdução
O que são o Material Design e a biblioteca Flutter do Material Design?
O Material Design é um sistema para criar produtos digitais bonitos e arrojados. Ao combinar estilo, branding, interação e movimento em um conjunto consistente de princípios e componentes, as equipes de produto podem atingir o maior potencial de design.
A biblioteca do Flutter do Material Design inclui widgets do Flutter que implementam os designs dos componentes do Material Design (MDC, na sigla em inglês) para criar uma experiência do usuário consistente em apps e plataformas. Conforme o sistema do Material Design evolui, esses componentes são atualizados para garantir uma implementação consistente com perfeição de pixels, respeitando os padrões de desenvolvimento de front-end do Google.
Neste codelab, você vai criar uma página de login usando vários componentes do Material Flutter.
O que você vai criar
Este é o primeiro de quatro codelabs que ajudarão você a criar o app Shrine, um app de comércio eletrônico que vende roupas e artigos domésticos. Ele demonstrará como é possível personalizar componentes para refletir qualquer marca ou estilo usando o Material Flutter.
Neste codelab, você criará uma página de login para o Shrine que contém:
- A imagem do logotipo do Shrine.
- O nome do app (Shrine).
- Dois campos de texto: um para inserir um nome de usuário e outro para uma senha.
- Dois botões.
Android | iOS |
|
|
Componentes e subsistemas do Flutter do Material Design neste codelab
- Campo de texto
- Botão
- ondulação de tinta (uma forma visual de feedback para eventos de toque)
Como você classificaria seu nível de experiência em desenvolvimento com o Flutter?
2. Configurar o ambiente de desenvolvimento do Flutter
Você precisa de dois softwares para concluir este laboratório: o SDK do Flutter e um editor.
É possível executar o codelab usando qualquer um destes dispositivos:
- Um dispositivo físico Android ou iOS conectado ao seu computador e configurado para o modo de desenvolvedor.
- O simulador para iOS, que exige a instalação de ferramentas do Xcode.
- O Android Emulator, que requer configuração no Android Studio.
- Um navegador (o Chrome é necessário para depuração).
- Como um aplicativo para computador Windows, Linux ou macOS. Você precisa desenvolver na plataforma em que planeja implantar. Portanto, se quiser desenvolver um app para um computador Windows, você terá que desenvolver no Windows para acessar a cadeia de builds adequada. Há requisitos específicos de cada sistema operacional que são abordados em detalhes em docs.flutter.dev/desktop.
3. Fazer o download do app inicial do codelab
O projeto inicial está localizado no diretório material-components-flutter-codelabs-101-starter/mdc_100_series.
... ou clone-o do GitHub
Para clonar este codelab do GitHub, execute estes comandos:
git clone https://github.com/material-components/material-components-flutter-codelabs.git cd material-components-flutter-codelabs/mdc_100_series git checkout 101-starter
Abrir o projeto e executar o app
- Abrir o projeto no seu editor favorito.
- Siga as instruções para "Executar o app" em Get Started: Test drive no editor escolhido.
Pronto. O código inicial da página de login do Shrine será executado no seu dispositivo. Você verá o logotipo do app com o nome "Shrine" abaixo.
Android | iOS |
|
|
Vamos analisar o código.
Widgets em login.dart
Abra o arquivo login.dart. Ele conterá o código a seguir:
import 'package:flutter/material.dart';
class LoginPage extends StatefulWidget {
const LoginPage({Key? key}) : super(key: key);
@override
_LoginPageState createState() => _LoginPageState();
}
class _LoginPageState extends State<LoginPage> {
// TODO: Add text editing controllers (101)
@override
Widget build(BuildContext context) {
return Scaffold(
body: SafeArea(
child: ListView(
padding: const EdgeInsets.symmetric(horizontal: 24.0),
children: <Widget>[
const SizedBox(height: 80.0),
Column(
children: <Widget>[
Image.asset('assets/diamond.png'),
const SizedBox(height: 16.0),
const Text('SHRINE'),
],
),
const SizedBox(height: 120.0),
// TODO: Remove filled: true values (103)
// TODO: Add TextField widgets (101)
// TODO: Add button bar (101)
],
),
),
);
}
}
Observe que ele tem uma instrução import e duas novas classes:
- A instrução
importpermite o uso da biblioteca do Material Design neste arquivo. - A classe
LoginPagerepresenta a página inteira exibida no simulador. - A função
build()da classe_LoginPageStatecontrola como todos os widgets da IU são criados.
4. Adicionar widgets TextField
Para começar, adicione dois campos de texto à página de login para os usuários digitarem o nome de usuário e a senha. Use o widget TextField, que exibe uma etiqueta flutuante e ativa uma ondulação de toque.
Esta página é estruturada principalmente com uma ListView, que organiza os filhos em uma coluna deslizante. Vamos inserir os campos de texto abaixo.
Adicionar os widgets TextField
Adicione dois novos campos de texto e um espaço após const SizedBox(height: 120.0).
// TODO: Add TextField widgets (101)
// [Name]
TextField(
decoration: const InputDecoration(
filled: true,
labelText: 'Username',
),
),
// spacer
const SizedBox(height: 12.0),
// [Password]
TextField(
decoration: const InputDecoration(
filled: true,
labelText: 'Password',
),
obscureText: true,
),
Cada um dos campos de texto tem um campo decoration: que recebe um widget InputDecoration. O campo filled: significa que o segundo plano do campo de texto será preenchido levemente para facilitar o reconhecimento da área de toque do campo de texto. O valor obscureText: true do segundo campo de texto substituirá automaticamente a entrada que o usuário digitar por marcadores, o que é o padrão adequado para senhas.
Salve seu projeto (com o pressionamento de tecla: command + s) para realizar uma Recarga dinâmica.
Você verá uma página com dois campos de texto "Username" e "Password". Veja a animação de etiquetas flutuantes:
Android | iOS |
|
|
5. Adicionar botões
Em seguida, adicionaremos dois botões à página de login: "Cancel" e "Next". Usaremos dois tipos de widget de botão: o TextButton e o ElevatedButton.
Adicionar a OverflowBar
Depois dos campos de texto, adicione uma OverflowBar aos filhos da ListView:
// TODO: Add button bar (101)
OverflowBar(
alignment: MainAxisAlignment.end,
// TODO: Add a beveled rectangular border to CANCEL (103)
children: <Widget>[
// TODO: Add buttons (101)
],
),
A OverflowBar organiza os filhos em uma linha.
Adicionar os botões
Em seguida, adicione dois botões à lista de children do OverflowBar:
// TODO: Add buttons (101)
TextButton(
child: const Text('CANCEL'),
onPressed: () {
// TODO: Clear the text fields (101)
},
),
// TODO: Add an elevation to NEXT (103)
// TODO: Add a beveled rectangular border to NEXT (103)
ElevatedButton(
child: const Text('NEXT'),
onPressed: () {
// TODO: Show the next page (101)
},
),
Salve o projeto. No último campo de texto, você verá dois botões:
Android | iOS |
|
|
O OverflowBar processa o trabalho de layout para você. Ele posiciona os botões horizontalmente, para que apareçam lado a lado.
Tocar em um botão exibe uma animação de ondulação com tinta, sem que haja qualquer outra ação. Vamos adicionar funcionalidades às funções anônimas onPressed: para que o botão "Cancel" limpe os campos de texto e o botão "Next" passe para outra tela:
Adicionar TextEditingControllers
Adicionaremos TextEditingControllers para controlar o texto dos campos e facilitar a limpeza deles.
Abaixo da declaração da classe _LoginPageState, adicione os controladores como variáveis final.
// TODO: Add text editing controllers (101)
final _usernameController = TextEditingController();
final _passwordController = TextEditingController();
No campo controller: do primeiro campo de texto, defina o _usernameController:
// TODO: Add TextField widgets (101)
// [Name]
TextField(
controller: _usernameController,
No campo controller: do segundo campo de texto, defina o _passwordController:
// TODO: Add TextField widgets (101)
// [Password]
TextField(
controller: _passwordController,
Editar onPressed
Adicione um comando para limpar cada controlador na função onPressed: do TextButton:
// TODO: Clear the text fields (101)
_usernameController.clear();
_passwordController.clear();
Salve o projeto. Agora, quando você digitar algo nos campos de texto e pressionar "Cancel", os campos serão limpos novamente.
O formulário de login está ficando bom! Vamos levar os usuários para o restante do app Shrine.
Destacar
Para dispensar essa visualização, queremos destacar (ou remover) esta página (conhecido como uma rota no Flutter) da pilha de navegação.
Na função onPressed: do ElevatedButton, destaque o trajeto mais recente do Navigator:
// TODO: Show the next page (101)
Navigator.pop(context);
Para finalizar, abra o arquivo home.dart e defina resizeToAvoidBottomInset como false no Scaffold:
return Scaffold(
// TODO: Add app bar (102)
// TODO: Add a grid view (102)
body: Center(
child: Text('You did it!'),
),
// TODO: Set resizeToAvoidBottomInset (101)
resizeToAvoidBottomInset: false,
);
Isso garantirá que exibir o teclado não mudará o tamanho da página inicial nem dos widgets.
Pronto! Salve o projeto. Experimente clicar em "Next".
Parabéns!
Android | iOS |
|
|
Essa tela é o ponto de partida e será abordada no nosso próximo codelab, o MDC-102.
6. Parabéns!
Adicionamos campos de texto e botões, sem precisarmos nos preocupar com o código do layout. Os componentes do Material Design para Flutter têm muito estilo e podem ser exibidos na tela sem muito esforço.
Próximas etapas
Os campos de texto e os botões são dois componentes principais do sistema do Material Design, mas há muito mais! Você também pode explorar o restante no Catálogo de widgets de componentes do Material Design (em inglês).
Como alternativa, acesse MDC-102: estrutura e layout do Material Design para saber mais sobre os componentes abordados no MDC-102 para o Flutter.