1. 簡介
Material Design 元件 (MDC) 可協助開發人員實作質感設計。MDC 是由 Google 工程師和使用者體驗設計師團隊打造,提供數十種精美且功能豐富的 UI 元件,適用於 Android、iOS、網頁和 Flutter.material.io/develop |
在程式碼研究室 MDC-101 中,您使用兩個質感設計元件 (MDC) 建構登入頁面:文字欄位和按鈕。現在,讓我們加入導覽、結構和資料,進一步擴充這個基礎。
建構項目
在本程式碼研究室中,您會為名為 Shrine 的電子商務應用程式建構主畫面,這是一款用於販售服飾和居家用品的電子商務應用程式。其中包含:
- 頂端應用程式列
- 產品的格狀清單

本程式碼研究室中的 MDC-Android 元件
- AppBarLayout
- MaterialCardView
軟硬體需求
- 對 Android 開發作業有基本瞭解
- Android Studio (如果尚未安裝,請在這裡下載)
- Android 模擬器或裝置 (可透過 Android Studio 取得)
- 程式碼範例 (請參閱下一步)
你對建立 Android 應用程式的經驗程度為何?
2. 設定開發環境
您使用的是 MDC-101 版本嗎?
如果您已完成 MDC-101 課程,您的程式碼應已準備好用於本程式碼研究室。您可以直接跳到步驟 3:「新增頂端應用程式列」。
從頭開始?
下載程式碼研究室入門應用程式
範例應用程式位於 material-components-android-codelabs-102-starter/java 目錄中。請務必先 cd 放入該目錄,再開始操作。
...或是從 GitHub 複製檔案
如要從 GitHub 複製本程式碼研究室,請執行下列指令:
git clone https://github.com/material-components/material-components-android-codelabs cd material-components-android-codelabs/ git checkout 102-starter
在 Android Studio 中載入範例程式碼
- 設定精靈完成後,系統顯示「Welcome to Android Studio」視窗,請按一下「Open an existing Android Studio project」。前往您安裝程式碼範例的目錄,然後選取 java ->神社 (或在電腦上搜尋小時) 以開啟 Shrine 專案。
- 等待 Android Studio 建構並同步處理專案,如 Android Studio 視窗底部的活動指標所示。
- 此時,Android Studio 可能會引發部分建構錯誤,因為缺少 Android SDK 或建構工具 (如下所示)。請按照 Android Studio 中的指示安裝/更新這些套件,並同步處理專案。
新增專案依附元件
專案需要使用 MDC Android 支援資料庫的依附元件。您下載的程式碼範例中應該已經包含這個依附元件,但建議您執行下列步驟確認。
- 前往
app模組的build.gradle檔案,確認dependencies區塊包含 MDC Android 的依附元件:
api 'com.google.android.material:material:1.1.0-alpha06'
- (選用) 如有需要,請編輯
build.gradle檔案,新增下列依附元件並同步處理專案。
dependencies {
api 'com.google.android.material:material:1.1.0-alpha06'
implementation 'androidx.legacy:legacy-support-v4:1.0.0'
implementation 'com.android.volley:volley:1.1.1'
implementation 'com.google.code.gson:gson:2.8.5'
implementation "org.jetbrains.kotlin:kotlin-stdlib-jdk7:1.3.21"
testImplementation 'junit:junit:4.12'
androidTestImplementation 'androidx.test:core:1.1.0'
androidTestImplementation 'androidx.test.ext:junit:1.1.0'
androidTestImplementation 'androidx.test:runner:1.2.0-alpha05'
androidTestImplementation 'androidx.test.espresso:espresso-core:3.2.0-alpha05'
}
執行範例應用程式
|
大功告成!您應該會在 MDC-101 程式碼研究室中看到 Shrine 登入頁面。
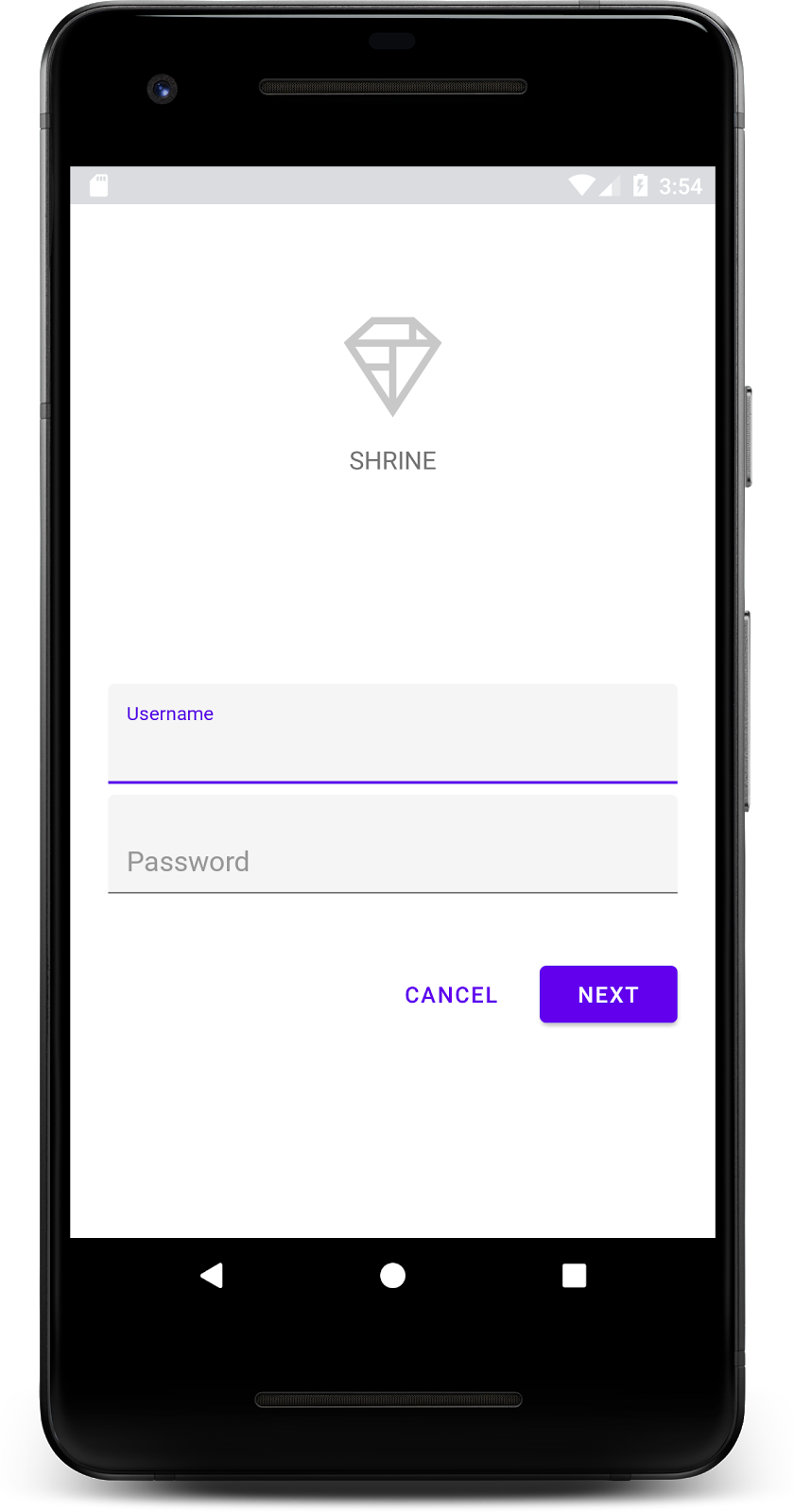
現在登入畫面沒有問題,讓我們在應用程式中填入部分產品。
3. 新增頂端應用程式列
登入頁面關閉後,主畫面會顯示「你成功了!」畫面。太好了!不過,使用者現在完全不需要採取任何行動,也不用擔心他們在應用程式中的哪個位置。為方便起見,我們新增導覽功能。
Material Design 提供的瀏覽模式可確保高度可用性。其中一項最著名的導覽元件是頂端應用程式列。
如要提供導覽選項,並讓使用者快速存取其他動作,請加入頂端應用程式列。
新增 AppBar 小工具
在 shr_product_grid_fragment.xml 中,刪除包含「您做到了!」的 <LinearLayout> 標記TextView,並替換為以下內容:
shr_product_grid_fragment.xml
<com.google.android.material.appbar.AppBarLayout
android:layout_width="match_parent"
android:layout_height="wrap_content">
<androidx.appcompat.widget.Toolbar
android:id="@+id/app_bar"
style="@style/Widget.Shrine.Toolbar"
android:layout_width="match_parent"
android:layout_height="?attr/actionBarSize"
app:title="@string/shr_app_name" />
</com.google.android.material.appbar.AppBarLayout>
shr_product_grid_fragment.xml 應如下所示:
shr_product_grid_fragment.xml
<?xml version="1.0" encoding="utf-8"?>
<FrameLayout xmlns:android="http://schemas.android.com/apk/res/android"
xmlns:app="http://schemas.android.com/apk/res-auto"
xmlns:tools="http://schemas.android.com/tools"
android:layout_width="match_parent"
android:layout_height="match_parent"
tools:context=".ProductGridFragment">
<com.google.android.material.appbar.AppBarLayout
android:layout_width="match_parent"
android:layout_height="wrap_content">
<androidx.appcompat.widget.Toolbar
android:id="@+id/app_bar"
style="@style/Widget.Shrine.Toolbar"
android:layout_width="match_parent"
android:layout_height="?attr/actionBarSize"
app:title="@string/shr_app_name" />
</com.google.android.material.appbar.AppBarLayout>
</FrameLayout>
許多應用程式列的標題旁邊都有按鈕。現在我們來為 新增功能表圖示。
新增導覽圖示
在 shr_product_grid_fragment.xml 中,將以下內容新增至 Toolbar XML 元件 (您剛才已新增至版面配置):
shr_product_grid_fragment.xml
app:navigationIcon="@drawable/shr_menu"
shr_product_grid_fragment.xml 應如下所示:
shr_product_grid_fragment.xml
<?xml version="1.0" encoding="utf-8"?>
<FrameLayout xmlns:android="http://schemas.android.com/apk/res/android"
xmlns:app="http://schemas.android.com/apk/res-auto"
xmlns:tools="http://schemas.android.com/tools"
android:layout_width="match_parent"
android:layout_height="match_parent"
tools:context=".ProductGridFragment">
<com.google.android.material.appbar.AppBarLayout
android:layout_width="match_parent"
android:layout_height="wrap_content">
<androidx.appcompat.widget.Toolbar
android:id="@+id/app_bar"
style="@style/Widget.Shrine.Toolbar"
android:layout_width="match_parent"
android:layout_height="?attr/actionBarSize"
app:navigationIcon="@drawable/shr_menu"
app:title="@string/shr_app_name" />
</com.google.android.material.appbar.AppBarLayout>
</FrameLayout>
新增動作按鈕及設定頂端應用程式列的樣式
此外,您也可以在應用程式列的末端加入按鈕。在 Android 中,這些按鈕稱為動作按鈕。
我們將以程式輔助方式設定頂端應用程式列的樣式,並以程式輔助方式新增動作按鈕至選單。
首先,我們來建立設定工具列的方法。此方法應使用 id 取得工具列的參照,並使用 getActivity() 取得活動的參照。如果活動不是空值,請使用 setSupportActionBar 將 Toolbar 設為 ActionBar:
ProductGridFragment.java
private void setUpToolbar(View view) {
Toolbar toolbar = view.findViewById(R.id.app_bar);
AppCompatActivity activity = (AppCompatActivity) getActivity();
if (activity != null) {
activity.setSupportActionBar(toolbar);
}
}
接著,我們要在剛剛新增的 setUpToolbar 方法正下方覆寫 onCreateOptionsMenu,將 shr_toolbar_menu.xml 的內容加載到工具列:
ProductGridFragment.java
@Override
public void onCreateOptionsMenu(Menu menu, MenuInflater menuInflater) {
menuInflater.inflate(R.menu.shr_toolbar_menu, menu);
super.onCreateOptionsMenu(menu, menuInflater);
}
現在,新增對 setUpToolbar 方法 (已新增至 onCreateView() 方法的內容) 的呼叫,如下所示:
ProductGridFragment.java
@Override
public View onCreateView(
@NonNull LayoutInflater inflater, ViewGroup container, Bundle savedInstanceState) {
// Inflate the layout for this fragment with the ProductGrid theme
View view = inflater.inflate(R.layout.shr_product_grid_fragment, container, false);
// Set up the toolbar
setUpToolbar(view);
return view;
}
最後,將 onCreate() 方法新增至 ProductGridFragment.java。在方法主體中,將 setHasOptionMenu 的參數設為 true。
方法應如下所示:
ProductGridFragment.java
@Override
public void onCreate(Bundle savedInstanceState) {
super.onCreate(savedInstanceState);
setHasOptionsMenu(true);
}
上述程式碼會將 XML 版面配置中的應用程式列設為此活動的動作列。回呼 onCreateOptionsMenu 會指示活動要使用哪個項目做為選單。在本範例中,它會將 R.menu.shr_toolbar_menu 的選單項目放入應用程式列。
功能表檔案包含兩個項目:「搜尋」和「篩選器」
shr_toolbar_menu.xml
<?xml version="1.0" encoding="utf-8"?>
<menu xmlns:android="http://schemas.android.com/apk/res/android"
xmlns:app="http://schemas.android.com/apk/res-auto">
<item
android:id="@+id/search"
android:icon="@drawable/shr_search"
android:title="@string/shr_search_title"
app:showAsAction="always" />
<item
android:id="@+id/filter"
android:icon="@drawable/shr_filter"
android:title="@string/shr_filter_title"
app:showAsAction="always" />
</menu>
完成變更後,ProductGridFragment.java 檔案應如下所示:
ProductGridFragment.java
package com.google.codelabs.mdc.java.shrine;
import android.os.Bundle;
import android.view.LayoutInflater;
import android.view.Menu;
import android.view.MenuInflater;
import android.view.View;
import android.view.ViewGroup;
import android.widget.Toolbar;
import androidx.annotation.NonNull;
import androidx.appcompat.app.AppCompatActivity;
import androidx.fragment.app.Fragment;
public class ProductGridFragment extends Fragment {
@Override
public void onCreate(Bundle savedInstanceState) {
super.onCreate(savedInstanceState);
setHasOptionsMenu(true);
}
@Override
public View onCreateView(
@NonNull LayoutInflater inflater, ViewGroup container, Bundle savedInstanceState) {
// Inflate the layout for this fragment with the ProductGrid theme
View view = inflater.inflate(R.layout.shr_product_grid_fragment, container, false);
// Set up the toolbar
setUpToolbar(view);
return view;
}
private void setUpToolbar(View view) {
Toolbar toolbar = view.findViewById(R.id.app_bar);
AppCompatActivity activity = (AppCompatActivity) getActivity();
if (activity != null) {
activity.setSupportActionBar(toolbar);
}
}
@Override
public void onCreateOptionsMenu(Menu menu, MenuInflater menuInflater) {
menuInflater.inflate(R.menu.shr_toolbar_menu, menu);
super.onCreateOptionsMenu(menu, menuInflater);
}
}
建構及執行。主畫面應如下所示:
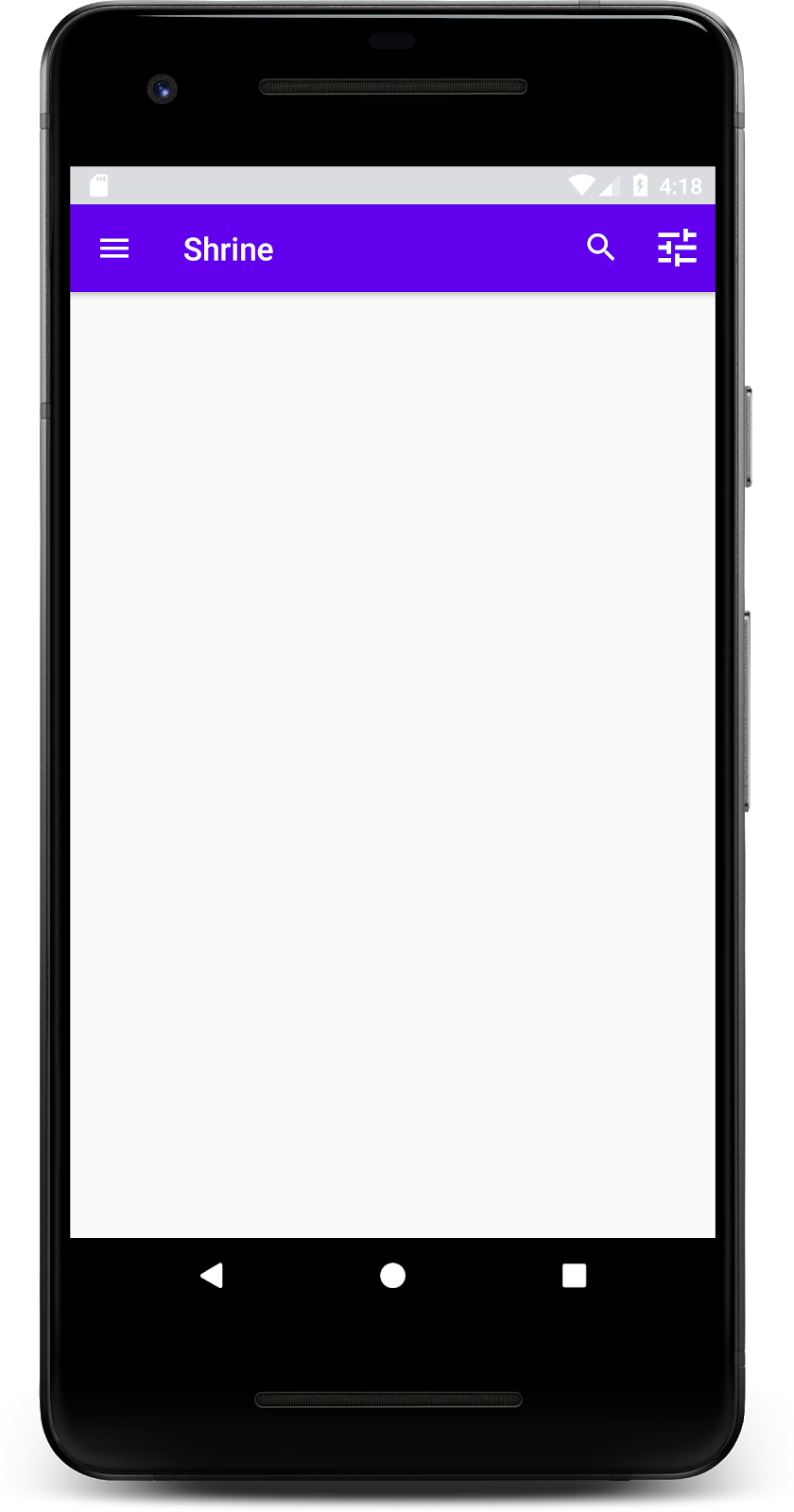
現在工具列的右側包含導覽圖示、標題和兩個動作圖示。工具列也會以細微的陰影顯示高度,也就是位於與內容不同的圖層上。
4. 新增卡片
現在應用程式已具備一些結構,接下來我們要將內容放在資訊卡中。
新增卡片
讓我們先在頂端應用程式列下方新增一張資訊卡。資訊卡應包含圖片的區域、標題和次要文字的標籤。
在 shr_product_grid_fragment.xml 的 AppBarLayout 下方,新增以下內容:
shr_product_grid_fragment.xml
<com.google.android.material.card.MaterialCardView
android:layout_width="160dp"
android:layout_height="180dp"
android:layout_marginBottom="16dp"
android:layout_marginLeft="16dp"
android:layout_marginRight="16dp"
android:layout_marginTop="70dp"
app:cardBackgroundColor="?attr/colorPrimaryDark"
app:cardCornerRadius="4dp">
<LinearLayout
android:layout_width="match_parent"
android:layout_height="wrap_content"
android:layout_gravity="bottom"
android:background="#FFFFFF"
android:orientation="vertical"
android:padding="8dp">
<TextView
android:layout_width="match_parent"
android:layout_height="wrap_content"
android:padding="2dp"
android:text="@string/shr_product_title"
android:textAppearance="?attr/textAppearanceHeadline6" />
<TextView
android:layout_width="match_parent"
android:layout_height="wrap_content"
android:padding="2dp"
android:text="@string/shr_product_description"
android:textAppearance="?attr/textAppearanceBody2" />
</LinearLayout>
</com.google.android.material.card.MaterialCardView>
建構並執行:
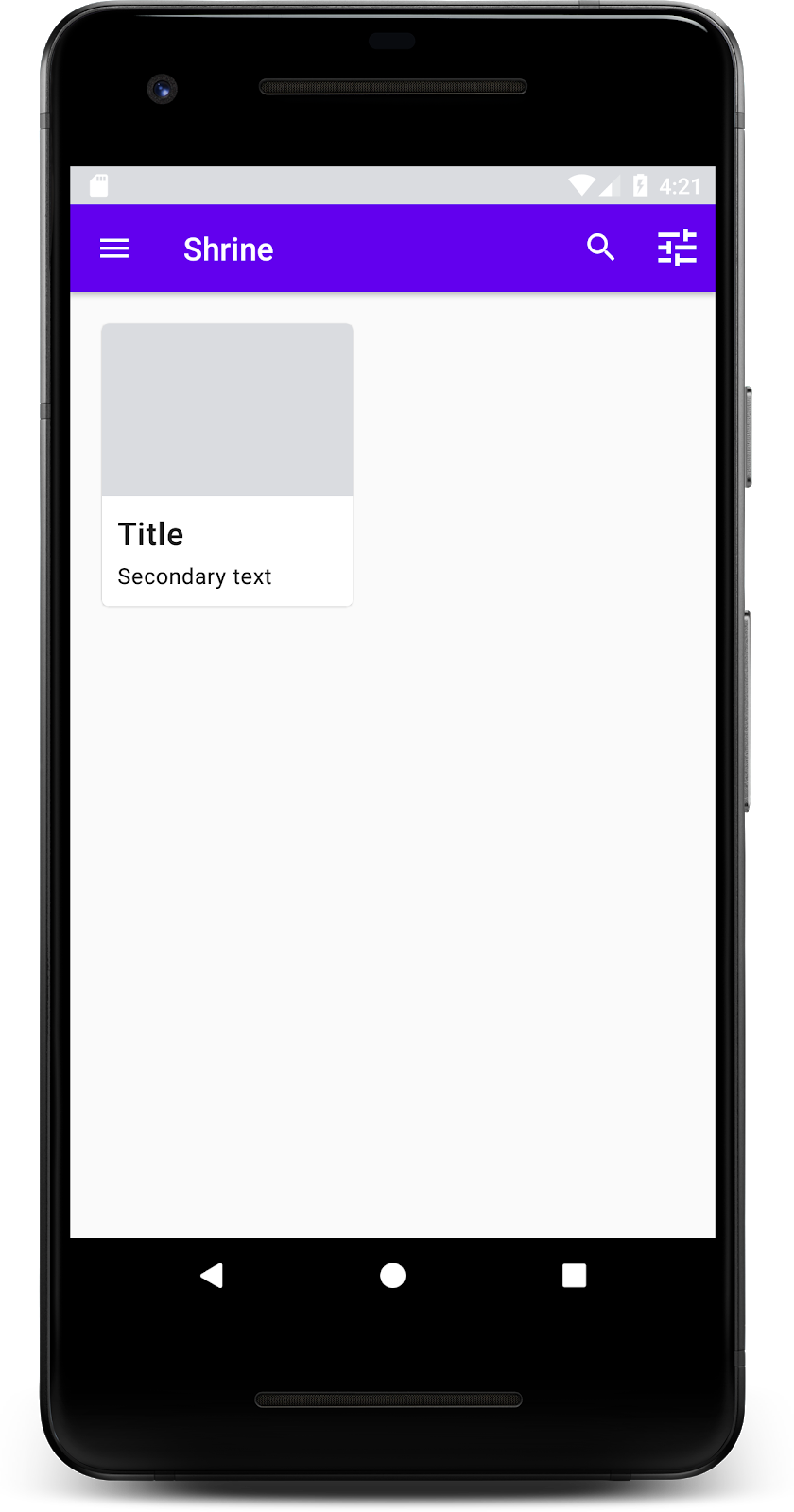
在這張預覽畫面中,您可以看到資訊卡從畫面左側邊緣插入,而且有圓角和陰影 (代表卡片的高度)。整個區域稱為「容器」。除了容器本身,容器中的所有元素皆為選用項目。
您可以在容器中加入下列元素:標題文字、縮圖或顯示圖片、子標題文字、分隔線,甚至是按鈕和圖示。例如,我們剛剛建立的資訊卡,在 LinearLayout 中包含兩個 TextView (一個用於標題,另一個用於次要文字),一個與資訊卡底部對齊。
資訊卡通常會與其他資訊卡一起顯示。在本程式碼研究室的下一節中,我們會以格線的形式列出這些元件。
5. 建立資訊卡格線
如果畫面顯示多張資訊卡,系統會將這些資訊卡歸入一或多個集合。格狀檢視畫面中的資訊卡是共鄰的,代表兩者的靜置高度相同 (除非已選擇或拖曳,但本程式碼研究室不會說明此步驟)。
設定資訊卡格線
查看我們提供給您的 shr_product_card.xml 檔案:
shr_product_card.xml
<?xml version="1.0" encoding="utf-8"?>
<com.google.android.material.card.MaterialCardView xmlns:android="http://schemas.android.com/apk/res/android"
xmlns:app="http://schemas.android.com/apk/res-auto"
android:layout_width="match_parent"
android:layout_height="wrap_content"
app:cardBackgroundColor="@android:color/white"
app:cardElevation="2dp"
app:cardPreventCornerOverlap="true">
<LinearLayout
android:layout_width="match_parent"
android:layout_height="wrap_content"
android:orientation="vertical">
<com.android.volley.toolbox.NetworkImageView
android:id="@+id/product_image"
android:layout_width="match_parent"
android:layout_height="@dimen/shr_product_card_image_height"
android:background="?attr/colorPrimaryDark"
android:scaleType="centerCrop" />
<LinearLayout
android:layout_width="match_parent"
android:layout_height="wrap_content"
android:orientation="vertical"
android:padding="16dp">
<TextView
android:id="@+id/product_title"
android:layout_width="match_parent"
android:layout_height="wrap_content"
android:text="@string/shr_product_title"
android:textAppearance="?attr/textAppearanceHeadline6" />
<TextView
android:id="@+id/product_price"
android:layout_width="match_parent"
android:layout_height="wrap_content"
android:text="@string/shr_product_description"
android:textAppearance="?attr/textAppearanceBody2" />
</LinearLayout>
</LinearLayout>
</com.google.android.material.card.MaterialCardView>
這個資訊卡版面配置包含一張含有圖片的資訊卡 (此處為 NetworkImageView,可從網址加入圖片),以及兩個 TextViews。
接下來,請參閱我們的 ProductCardRecyclerViewAdapter。這個套件與 ProductGridFragment 位於相同套件中。
ProductCardRecyclerViewAdapter.java
package com.google.codelabs.mdc.java.shrine;
import android.view.LayoutInflater;
import android.view.View;
import android.view.ViewGroup;
import androidx.annotation.NonNull;
import androidx.recyclerview.widget.RecyclerView;
import com.google.codelabs.mdc.java.shrine.network.ImageRequester;
import com.google.codelabs.mdc.java.shrine.network.ProductEntry;
import java.util.List;
/**
* Adapter used to show a simple grid of products.
*/
public class ProductCardRecyclerViewAdapter extends RecyclerView.Adapter<ProductCardViewHolder> {
private List<ProductEntry> productList;
private ImageRequester imageRequester;
ProductCardRecyclerViewAdapter(List<ProductEntry> productList) {
this.productList = productList;
imageRequester = ImageRequester.getInstance();
}
@NonNull
@Override
public ProductCardViewHolder onCreateViewHolder(@NonNull ViewGroup parent, int viewType) {
View layoutView = LayoutInflater.from(parent.getContext()).inflate(R.layout.shr_product_card, parent, false);
return new ProductCardViewHolder(layoutView);
}
@Override
public void onBindViewHolder(@NonNull ProductCardViewHolder holder, int position) {
// TODO: Put ViewHolder binding code here in MDC-102
}
@Override
public int getItemCount() {
return productList.size();
}
}
上述的轉接程式類別可管理格線的內容。為了判斷每個檢視畫面應對提供的內容執行的操作,我們會盡快編寫 onBindViewHolder() 的程式碼。
您也可以在相同套件中查看 ProductCardViewHolder。這個類別會儲存影響資訊卡版面配置的檢視畫面,方便日後修改。
ProductCardViewHolder.java
package com.google.codelabs.mdc.java.shrine;
import androidx.annotation.NonNull;
import androidx.recyclerview.widget.RecyclerView;
import android.view.View;
public class ProductCardViewHolder extends RecyclerView.ViewHolder {
public ProductCardViewHolder(@NonNull View itemView) {
super(itemView);
// TODO: Find and store views from itemView
}
}
如要設定格線,請先從 shr_product_grid_fragment.xml 中移除預留位置 MaterialCardView。接下來,您應該新增代表資訊卡格線的元件。在此情況下,請在 AppBarLayout XML 元件下方的 shr_product_grid_fragment.xml 中新增 RecyclerView 元件:
shr_product_grid_fragment.xml
<androidx.core.widget.NestedScrollView
android:layout_width="match_parent"
android:layout_height="match_parent"
android:layout_marginTop="56dp"
android:background="@color/productGridBackgroundColor"
android:paddingStart="@dimen/shr_product_grid_spacing"
android:paddingEnd="@dimen/shr_product_grid_spacing"
app:layout_behavior="@string/appbar_scrolling_view_behavior">
<androidx.recyclerview.widget.RecyclerView
android:id="@+id/recycler_view"
android:layout_width="match_parent"
android:layout_height="match_parent" />
</androidx.core.widget.NestedScrollView>
shr_product_grid_fragment.xml 應如下所示:
shr_product_grid_fragment.xml
<?xml version="1.0" encoding="utf-8"?>
<FrameLayout xmlns:android="http://schemas.android.com/apk/res/android"
xmlns:app="http://schemas.android.com/apk/res-auto"
xmlns:tools="http://schemas.android.com/tools"
android:layout_width="match_parent"
android:layout_height="match_parent"
tools:context=".ProductGridFragment">
<com.google.android.material.appbar.AppBarLayout
android:layout_width="match_parent"
android:layout_height="wrap_content">
<androidx.appcompat.widget.Toolbar
android:id="@+id/app_bar"
style="@style/Widget.Shrine.Toolbar"
android:layout_width="match_parent"
android:layout_height="?attr/actionBarSize"
app:navigationIcon="@drawable/shr_menu"
app:title="@string/shr_app_name" />
</com.google.android.material.appbar.AppBarLayout>
<androidx.core.widget.NestedScrollView
android:layout_width="match_parent"
android:layout_height="match_parent"
android:layout_marginTop="56dp"
android:background="@color/productGridBackgroundColor"
android:paddingStart="@dimen/shr_product_grid_spacing"
android:paddingEnd="@dimen/shr_product_grid_spacing"
app:layout_behavior="@string/appbar_scrolling_view_behavior">
<androidx.recyclerview.widget.RecyclerView
android:id="@+id/recycler_view"
android:layout_width="match_parent"
android:layout_height="match_parent" />
</androidx.core.widget.NestedScrollView>
</FrameLayout>
最後,在 onCreateView() 中,於呼叫 setUpToolbar(view) 後和 return 陳述式前方,將 RecyclerView 初始化程式碼加到 ProductGridFragment.java 中:
ProductGridFragment.java
@Override
public View onCreateView(
@NonNull LayoutInflater inflater, ViewGroup container, Bundle savedInstanceState) {
...
setUpToolbar(view);
// Set up the RecyclerView
RecyclerView recyclerView = view.findViewById(R.id.recycler_view);
recyclerView.setHasFixedSize(true);
recyclerView.setLayoutManager(new GridLayoutManager(getContext(), 2, GridLayoutManager.VERTICAL, false));
ProductCardRecyclerViewAdapter adapter = new ProductCardRecyclerViewAdapter(
ProductEntry.initProductEntryList(getResources()));
recyclerView.setAdapter(adapter);
int largePadding = getResources().getDimensionPixelSize(R.dimen.shr_product_grid_spacing);
int smallPadding = getResources().getDimensionPixelSize(R.dimen.shr_product_grid_spacing_small);
recyclerView.addItemDecoration(new ProductGridItemDecoration(largePadding, smallPadding));
return view;
}
上述程式碼片段包含設定 RecyclerView 所需的初始化步驟。這包括設定 RecyclerView 的版面配置管理員,以及初始化和設定 RecyclerView 的轉接程式。
您的 ProductGridFragment.java 檔案現在應如下所示:
ProductGridFragment.java
package com.google.codelabs.mdc.java.shrine;
import android.os.Bundle;
import androidx.recyclerview.widget.RecyclerView;
import android.view.LayoutInflater;
import android.view.Menu;
import android.view.MenuInflater;
import android.view.View;
import android.view.ViewGroup;
import android.widget.Toolbar;
import androidx.annotation.NonNull;
import androidx.appcompat.app.AppCompatActivity;
import androidx.fragment.app.Fragment;
import androidx.recyclerview.widget.GridLayoutManager;
import com.google.codelabs.mdc.java.shrine.network.ProductEntry;
public class ProductGridFragment extends Fragment {
@Override
public void onCreate(Bundle savedInstanceState) {
super.onCreate(savedInstanceState);
setHasOptionsMenu(true);
}
@Override
public View onCreateView(
@NonNull LayoutInflater inflater, ViewGroup container, Bundle savedInstanceState) {
// Inflate the layout for this fragment with the ProductGrid theme
View view = inflater.inflate(R.layout.shr_product_grid_fragment, container, false);
// Set up the toolbar
setUpToolbar(view);
// Set up the RecyclerView
RecyclerView recyclerView = view.findViewById(R.id.recycler_view);
recyclerView.setHasFixedSize(true);
recyclerView.setLayoutManager(new GridLayoutManager(getContext(), 2, GridLayoutManager.VERTICAL, false));
ProductCardRecyclerViewAdapter adapter = new ProductCardRecyclerViewAdapter(
ProductEntry.initProductEntryList(getResources()));
recyclerView.setAdapter(adapter);
int largePadding = getResources().getDimensionPixelSize(R.dimen.shr_product_grid_spacing);
int smallPadding = getResources().getDimensionPixelSize(R.dimen.shr_product_grid_spacing_small);
recyclerView.addItemDecoration(new ProductGridItemDecoration(largePadding, smallPadding));
return view;
}
private void setUpToolbar(View view) {
Toolbar toolbar = view.findViewById(R.id.app_bar);
AppCompatActivity activity = (AppCompatActivity) getActivity();
if (activity != null) {
activity.setSupportActionBar(toolbar);
}
}
@Override
public void onCreateOptionsMenu(Menu menu, MenuInflater menuInflater) {
menuInflater.inflate(R.menu.shr_toolbar_menu, menu);
super.onCreateOptionsMenu(menu, menuInflater);
}
}
建構及執行。
卡片現在已經出爐了!目前還無法顯示任何內容,所以讓我們加入一些產品資料。
新增圖片和文字
為每張資訊卡加入圖片、產品名稱和價格。我們的 ViewHolder 抽象層包含每張資訊卡的檢視畫面。在 ViewHolder 中,新增三個檢視畫面,如下所示:
ProductCardViewHolder.java
package com.google.codelabs.mdc.java.shrine;
import androidx.recyclerview.widget.RecyclerView;
import android.view.View;
import android.widget.TextView;
import androidx.annotation.NonNull;
import com.android.volley.toolbox.NetworkImageView;
public class ProductCardViewHolder extends RecyclerView.ViewHolder {
public NetworkImageView productImage;
public TextView productTitle;
public TextView productPrice;
public ProductCardViewHolder(@NonNull View itemView) {
super(itemView);
productImage = itemView.findViewById(R.id.product_image);
productTitle = itemView.findViewById(R.id.product_title);
productPrice = itemView.findViewById(R.id.product_price);
}
}
在 RecyclerView 的轉接器中,請在 ViewHolder, 中更新 onBindViewHolder() 方法,以便設定每個檢視畫面的資訊:
ProductCardRecyclerViewAdapter.java
@Override
public void onBindViewHolder(@NonNull ProductCardViewHolder holder, int position) {
if (productList != null && position < productList.size()) {
ProductEntry product = productList.get(position);
holder.productTitle.setText(product.title);
holder.productPrice.setText(product.price);
imageRequester.setImageFromUrl(holder.productImage, product.url);
}
}
上述程式碼會指示 RecyclerView 的轉接器使用 ViewHolder 處理每張卡片的操作。
這個範例會設定 ViewHolder 每個 TextView 上的文字資料,並呼叫 ImageRequester 從網址取得圖片。為了方便起見,我們提供了 ImageRequester 這個類別,並使用 Volley 程式庫 (這是本程式碼研究室超出範圍的主題,但您可以自行探索程式碼)。
建構並執行:

我們的產品現在可顯示在應用程式中!
6. 回顧
我們的應用程式具備基本流程,能將使用者導向登入畫面的主畫面,供使用者查看產品。我們在短短幾行程式碼內加入了頂端應用程式列,當中包含標題和三個按鈕,以及以格狀方式呈現應用程式的內容。我們的主畫面現在不僅簡單好用,還具備基本架構和實用內容,
後續步驟
您現在可以透過頂端應用程式列、資訊卡、文字欄位和按鈕,使用 MDC-Android 程式庫的四個核心 Material Design 元件!您還可以在 MDC-Android Catalog 的 MDC Android 元件中探索更多元件。
雖然功能完整,但應用程式無法呈現任何特定品牌。在 MDC-103:Material Design 主題設定搭配顏色、形狀、高度和類型,我們將自訂這些元件的樣式,呈現一種鮮豔的現代品牌。


