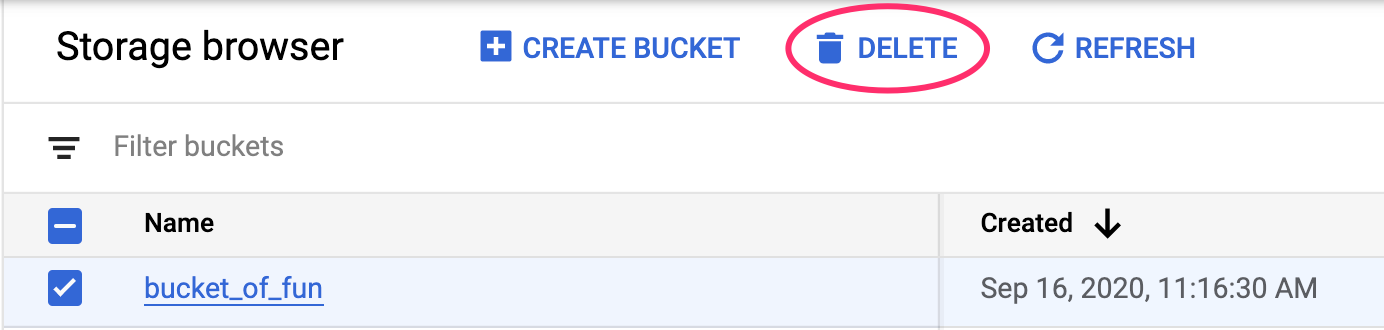1. Panoramica
In questo lab imparerai a utilizzare Vertex AI, la piattaforma ML gestita appena annunciata, per creare flussi di lavoro ML end-to-end. Imparerai come passare dai dati non elaborati al modello di cui è stato eseguito il deployment e lascerai questo workshop pronto per sviluppare e produrre i tuoi progetti ML con Vertex AI. In questo lab useremo Cloud Shell per creare un'immagine Docker personalizzata per dimostrare i container personalizzati per l'addestramento con Vertex AI.
Anche se in questo caso stiamo utilizzando TensorFlow per il codice del modello, potresti facilmente sostituirlo con un altro framework.
Cosa imparerai
Al termine del corso sarai in grado di:
- Crea e containerizza il codice di addestramento del modello con Cloud Shell
- Invia un job di addestramento di modelli personalizzati a Vertex AI
- Esegui il deployment del tuo modello addestrato a un endpoint e utilizzalo per ottenere previsioni
Il costo totale per l'esecuzione di questo lab su Google Cloud è di circa 2$.
2. Introduzione a Vertex AI
Questo lab utilizza la più recente offerta di prodotti AI disponibile su Google Cloud. Vertex AI integra le offerte ML di Google Cloud in un'esperienza di sviluppo fluida. In precedenza, i modelli addestrati con AutoML e i modelli personalizzati erano accessibili tramite servizi separati. La nuova offerta combina entrambi in un'unica API, insieme ad altri nuovi prodotti. Puoi anche migrare progetti esistenti su Vertex AI. In caso di feedback, consulta la pagina di supporto.
Vertex include molti strumenti diversi per aiutarti in ogni fase del flusso di lavoro ML, come puoi vedere dal diagramma seguente. Ci concentreremo sull'utilizzo di Addestramento e Previsione di Vertex, evidenziati di seguito.
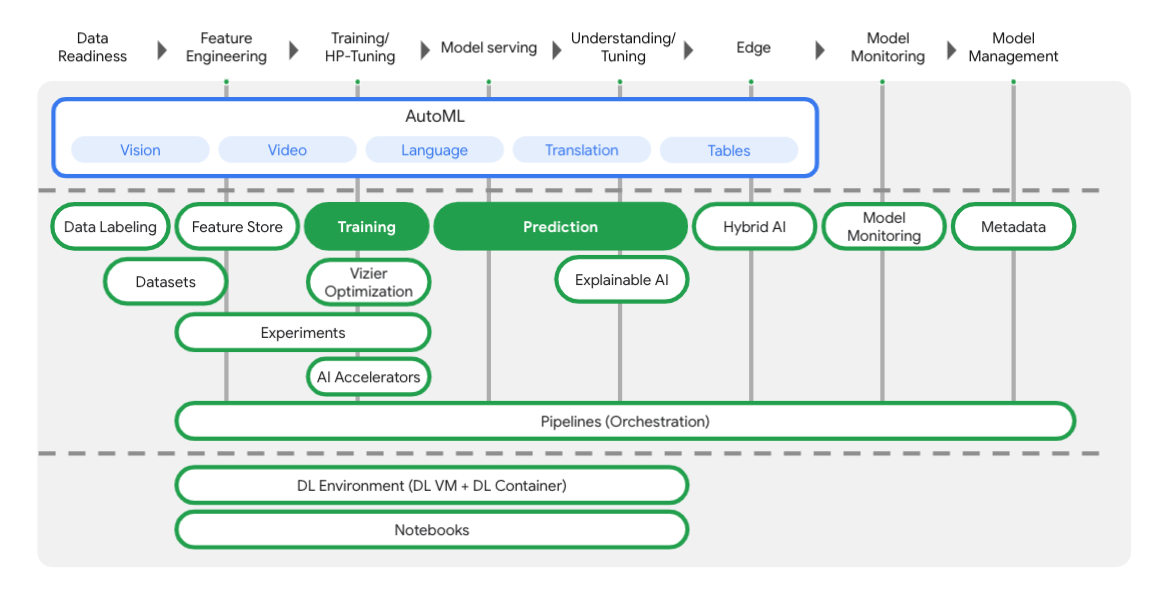
3. Configura l'ambiente
Configurazione dell'ambiente autogestito
Accedi alla console Cloud e crea un nuovo progetto o riutilizzane uno esistente. Se non hai ancora un account Gmail o Google Workspace, devi crearne uno.

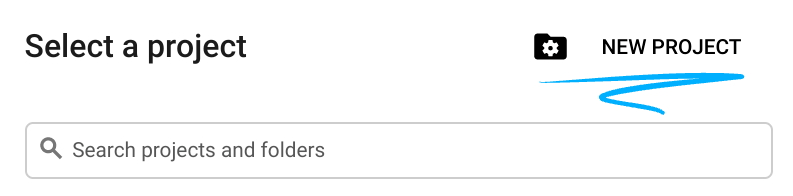
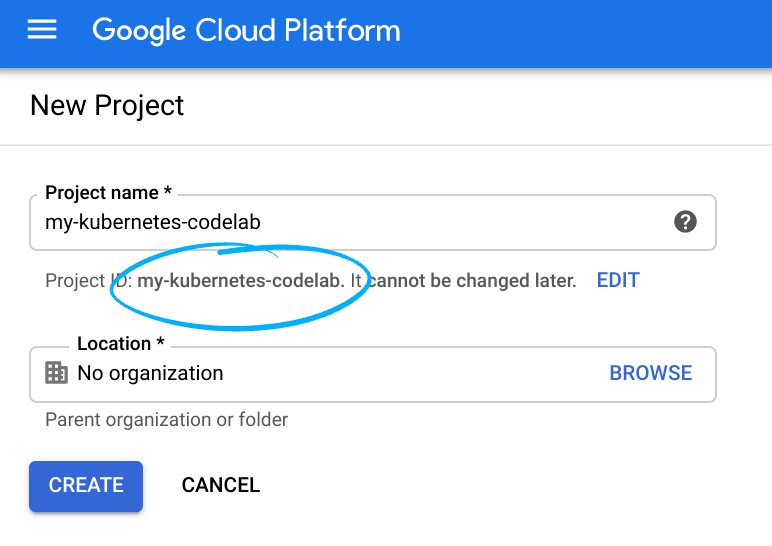
Ricorda l'ID progetto, un nome univoco in tutti i progetti Google Cloud (il nome precedente è già stato utilizzato e non funzionerà correttamente).
Successivamente, dovrai abilitare la fatturazione in Cloud Console per utilizzare le risorse Google Cloud.
Eseguire questo codelab non dovrebbe costare molto. Assicurati di seguire le istruzioni nella sezione "Pulizia" in cui viene spiegato come arrestare le risorse in modo da non incorrere in fatturazione oltre questo tutorial. I nuovi utenti di Google Cloud sono idonei al programma prova senza costi di 300$.
Passaggio 1: avvia Cloud Shell
In questo lab lavorerai in una sessione di Cloud Shell, un interprete di comandi ospitato da una macchina virtuale in esecuzione nel cloud di Google. Potresti eseguire facilmente questa sezione in locale sul tuo computer, ma l'utilizzo di Cloud Shell offre a chiunque l'accesso a un'esperienza riproducibile in un ambiente coerente. Dopo il lab, puoi riprovare questa sezione sul tuo computer.
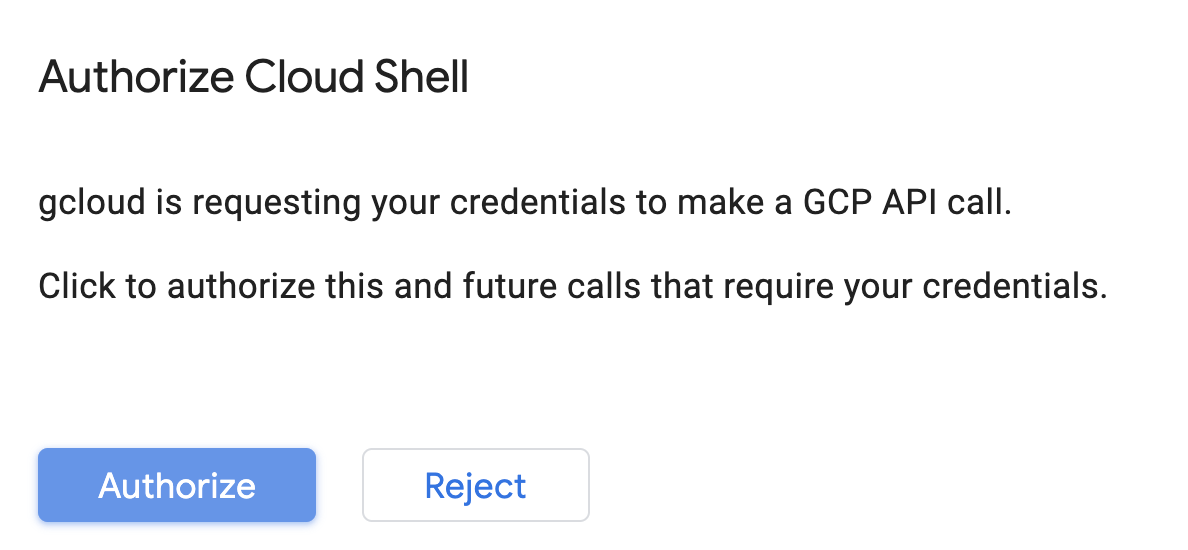
Attiva Cloud Shell
In alto a destra nella console Cloud, fai clic sul pulsante in basso per attivare Cloud Shell:

Se non hai mai avviato Cloud Shell, ti viene mostrata una schermata intermedia (below the fold) che descrive di cosa si tratta. In tal caso, fai clic su Continua (e non la vedrai più). Ecco come appare quella singola schermata:
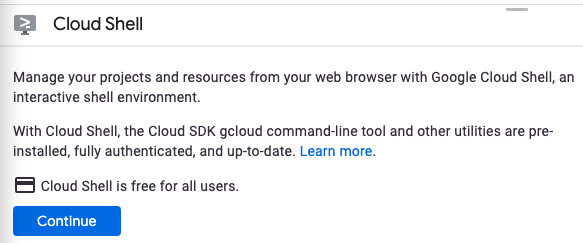
Il provisioning e la connessione a Cloud Shell dovrebbero richiedere solo qualche istante.

Questa macchina virtuale viene caricata con tutti gli strumenti di sviluppo di cui hai bisogno. Offre una home directory permanente da 5 GB e viene eseguita in Google Cloud, migliorando notevolmente le prestazioni di rete e l'autenticazione. Gran parte, se non tutto, del lavoro in questo codelab può essere svolto semplicemente con un browser o Chromebook.
Una volta eseguita la connessione a Cloud Shell, dovresti vedere che il tuo account è già autenticato e il progetto è già impostato sul tuo ID progetto.
Esegui questo comando in Cloud Shell per verificare che l'account sia autenticato:
gcloud auth list
Output comando
Credentialed Accounts
ACTIVE ACCOUNT
* <my_account>@<my_domain.com>
To set the active account, run:
$ gcloud config set account `ACCOUNT`
Esegui questo comando in Cloud Shell per confermare che il comando gcloud è a conoscenza del tuo progetto:
gcloud config list project
Output comando
[core] project = <PROJECT_ID>
In caso contrario, puoi impostarlo con questo comando:
gcloud config set project <PROJECT_ID>
Output comando
Updated property [core/project].
Cloud Shell ha alcune variabili di ambiente, tra cui GOOGLE_CLOUD_PROJECT, che contiene il nome del nostro attuale progetto Cloud. Lo utilizzeremo in vari punti di questo lab. Puoi visualizzarla eseguendo questo comando:
echo $GOOGLE_CLOUD_PROJECT
Passaggio 2: attivazione delle API
Nei passaggi successivi vedrai dove (e perché) sono necessari questi servizi, ma per il momento esegui questo comando per concedere al tuo progetto l'accesso ai servizi Compute Engine, Container Registry e Vertex AI:
gcloud services enable compute.googleapis.com \
containerregistry.googleapis.com \
aiplatform.googleapis.com
Dovrebbe essere visualizzato un messaggio di operazione riuscita simile a questo:
Operation "operations/acf.cc11852d-40af-47ad-9d59-477a12847c9e" finished successfully.
Passaggio 3: crea un bucket Cloud Storage
Per eseguire un job di addestramento su Vertex AI, avremo bisogno di un bucket di archiviazione in cui archiviare gli asset salvati nel modello. Esegui questi comandi nel terminale Cloud Shell per creare un bucket:
BUCKET_NAME=gs://$GOOGLE_CLOUD_PROJECT-bucket
gsutil mb -l us-central1 $BUCKET_NAME
Passaggio 4: alias Python 3
Il codice in questo lab utilizza Python 3. Per assicurarti di utilizzare Python 3 quando esegui gli script che creerai in questo lab, crea un alias eseguendo il comando seguente in Cloud Shell:
alias python=python3
Il modello che addestreremo e pubblicheremo in questo lab si basa su questo tutorial, tratto dalla documentazione di TensorFlow. Il tutorial utilizza il set di dati Auto MPG di Kaggle per prevedere il consumo di carburante di un veicolo.
4. Containerizza il codice di addestramento
Invieremo questo job di addestramento a Vertex inserendo il nostro codice di addestramento in un container Docker ed eseguendo il push di questo container a Google Container Registry. Con questo approccio possiamo addestrare un modello creato con qualsiasi framework.
Passaggio 1: configura i file
Per iniziare, dal terminale in Cloud Shell, esegui questi comandi per creare i file necessari per il container Docker:
mkdir mpg
cd mpg
touch Dockerfile
mkdir trainer
touch trainer/train.py
A questo punto dovresti avere una directory mpg/ simile alla seguente:
+ Dockerfile
+ trainer/
+ train.py
Per visualizzare e modificare questi file, utilizzeremo l'editor di codice integrato di Cloud Shell. Puoi passare dall'editor al terminale e viceversa facendo clic sul pulsante nella barra dei menu in alto a destra in Cloud Shell:

Passaggio 2: crea un Dockerfile
Per containerizzare il codice, creeremo prima un Dockerfile. Nel nostro Dockerfile includeremo tutti i comandi necessari per eseguire l'immagine. Installerà tutte le librerie che stiamo utilizzando e configurerà il punto di ingresso per il nostro codice di addestramento.
Nell'editor del file di Cloud Shell, apri la directory mpg/ e fai doppio clic per aprire il Dockerfile:
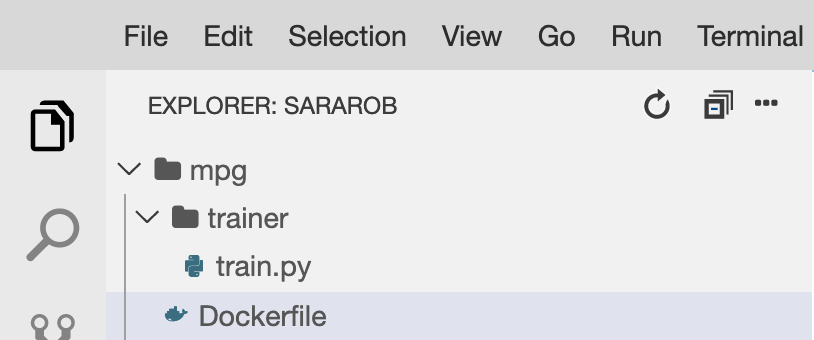
Quindi copia quanto segue in questo file:
FROM gcr.io/deeplearning-platform-release/tf2-cpu.2-3
WORKDIR /
# Copies the trainer code to the docker image.
COPY trainer /trainer
# Sets up the entry point to invoke the trainer.
ENTRYPOINT ["python", "-m", "trainer.train"]
Questo Dockerfile utilizza l'immagine Docker TensorFlow Enterprise 2.3 del container deep learning. Deep Learning Containers su Google Cloud è dotato di molti framework comuni di ML e data science preinstallati. Quello che stiamo utilizzando include TF Enterprise 2.3, Pandas, Scikit-learn e altri. Dopo aver scaricato l'immagine, questo Dockerfile configura il punto di ingresso per il nostro codice di addestramento, che aggiungeremo nel passaggio successivo.
Passaggio 3: aggiungi il codice di addestramento del modello
Dall'editor di Cloud Shell, apri il file train.py e copia il codice riportato di seguito (adattato dal tutorial nella documentazione di TensorFlow).
# This will be replaced with your bucket name after running the `sed` command in the tutorial
BUCKET = "BUCKET_NAME"
import numpy as np
import pandas as pd
import pathlib
import tensorflow as tf
from tensorflow import keras
from tensorflow.keras import layers
print(tf.__version__)
"""## The Auto MPG dataset
The dataset is available from the [UCI Machine Learning Repository](https://archive.ics.uci.edu/ml/).
### Get the data
First download the dataset.
"""
"""Import it using pandas"""
dataset_path = "https://storage.googleapis.com/io-vertex-codelab/auto-mpg.csv"
dataset = pd.read_csv(dataset_path, na_values = "?")
dataset.tail()
"""### Clean the data
The dataset contains a few unknown values.
"""
dataset.isna().sum()
"""To keep this initial tutorial simple drop those rows."""
dataset = dataset.dropna()
"""The `"origin"` column is really categorical, not numeric. So convert that to a one-hot:"""
dataset['origin'] = dataset['origin'].map({1: 'USA', 2: 'Europe', 3: 'Japan'})
dataset = pd.get_dummies(dataset, prefix='', prefix_sep='')
dataset.tail()
"""### Split the data into train and test
Now split the dataset into a training set and a test set.
We will use the test set in the final evaluation of our model.
"""
train_dataset = dataset.sample(frac=0.8,random_state=0)
test_dataset = dataset.drop(train_dataset.index)
"""### Inspect the data
Have a quick look at the joint distribution of a few pairs of columns from the training set.
Also look at the overall statistics:
"""
train_stats = train_dataset.describe()
train_stats.pop("mpg")
train_stats = train_stats.transpose()
train_stats
"""### Split features from labels
Separate the target value, or "label", from the features. This label is the value that you will train the model to predict.
"""
train_labels = train_dataset.pop('mpg')
test_labels = test_dataset.pop('mpg')
"""### Normalize the data
Look again at the `train_stats` block above and note how different the ranges of each feature are.
It is good practice to normalize features that use different scales and ranges. Although the model *might* converge without feature normalization, it makes training more difficult, and it makes the resulting model dependent on the choice of units used in the input.
Note: Although we intentionally generate these statistics from only the training dataset, these statistics will also be used to normalize the test dataset. We need to do that to project the test dataset into the same distribution that the model has been trained on.
"""
def norm(x):
return (x - train_stats['mean']) / train_stats['std']
normed_train_data = norm(train_dataset)
normed_test_data = norm(test_dataset)
"""This normalized data is what we will use to train the model.
Caution: The statistics used to normalize the inputs here (mean and standard deviation) need to be applied to any other data that is fed to the model, along with the one-hot encoding that we did earlier. That includes the test set as well as live data when the model is used in production.
## The model
### Build the model
Let's build our model. Here, we'll use a `Sequential` model with two densely connected hidden layers, and an output layer that returns a single, continuous value. The model building steps are wrapped in a function, `build_model`, since we'll create a second model, later on.
"""
def build_model():
model = keras.Sequential([
layers.Dense(64, activation='relu', input_shape=[len(train_dataset.keys())]),
layers.Dense(64, activation='relu'),
layers.Dense(1)
])
optimizer = tf.keras.optimizers.RMSprop(0.001)
model.compile(loss='mse',
optimizer=optimizer,
metrics=['mae', 'mse'])
return model
model = build_model()
"""### Inspect the model
Use the `.summary` method to print a simple description of the model
"""
model.summary()
"""Now try out the model. Take a batch of `10` examples from the training data and call `model.predict` on it.
It seems to be working, and it produces a result of the expected shape and type.
### Train the model
Train the model for 1000 epochs, and record the training and validation accuracy in the `history` object.
Visualize the model's training progress using the stats stored in the `history` object.
This graph shows little improvement, or even degradation in the validation error after about 100 epochs. Let's update the `model.fit` call to automatically stop training when the validation score doesn't improve. We'll use an *EarlyStopping callback* that tests a training condition for every epoch. If a set amount of epochs elapses without showing improvement, then automatically stop the training.
You can learn more about this callback [here](https://www.tensorflow.org/api_docs/python/tf/keras/callbacks/EarlyStopping).
"""
model = build_model()
EPOCHS = 1000
# The patience parameter is the amount of epochs to check for improvement
early_stop = keras.callbacks.EarlyStopping(monitor='val_loss', patience=10)
early_history = model.fit(normed_train_data, train_labels,
epochs=EPOCHS, validation_split = 0.2,
callbacks=[early_stop])
# Export model and save to GCS
model.save(BUCKET + '/mpg/model')
Dopo aver copiato il codice riportato sopra nel file mpg/trainer/train.py, torna al terminale in Cloud Shell ed esegui questo comando per aggiungere il nome del tuo bucket al file:
sed -i "s|BUCKET_NAME|$BUCKET_NAME|g" trainer/train.py
Passaggio 4: crea e testa il container a livello locale
Dal terminale, esegui il comando riportato di seguito per definire una variabile con l'URI dell'immagine container in Google Container Registry:
IMAGE_URI="gcr.io/$GOOGLE_CLOUD_PROJECT/mpg:v1"
Quindi, crea il container eseguendo quanto segue dalla radice della directory mpg:
docker build ./ -t $IMAGE_URI
Dopo aver creato il container, eseguine il push in Google Container Registry:
docker push $IMAGE_URI
Per verificare se è stato eseguito il push dell'immagine in Container Registry, quando accedi alla sezione Container Registry della console dovresti vedere un risultato simile a questo:
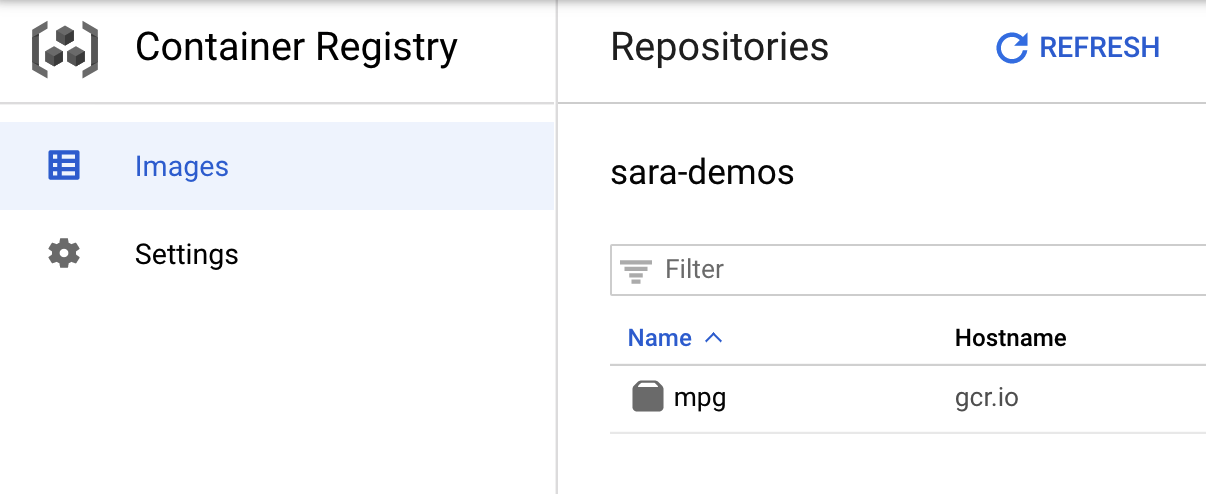
Con il push del container in Container Registry, ora siamo pronti per avviare un job di addestramento di un modello personalizzato.
5. Esegui un job di addestramento su Vertex AI
Vertex offre due opzioni per l'addestramento dei modelli:
- AutoML: addestra modelli di alta qualità con il minimo sforzo e senza avere esperienza nel machine learning.
- Addestramento personalizzato: esegui le tue applicazioni di addestramento personalizzato nel cloud utilizzando uno dei container predefiniti di Google Cloud oppure utilizzane uno tuo.
In questo lab useremo l'addestramento personalizzato tramite il nostro container personalizzato su Google Container Registry. Per iniziare, vai alla sezione Addestramento nella sezione Vertex della console Cloud:
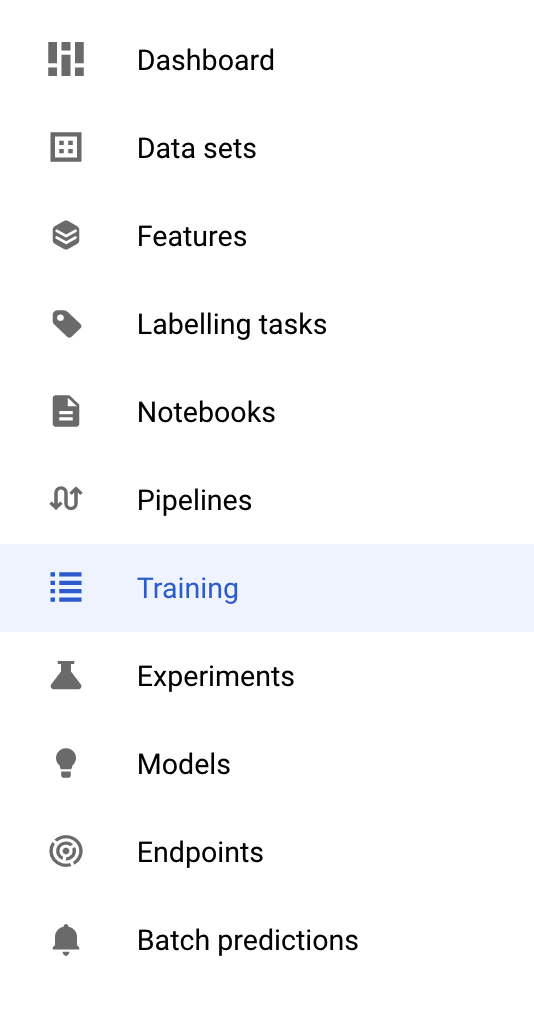
Passaggio 1: inizia il job di addestramento
Fai clic su Crea per inserire i parametri per il job di addestramento e il modello di cui è stato eseguito il deployment:
- In Set di dati, seleziona Nessun set di dati gestito
- Quindi seleziona Addestramento personalizzato (avanzato) come metodo di addestramento e fai clic su Continua.
- Inserisci
mpg(o un nome che preferisci) in Nome modello - Fai clic su Continua.
Nel passaggio Impostazioni contenitore, seleziona Container personalizzato:
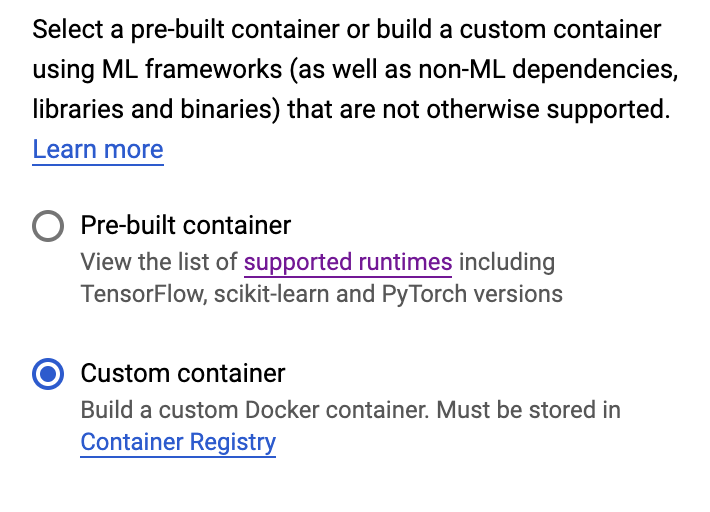
Nella prima casella (Immagine container), fai clic su Sfoglia e trova il container di cui hai appena eseguito il push in Container Registry. Il sito dovrebbe avere il seguente aspetto:

Lascia vuoti gli altri campi e fai clic su Continua.
In questo tutorial non utilizzeremo l'ottimizzazione degli iperparametri, perciò lascia deselezionata la casella Abilita ottimizzazione degli iperparametri e fai clic su Continua.
In Compute e prezzi, lascia la regione selezionata così com'è e seleziona n1-standard-4 come tipo di macchina:
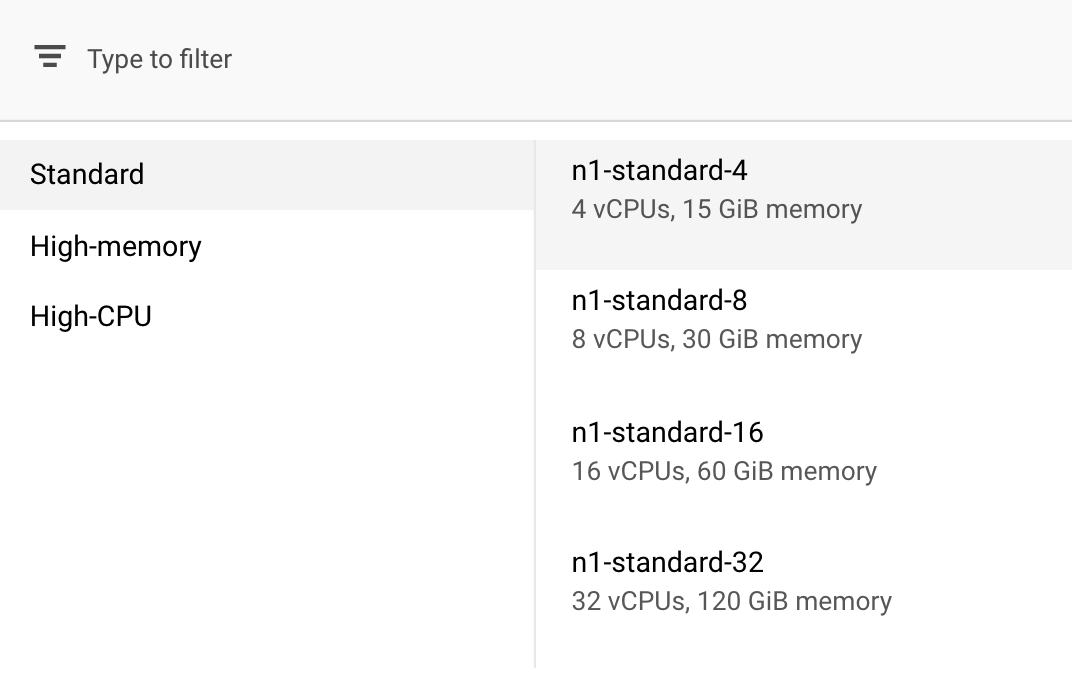
Poiché il modello in questa demo viene addestrato rapidamente, stiamo utilizzando un tipo di macchina più piccolo.
Nel passaggio Container di previsione, seleziona Container senza previsione:
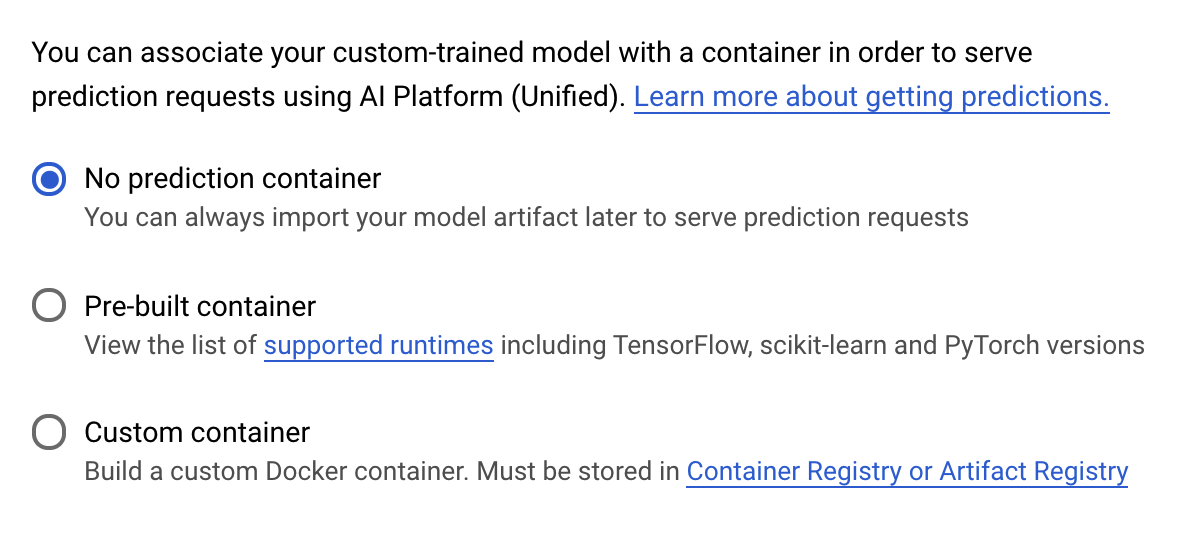
6. Deployment di un endpoint del modello
In questo passaggio creeremo un endpoint per il nostro modello addestrato. Possiamo utilizzarlo per ottenere previsioni sul nostro modello tramite l'API Vertex AI. Per farlo, abbiamo reso disponibile una versione degli asset del modello addestrato esportati in un bucket GCS pubblico.
In un'organizzazione, è comune avere un team o una persona che si occupa della creazione del modello e un altro team che si occupa di eseguirne il deployment. I passaggi che esamineremo qui ti mostreranno come scegliere un modello già addestrato e come eseguirne il deployment per la previsione.
In questo caso utilizzeremo l'SDK Vertex AI per creare un modello, eseguirne il deployment su un endpoint e ottenere una previsione.
Passaggio 1: installa l'SDK Vertex
Dal terminale Cloud Shell, esegui quanto segue per installare l'SDK Vertex AI:
pip3 install google-cloud-aiplatform --upgrade --user
Possiamo utilizzare questo SDK per interagire con molte parti diverse di Vertex.
Passaggio 2: crea il modello ed esegui il deployment dell'endpoint
Ora creeremo un file Python e useremo l'SDK per creare una risorsa del modello ed eseguirne il deployment su un endpoint. Nell'editor di file in Cloud Shell, seleziona File, quindi Nuovo file:
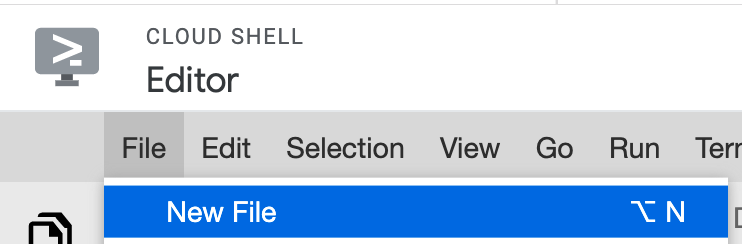
Assegna al file il nome deploy.py. Apri il file nell'editor e copia il codice seguente:
from google.cloud import aiplatform
# Create a model resource from public model assets
model = aiplatform.Model.upload(
display_name="mpg-imported",
artifact_uri="gs://io-vertex-codelab/mpg-model/",
serving_container_image_uri="gcr.io/cloud-aiplatform/prediction/tf2-cpu.2-3:latest"
)
# Deploy the above model to an endpoint
endpoint = model.deploy(
machine_type="n1-standard-4"
)
Quindi, torna al terminale in Cloud Shell, cd alla directory principale ed esegui questo script Python che hai appena creato:
cd ..
python3 deploy.py | tee deploy-output.txt
Vedrai gli aggiornamenti registrati nel terminale durante la creazione delle risorse. L'esecuzione richiederà 10-15 minuti. Per assicurarti che funzioni correttamente, vai alla sezione Modelli della console in Vertex AI:
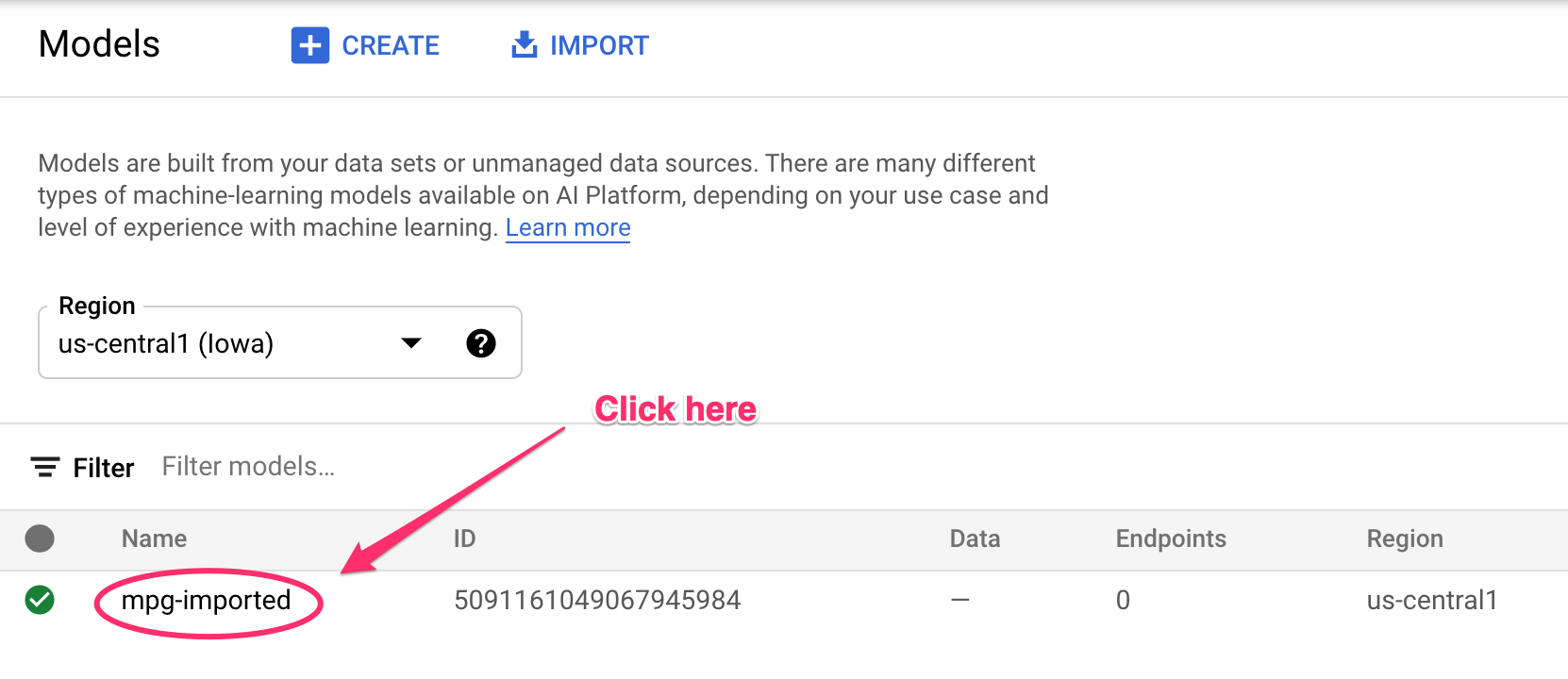
Fai clic su mgp-imported e dovresti vedere l'endpoint per quel modello che è in fase di creazione:
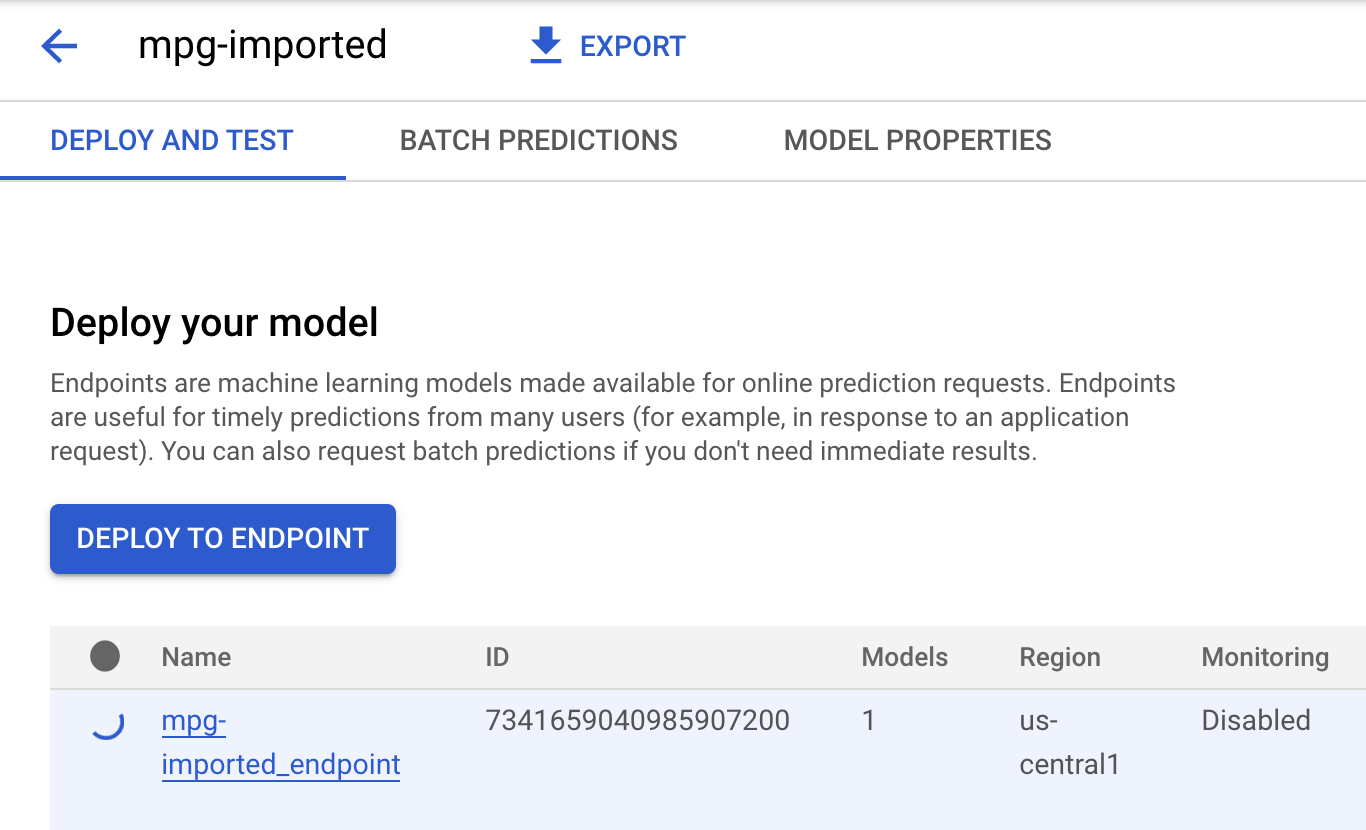
Una volta completato il deployment dell'endpoint, nel terminale Cloud Shell verrà visualizzato un log simile al seguente:
Endpoint model deployed. Resource name: projects/your-project-id/locations/us-central1/endpoints/your-endpoint-id
Lo utilizzerai nel passaggio successivo per ottenere una previsione sull'endopinte di cui hai eseguito il deployment.
Passaggio 3: ottieni previsioni sull'endpoint di cui è stato eseguito il deployment
Nell'editor di Cloud Shell, crea un nuovo file denominato predict.py:
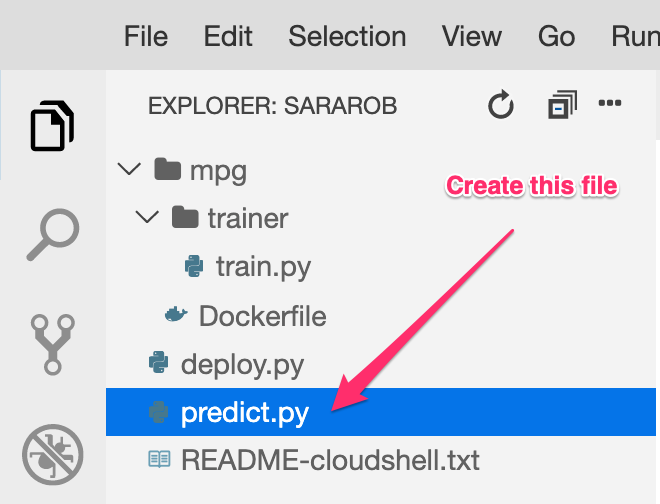
Apri predict.py e incolla il seguente codice:
from google.cloud import aiplatform
endpoint = aiplatform.Endpoint(
endpoint_name="ENDPOINT_STRING"
)
# A test example we'll send to our model for prediction
test_mpg = [1.4838871833555929,
1.8659883497083019,
2.234620276849616,
1.0187816540094903,
-2.530890710602246,
-1.6046416850441676,
-0.4651483719733302,
-0.4952254087173721,
0.7746763768735953]
response = endpoint.predict([test_mpg])
print('API response: ', response)
print('Predicted MPG: ', response.predictions[0][0])
Torna quindi al tuo terminale e inserisci quanto segue per sostituire ENDPOINT_STRING nel file di previsione con il tuo endpoint:
ENDPOINT=$(cat deploy-output.txt | sed -nre 's:.*Resource name\: (.*):\1:p' | tail -1)
sed -i "s|ENDPOINT_STRING|$ENDPOINT|g" predict.py
Ora è il momento di eseguire il file predict.py per ottenere una previsione dal nostro endpoint del modello di cui è stato eseguito il deployment:
python3 predict.py
Dovresti vedere la risposta dell'API registrata, insieme al consumo di carburante previsto per la nostra previsione del test.
🎉 Complimenti! 🎉
Hai imparato come utilizzare Vertex AI per:
- Addestra un modello fornendo il codice di addestramento in un container personalizzato. In questo esempio hai utilizzato un modello TensorFlow, ma puoi addestrare un modello creato con qualsiasi framework utilizzando container personalizzati.
- Esegui il deployment di un modello TensorFlow utilizzando un container predefinito nell'ambito dello stesso flusso di lavoro utilizzato per l'addestramento.
- Creare un endpoint del modello e generare una previsione.
Per scoprire di più sulle diverse parti di Vertex AI, consulta la documentazione. Se vuoi vedere i risultati del job di addestramento avviato nel passaggio 5, vai alla sezione di addestramento della console Vertex.
7. Esegui la pulizia
Per eliminare l'endpoint di cui hai eseguito il deployment, vai alla sezione Endpoint della console Vertex e fai clic sull'icona Elimina:

Per eliminare il bucket di archiviazione, utilizzando il menu di navigazione nella console Cloud, vai a Storage, seleziona il bucket e fai clic su Elimina: