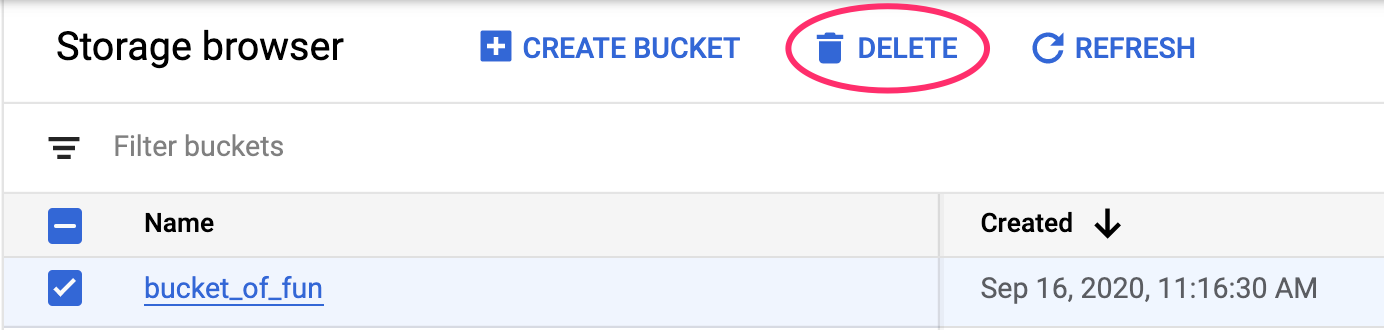1. Visão geral
Neste laboratório, você vai aprender a usar a Vertex AI, a recém-anunciada plataforma de ML gerenciada do Google Cloud, para criar fluxos de trabalho de ML completos. Você vai aprender a transformar dados brutos em modelos implantados, e o workshop vai estar pronto para desenvolver e colocar em produção seus próprios projetos de ML com a Vertex AI. Neste laboratório, vamos usar o Cloud Shell para criar uma imagem Docker personalizada e demonstrar contêineres personalizados para treinamento com a Vertex AI.
Estamos usando o TensorFlow para o código do modelo aqui, mas ele pode ser facilmente substituído por outro framework.
Conteúdo do laboratório
Você vai aprender a:
- Criar e conteinerizar o código de treinamento de modelo usando o Cloud Shell
- Enviar um job de treinamento de modelo personalizado para a Vertex AI
- Implantar o modelo treinado em um endpoint e usá-lo para receber previsões
O custo total da execução deste laboratório no Google Cloud é de aproximadamente US$ 2.
2. Introdução à Vertex AI
Este laboratório usa a mais nova oferta de produtos de IA disponível no Google Cloud. A Vertex AI integra as ofertas de ML do Google Cloud em uma experiência de desenvolvimento intuitiva. Anteriormente, modelos treinados com o AutoML e modelos personalizados eram acessíveis por serviços separados. A nova oferta combina ambos em uma única API, com outros novos produtos. Você também pode migrar projetos existentes para a Vertex AI. Se você tiver algum feedback, consulte a página de suporte.
A Vertex inclui várias ferramentas diferentes para ajudar você em cada etapa do fluxo de trabalho de ML, como mostrado no diagrama abaixo. Nosso foco será Treinamento e Previsão da Vertex, destacados abaixo.
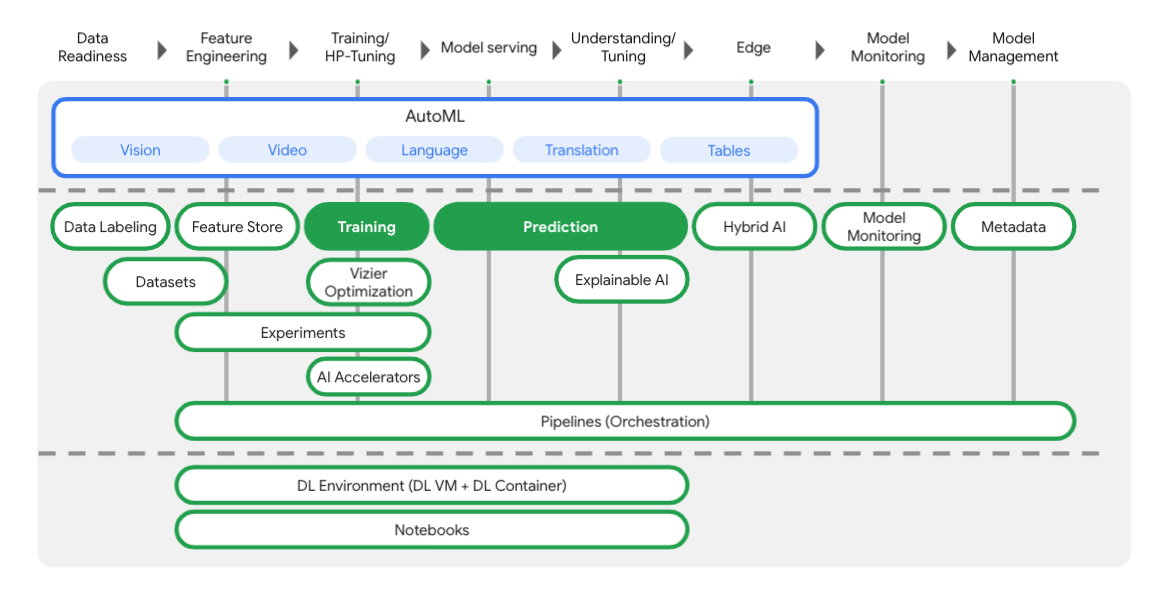
3. Configurar o ambiente
Configuração de ambiente personalizada
Faça login no console do Cloud e crie um novo projeto ou reutilize um existente. Crie uma conta do Gmail ou do Google Workspace, se ainda não tiver uma.

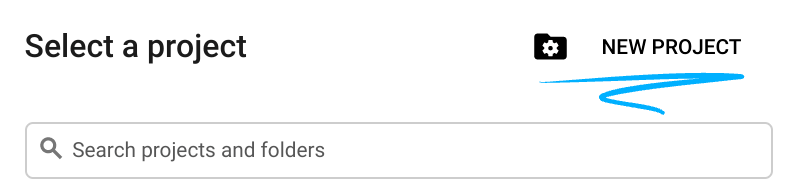
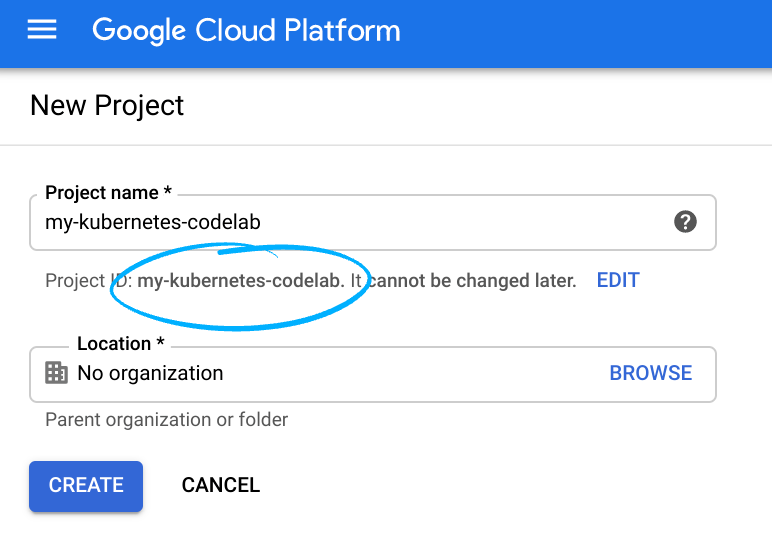
Lembre-se do código do projeto, um nome exclusivo em todos os projetos do Google Cloud. O nome acima já foi escolhido e não servirá para você.
Em seguida, será necessário ativar o faturamento no Console do Cloud para usar os recursos do Google Cloud.
A execução deste codelab não será muito cara, se for o caso. Siga todas as instruções na seção "Limpeza", que orienta você sobre como encerrar recursos para não incorrer em cobranças além deste tutorial. Novos usuários do Google Cloud estão qualificados para o programa de US$300 de avaliação sem custo financeiro.
Etapa 1: iniciar o Cloud Shell
Neste laboratório, você vai trabalhar em uma sessão do Cloud Shell, que é um interpretador de comandos hospedado por uma máquina virtual em execução na nuvem do Google. A sessão também pode ser executada localmente no seu computador, mas se você usar o Cloud Shell, todas as pessoas vão ter acesso a uma experiência reproduzível em um ambiente consistente. Após concluir o laboratório, é uma boa ideia testar a sessão no seu computador.
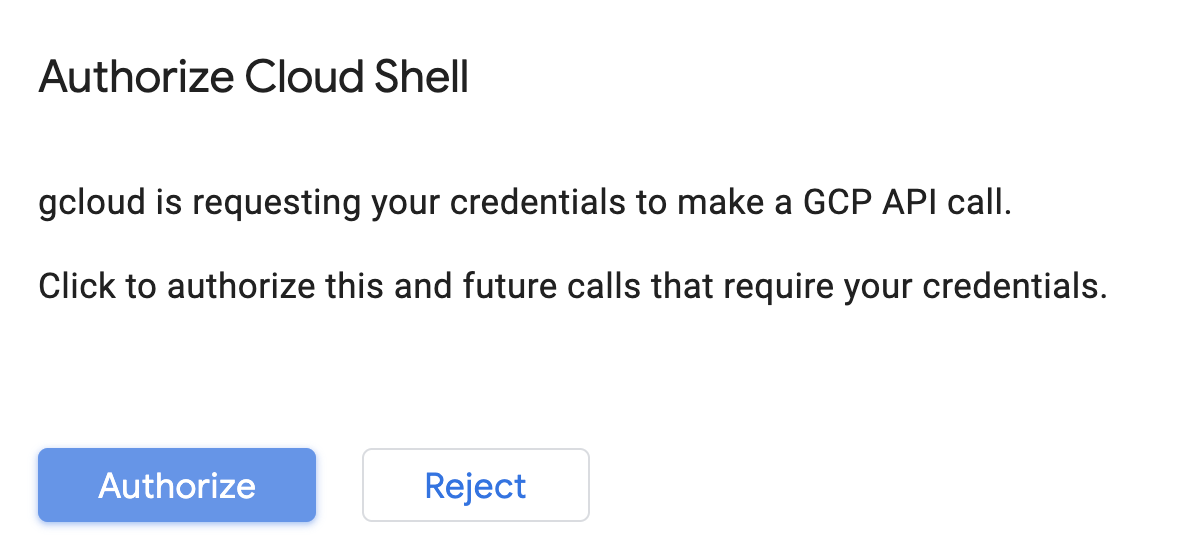
Ativar o Cloud Shell
No canto superior direito do console do Cloud, clique no botão abaixo para Ativar o Cloud Shell:
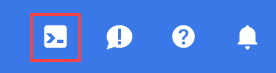
Se você nunca iniciou o Cloud Shell antes, uma tela intermediária (abaixo da dobra) será exibida com a descrição dele. Se esse for o caso, clique em Continuar (e você não verá mais esse aviso). Esta é a aparência dessa tela única:
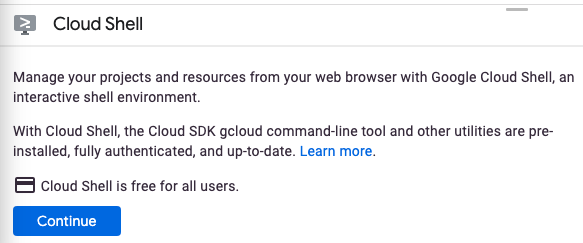
Leva apenas alguns instantes para provisionar e se conectar ao Cloud Shell.

Essa máquina virtual tem todas as ferramentas de desenvolvimento necessárias. Ela oferece um diretório principal persistente de 5 GB, além de ser executada no Google Cloud. Isso aprimora o desempenho e a autenticação da rede. Praticamente todo o seu trabalho neste codelab pode ser feito em um navegador ou no seu Chromebook.
Depois de se conectar ao Cloud Shell, você já estará autenticado e o projeto já estará configurado com seu ID do projeto.
Execute o seguinte comando no Cloud Shell para confirmar que você está autenticado:
gcloud auth list
Resposta ao comando
Credentialed Accounts
ACTIVE ACCOUNT
* <my_account>@<my_domain.com>
To set the active account, run:
$ gcloud config set account `ACCOUNT`
Execute o seguinte comando no Cloud Shell para confirmar que o comando gcloud sabe sobre seu projeto:
gcloud config list project
Resposta ao comando
[core] project = <PROJECT_ID>
Se o projeto não estiver configurado, configure-o usando este comando:
gcloud config set project <PROJECT_ID>
Resposta ao comando
Updated property [core/project].
O Cloud Shell tem algumas variáveis de ambiente, incluindo GOOGLE_CLOUD_PROJECT, que contém o nome do nosso projeto atual do Cloud. Vamos usar isso em várias partes deste laboratório. É possível ver essa variável ao executar:
echo $GOOGLE_CLOUD_PROJECT
Etapa 2: ativar as APIs
Nas próximas etapas, você vai saber onde e por que esses serviços são necessários. Por enquanto, execute este comando para dar ao seu projeto acesso aos serviços do Compute Engine, Container Registry e Vertex AI:
gcloud services enable compute.googleapis.com \
containerregistry.googleapis.com \
aiplatform.googleapis.com
Uma mensagem semelhante a esta vai aparecer:
Operation "operations/acf.cc11852d-40af-47ad-9d59-477a12847c9e" finished successfully.
Etapa 3: criar um bucket do Cloud Storage
Para executar um job de treinamento na Vertex AI, vamos precisar de um bucket de armazenamento para armazenar nossos recursos de modelo salvos. Execute os comandos a seguir no terminal do Cloud Shell para criar um bucket:
BUCKET_NAME=gs://$GOOGLE_CLOUD_PROJECT-bucket
gsutil mb -l us-central1 $BUCKET_NAME
Etapa 4: alias Python 3
O código neste laboratório usa Python 3. Para garantir que você usará o Python 3 ao executar os scripts que serão criados neste laboratório, crie um alias executando o seguinte no Cloud Shell:
alias python=python3
O modelo que vamos treinar e disponibilizar neste laboratório é baseado neste tutorial (em inglês) da documentação do TensorFlow. O tutorial usa o conjunto de dados Auto MPG do Kaggle para prever a eficiência de combustível de um veículo.
4. conteinerize o código de treinamento
Vamos enviar este job de treinamento para a Vertex colocando nosso código de treinamento em um contêiner do Docker e enviando esse contêiner por push para o Google Container Registry. Nessa abordagem, é possível treinar um modelo criado com qualquer framework.
Etapa 1: configurar arquivos
Para começar, no terminal do Cloud Shell, execute os seguintes comandos para criar os arquivos necessários para o contêiner do Docker:
mkdir mpg
cd mpg
touch Dockerfile
mkdir trainer
touch trainer/train.py
Agora você tem um diretório mpg/ parecido com este:
+ Dockerfile
+ trainer/
+ train.py
Para acessar e editar esses arquivos, vamos usar o editor de código integrado do Cloud Shell. Para alternar entre o editor e o terminal, clique no botão na barra de menus do canto superior direito do Cloud Shell:

Etapa 2: criar um Dockerfile
Para conteinerizar nosso código, primeiro vamos criar um Dockerfile. No nosso Dockerfile, incluiremos todos os comandos necessários para executar a nossa imagem. Ele vai instalar todas as bibliotecas que estamos usando e configurar o ponto de entrada do nosso código de treinamento.
No editor de arquivos do Cloud Shell, abra o diretório mpg/ e clique duas vezes para abrir o Dockerfile:
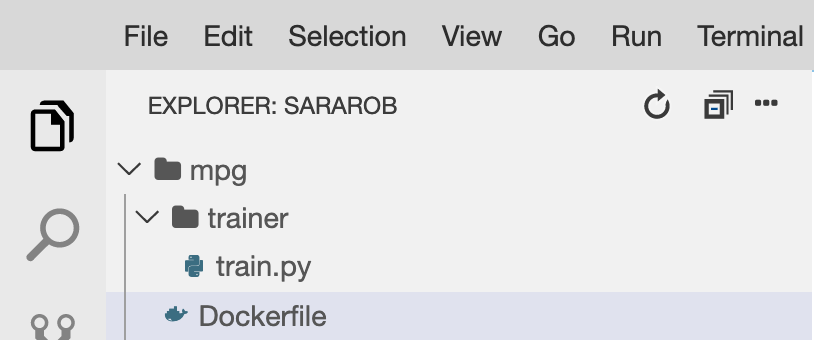
Em seguida, copie o seguinte neste arquivo:
FROM gcr.io/deeplearning-platform-release/tf2-cpu.2-3
WORKDIR /
# Copies the trainer code to the docker image.
COPY trainer /trainer
# Sets up the entry point to invoke the trainer.
ENTRYPOINT ["python", "-m", "trainer.train"]
Este Dockerfile usa a imagem do Docker do TensorFlow Enterprise 2.3 no Deep Learning Containers. O Deep Learning Containers no Google Cloud vem com muitas estruturas comuns de ML e ciência de dados pré-instaladas. O que estamos usando inclui o TF Enterprise 2.3, Pandas, Scikit-learn e outros. Depois de fazer o download dessa imagem, este Dockerfile configura o ponto de entrada para nosso código de treinamento, que vamos adicionar na próxima etapa.
Etapa 3: adicionar o código de treinamento do modelo
No editor do Cloud Shell, abra o arquivo train.py e copie o código abaixo (isso é adaptado do tutorial da documentação do TensorFlow).
# This will be replaced with your bucket name after running the `sed` command in the tutorial
BUCKET = "BUCKET_NAME"
import numpy as np
import pandas as pd
import pathlib
import tensorflow as tf
from tensorflow import keras
from tensorflow.keras import layers
print(tf.__version__)
"""## The Auto MPG dataset
The dataset is available from the [UCI Machine Learning Repository](https://archive.ics.uci.edu/ml/).
### Get the data
First download the dataset.
"""
"""Import it using pandas"""
dataset_path = "https://storage.googleapis.com/io-vertex-codelab/auto-mpg.csv"
dataset = pd.read_csv(dataset_path, na_values = "?")
dataset.tail()
"""### Clean the data
The dataset contains a few unknown values.
"""
dataset.isna().sum()
"""To keep this initial tutorial simple drop those rows."""
dataset = dataset.dropna()
"""The `"origin"` column is really categorical, not numeric. So convert that to a one-hot:"""
dataset['origin'] = dataset['origin'].map({1: 'USA', 2: 'Europe', 3: 'Japan'})
dataset = pd.get_dummies(dataset, prefix='', prefix_sep='')
dataset.tail()
"""### Split the data into train and test
Now split the dataset into a training set and a test set.
We will use the test set in the final evaluation of our model.
"""
train_dataset = dataset.sample(frac=0.8,random_state=0)
test_dataset = dataset.drop(train_dataset.index)
"""### Inspect the data
Have a quick look at the joint distribution of a few pairs of columns from the training set.
Also look at the overall statistics:
"""
train_stats = train_dataset.describe()
train_stats.pop("mpg")
train_stats = train_stats.transpose()
train_stats
"""### Split features from labels
Separate the target value, or "label", from the features. This label is the value that you will train the model to predict.
"""
train_labels = train_dataset.pop('mpg')
test_labels = test_dataset.pop('mpg')
"""### Normalize the data
Look again at the `train_stats` block above and note how different the ranges of each feature are.
It is good practice to normalize features that use different scales and ranges. Although the model *might* converge without feature normalization, it makes training more difficult, and it makes the resulting model dependent on the choice of units used in the input.
Note: Although we intentionally generate these statistics from only the training dataset, these statistics will also be used to normalize the test dataset. We need to do that to project the test dataset into the same distribution that the model has been trained on.
"""
def norm(x):
return (x - train_stats['mean']) / train_stats['std']
normed_train_data = norm(train_dataset)
normed_test_data = norm(test_dataset)
"""This normalized data is what we will use to train the model.
Caution: The statistics used to normalize the inputs here (mean and standard deviation) need to be applied to any other data that is fed to the model, along with the one-hot encoding that we did earlier. That includes the test set as well as live data when the model is used in production.
## The model
### Build the model
Let's build our model. Here, we'll use a `Sequential` model with two densely connected hidden layers, and an output layer that returns a single, continuous value. The model building steps are wrapped in a function, `build_model`, since we'll create a second model, later on.
"""
def build_model():
model = keras.Sequential([
layers.Dense(64, activation='relu', input_shape=[len(train_dataset.keys())]),
layers.Dense(64, activation='relu'),
layers.Dense(1)
])
optimizer = tf.keras.optimizers.RMSprop(0.001)
model.compile(loss='mse',
optimizer=optimizer,
metrics=['mae', 'mse'])
return model
model = build_model()
"""### Inspect the model
Use the `.summary` method to print a simple description of the model
"""
model.summary()
"""Now try out the model. Take a batch of `10` examples from the training data and call `model.predict` on it.
It seems to be working, and it produces a result of the expected shape and type.
### Train the model
Train the model for 1000 epochs, and record the training and validation accuracy in the `history` object.
Visualize the model's training progress using the stats stored in the `history` object.
This graph shows little improvement, or even degradation in the validation error after about 100 epochs. Let's update the `model.fit` call to automatically stop training when the validation score doesn't improve. We'll use an *EarlyStopping callback* that tests a training condition for every epoch. If a set amount of epochs elapses without showing improvement, then automatically stop the training.
You can learn more about this callback [here](https://www.tensorflow.org/api_docs/python/tf/keras/callbacks/EarlyStopping).
"""
model = build_model()
EPOCHS = 1000
# The patience parameter is the amount of epochs to check for improvement
early_stop = keras.callbacks.EarlyStopping(monitor='val_loss', patience=10)
early_history = model.fit(normed_train_data, train_labels,
epochs=EPOCHS, validation_split = 0.2,
callbacks=[early_stop])
# Export model and save to GCS
model.save(BUCKET + '/mpg/model')
Depois de copiar o código acima no arquivo mpg/trainer/train.py, retorne ao terminal no Cloud Shell e execute o seguinte comando para adicionar o nome do seu bucket ao arquivo:
sed -i "s|BUCKET_NAME|$BUCKET_NAME|g" trainer/train.py
Etapa 4: criar e testar o contêiner localmente
No seu terminal, execute o seguinte comando para definir uma variável com o URI da sua imagem de contêiner no Google Container Registry:
IMAGE_URI="gcr.io/$GOOGLE_CLOUD_PROJECT/mpg:v1"
Agora execute o comando a seguir na raiz do diretório mpg para criar o diretório:
docker build ./ -t $IMAGE_URI
Depois de criar o contêiner, envie-o para o Google Container Registry:
docker push $IMAGE_URI
Para verificar se a imagem foi enviada para o Container Registry, você verá algo parecido com isto quando acessar a seção do Container Registry no console:
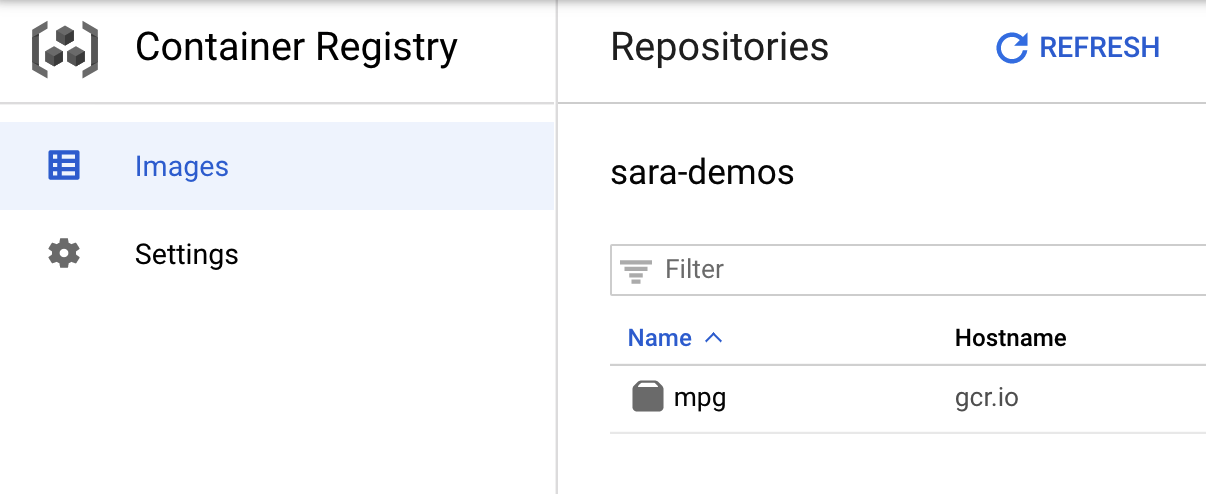
Depois que nosso contêiner for enviado para o Container Registry, estamos prontos para iniciar um job de treinamento de modelo personalizado.
5. execute um job de treinamento na Vertex AI
A Vertex oferece duas opções de modelos de treinamento:
- AutoML: treine modelos de alta qualidade com esforço mínimo e experiência em ML.
- Treinamento personalizado: execute seus aplicativos de treinamento personalizados na nuvem usando um dos contêineres pré-criados do Google Cloud ou seus próprios.
Neste laboratório, vamos usar o treinamento personalizado pelo nosso próprio contêiner personalizado no Google Container Registry. Para começar, navegue até a seção Treinamento na seção da Vertex do console do Cloud:
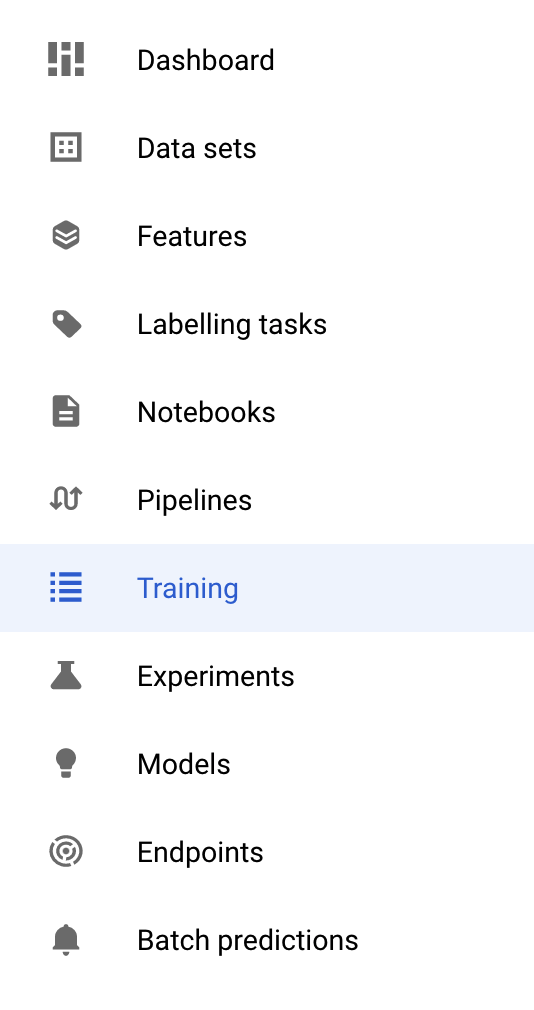
Etapa 1: iniciar o job de treinamento
Clique em Criar para inserir os parâmetros do seu job de treinamento e modelo implantado:
- Em Conjunto de dados, selecione Sem conjunto de dados gerenciado.
- Selecione Treinamento personalizado (avançado) como seu método de treinamento e clique em Continuar.
- Insira
mpg(ou como quiser nomear seu modelo) em Nome do modelo. - Clique em Continuar.
Na etapa "Configurações do contêiner", selecione Container personalizado:
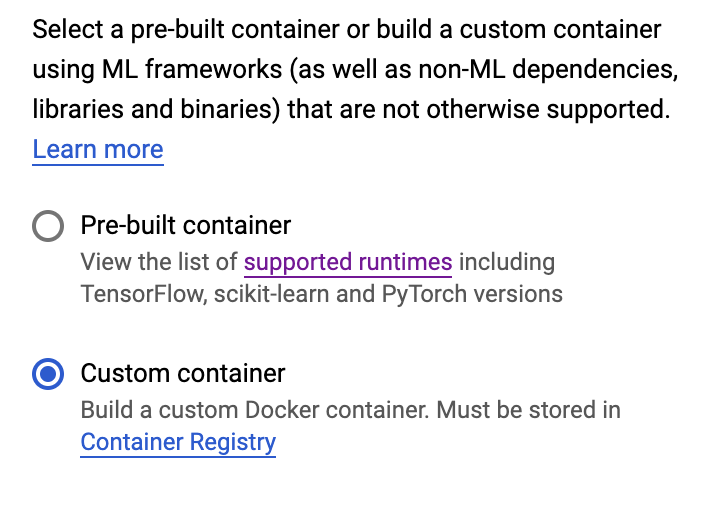
Na primeira caixa (Imagem do contêiner), clique em Procurar e encontre o contêiner que você acabou de enviar para o Container Registry. O código será semelhante a este:

Deixe os demais campos em branco e clique em Continuar.
Não vamos usar o ajuste de hiperparâmetros neste tutorial, então deixe a caixa "Ativar o ajuste de hiperparâmetros" desmarcada e clique em Continuar.
Em Computação e preços, deixe a região selecionada como está e escolha n1-standard-4 como o tipo de máquina:
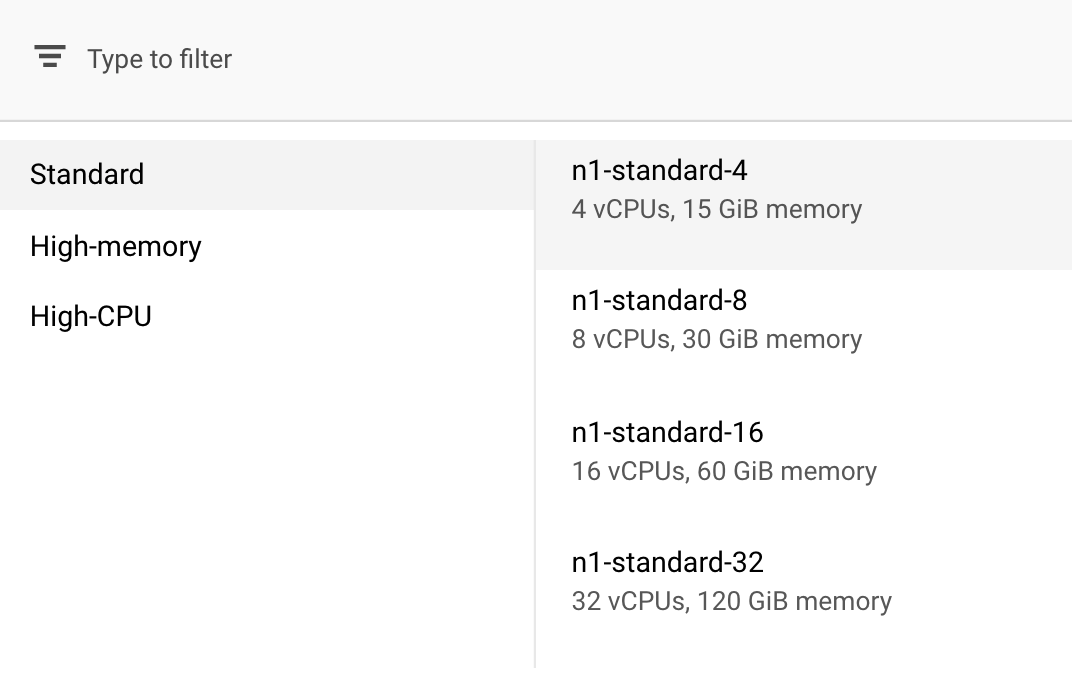
Como o modelo desta demonstração treina rapidamente, estamos usando um tipo de máquina menor.
Na etapa Contêiner de previsão, selecione Nenhum contêiner de previsão:
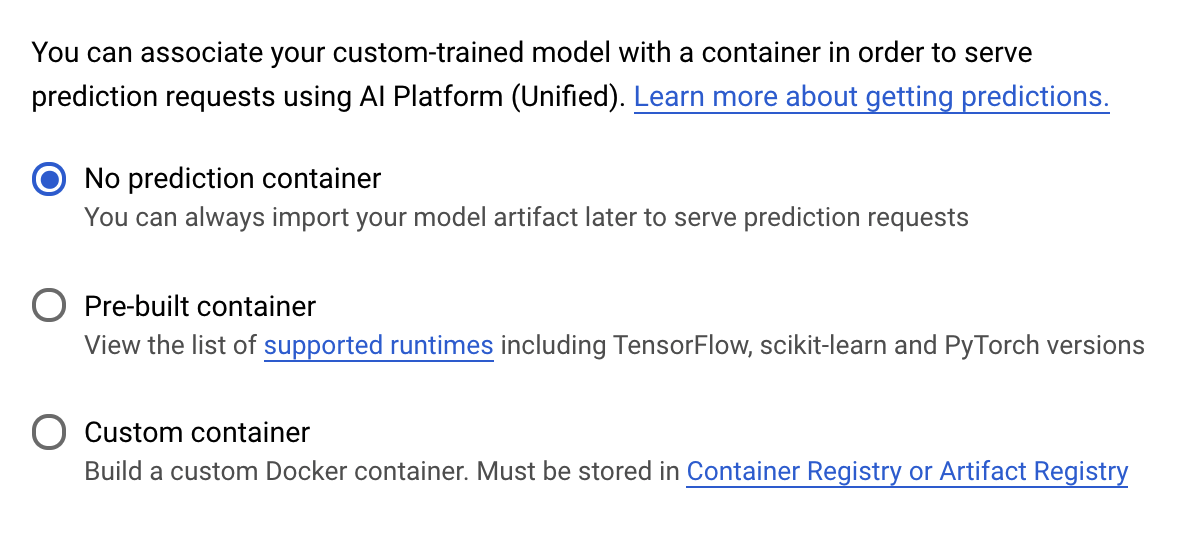
6. implante um endpoint de modelo
Nesta etapa, vamos criar um endpoint para o modelo treinado. Podemos usar isso para receber previsões sobre o modelo pela API Vertex AI. Para isso, disponibilizamos uma versão dos recursos do modelo treinado exportado em um bucket público do GCS.
Em uma organização, é comum ter uma equipe ou pessoa encarregada de criar o modelo e outra equipe responsável por implantá-lo. Nestas etapas, mostraremos como usar um modelo que já foi treinado e implantá-lo para previsão.
Aqui, vamos usar o SDK da Vertex AI para criar um modelo, implantá-lo em um endpoint e receber uma previsão.
Etapa 1: instalar o SDK Vertex
No terminal do Cloud Shell, execute o seguinte comando para instalar o SDK da Vertex AI:
pip3 install google-cloud-aiplatform --upgrade --user
Podemos usar esse SDK para interagir com muitas partes diferentes da Vertex.
Etapa 2: criar o modelo e implantar o endpoint
Em seguida, vamos criar um arquivo Python e usar o SDK para criar um recurso de modelo e implantá-lo em um endpoint. No editor de arquivos do Cloud Shell, selecione Arquivo e, em seguida, Novo arquivo:
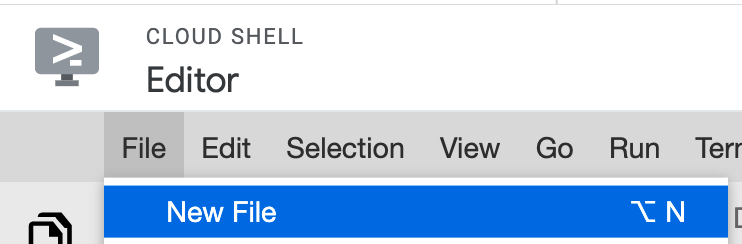
Nomeie o arquivo deploy.py. Abra esse arquivo no seu editor e copie o seguinte código:
from google.cloud import aiplatform
# Create a model resource from public model assets
model = aiplatform.Model.upload(
display_name="mpg-imported",
artifact_uri="gs://io-vertex-codelab/mpg-model/",
serving_container_image_uri="gcr.io/cloud-aiplatform/prediction/tf2-cpu.2-3:latest"
)
# Deploy the above model to an endpoint
endpoint = model.deploy(
machine_type="n1-standard-4"
)
Em seguida, volte ao terminal no Cloud Shell, cd de volta ao diretório raiz e execute este script Python que você acabou de criar:
cd ..
python3 deploy.py | tee deploy-output.txt
Você vai ver as atualizações registradas no terminal à medida que os recursos forem criados. Esse processo leva de 10 a 15 minutos. Para garantir o funcionamento correto, acesse a seção Modelos do console na Vertex AI:
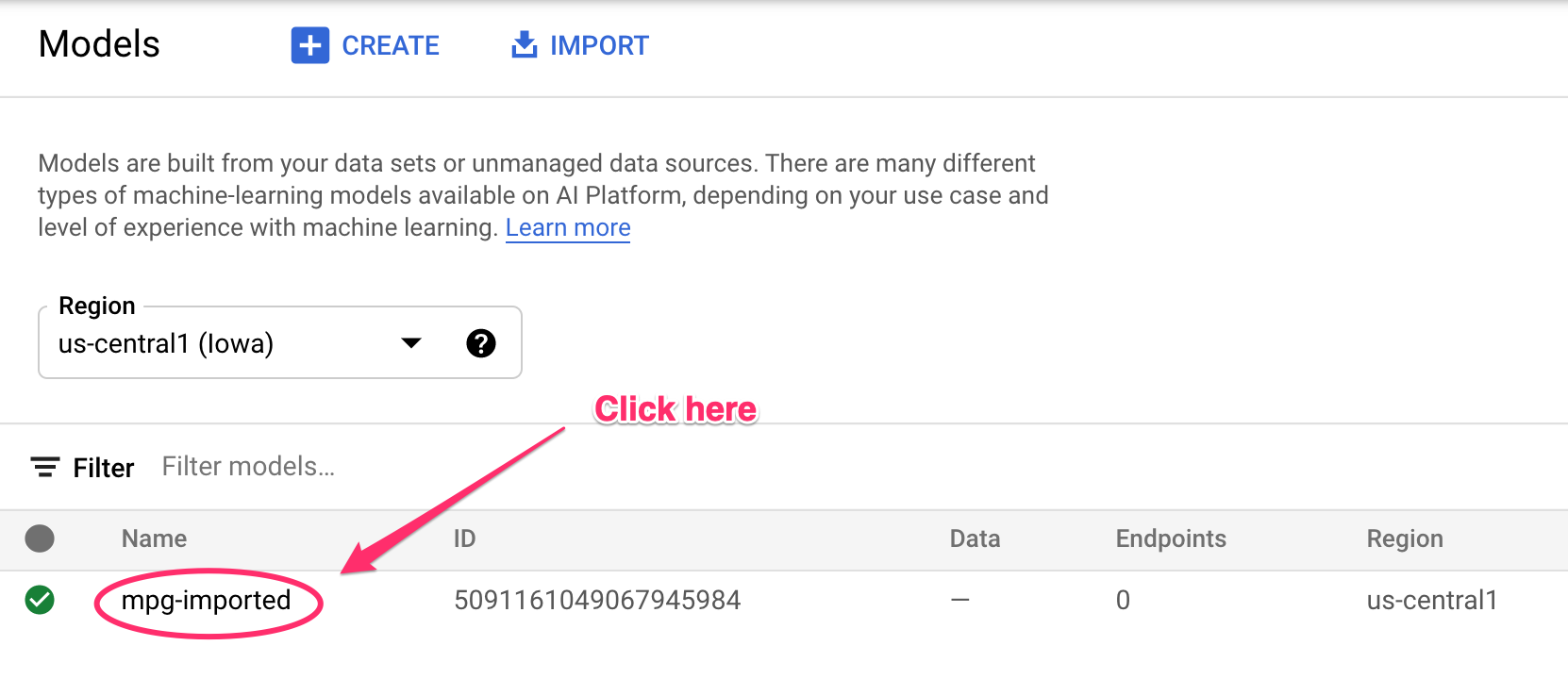
Clique em mgp-imported para ver o endpoint desse modelo sendo criado:
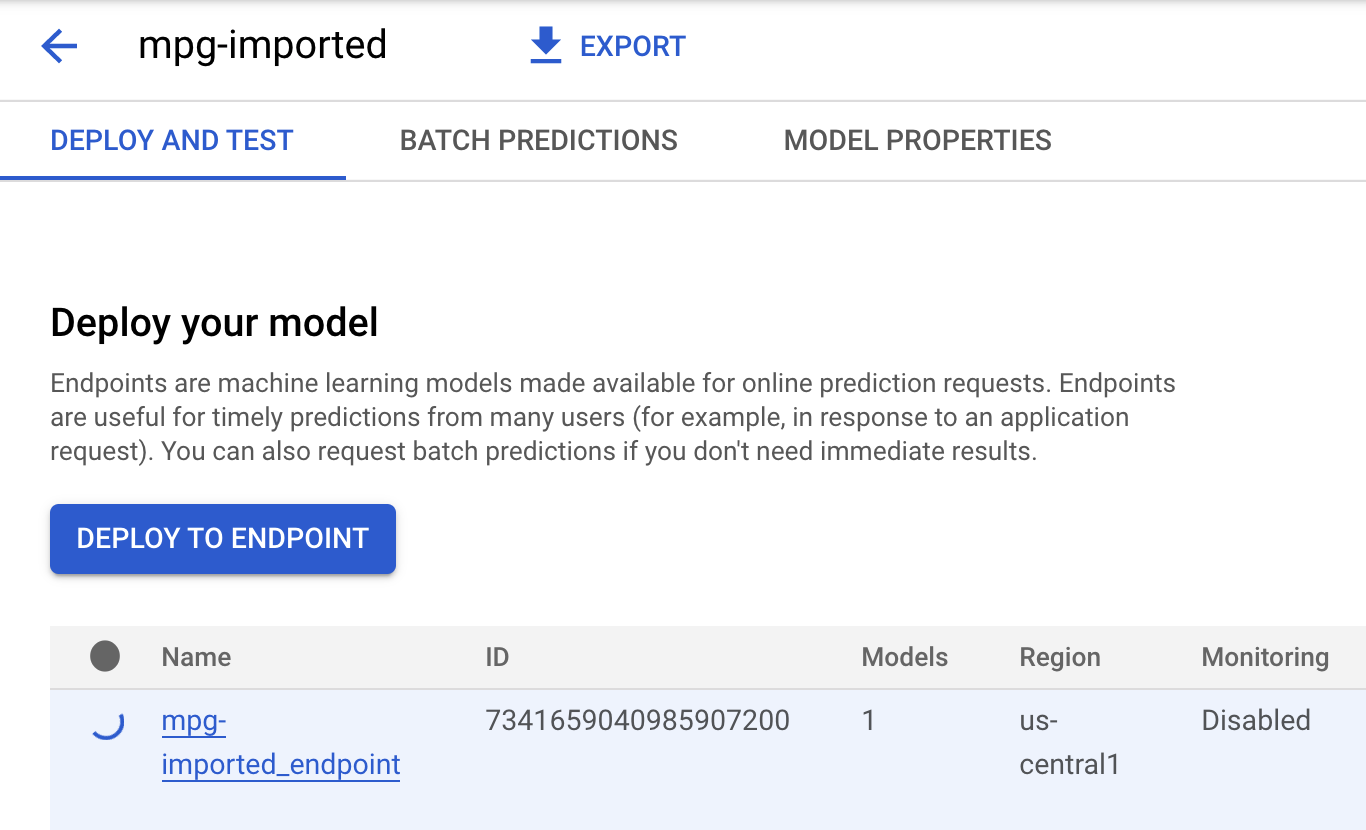
No terminal do Cloud Shell, quando a implantação do endpoint for concluída, você verá algo parecido com o seguinte registro:
Endpoint model deployed. Resource name: projects/your-project-id/locations/us-central1/endpoints/your-endpoint-id
Você usará isso na próxima etapa para receber uma previsão sobre o endopint implantado.
Etapa 3: receber previsões no endpoint implantado
No editor do Cloud Shell, crie um arquivo com o nome predict.py:
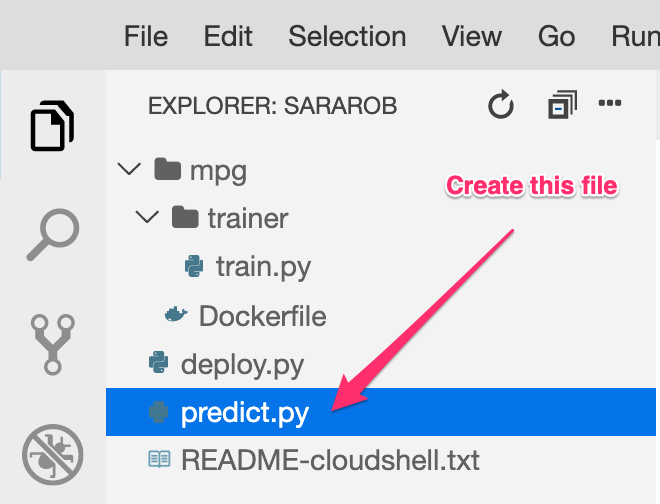
Abra predict.py e cole o seguinte código nele:
from google.cloud import aiplatform
endpoint = aiplatform.Endpoint(
endpoint_name="ENDPOINT_STRING"
)
# A test example we'll send to our model for prediction
test_mpg = [1.4838871833555929,
1.8659883497083019,
2.234620276849616,
1.0187816540094903,
-2.530890710602246,
-1.6046416850441676,
-0.4651483719733302,
-0.4952254087173721,
0.7746763768735953]
response = endpoint.predict([test_mpg])
print('API response: ', response)
print('Predicted MPG: ', response.predictions[0][0])
Em seguida, volte ao terminal e digite o seguinte para substituir ENDPOINT_STRING no arquivo de previsão pelo seu endpoint:
ENDPOINT=$(cat deploy-output.txt | sed -nre 's:.*Resource name\: (.*):\1:p' | tail -1)
sed -i "s|ENDPOINT_STRING|$ENDPOINT|g" predict.py
Agora é hora de executar o arquivo predict.py para receber uma previsão do endpoint do modelo implantado:
python3 predict.py
Você verá a resposta da API registrada, junto com a eficiência de combustível prevista para nossa previsão de teste.
Parabéns! 🎉
Você aprendeu a usar a Vertex AI para:
- Treinar um modelo fornecendo o código de treinamento em um contêiner personalizado. Neste exemplo, você usou um modelo do TensorFlow, mas é possível treinar um modelo criado com qualquer framework usando contêineres personalizados.
- Implantar um modelo do TensorFlow usando um contêiner predefinido como parte do mesmo fluxo de trabalho usado no treinamento.
- Criar um endpoint de modelo e gerar uma previsão.
Para saber mais sobre partes diferentes da Vertex AI, acesse a documentação. Para conferir os resultados do job de treinamento iniciado na Etapa 5, acesse a seção de treinamento do console da Vertex.
7. Limpeza
Para excluir o endpoint implantado, acesse a seção Endpoints do console da Vertex e clique no ícone de exclusão:

Para excluir o bucket do Storage, use o menu de navegação do console do Cloud, acesse o Storage, selecione o bucket e clique em "Excluir":