1. Introduction
Dans cet atelier de programmation, vous allez créer un projet Apps Script nommé "Hello World", puis ajouter une fonction simple, logThis, qui consigne un message qui lui a été transmis. Vous créez ensuite une automatisation AppSheet et demandez-lui d'appeler le script. Une fois le script appelé, vous revenez à l'éditeur Apps Script et confirmez son exécution.
Points abordés
- Créer un projet Apps Script avec une fonction simple
- Créer une application AppSheet simple basée sur une feuille de calcul Google Sheets
- Créer une automatisation AppSheet qui appelle la fonction de script
- Vérifier que le script a bien été exécuté depuis AppSheet
Prérequis
- Un accès à l'environnement de développement AppSheet (
appsheet.com) - Accès à l'environnement de développement Apps Script (
script.google.com).
2. Créer un projet Apps Script
Commencez par créer un projet Apps Script intitulé "Hello World", puis ajoutez une fonction simple, logThis, qui consigne un message qui lui a été transmis.
- Accédez à la page d'accueil d'Apps Script, puis cliquez sur + Nouveau projet.
- Modification du titre du projet en
Hello World.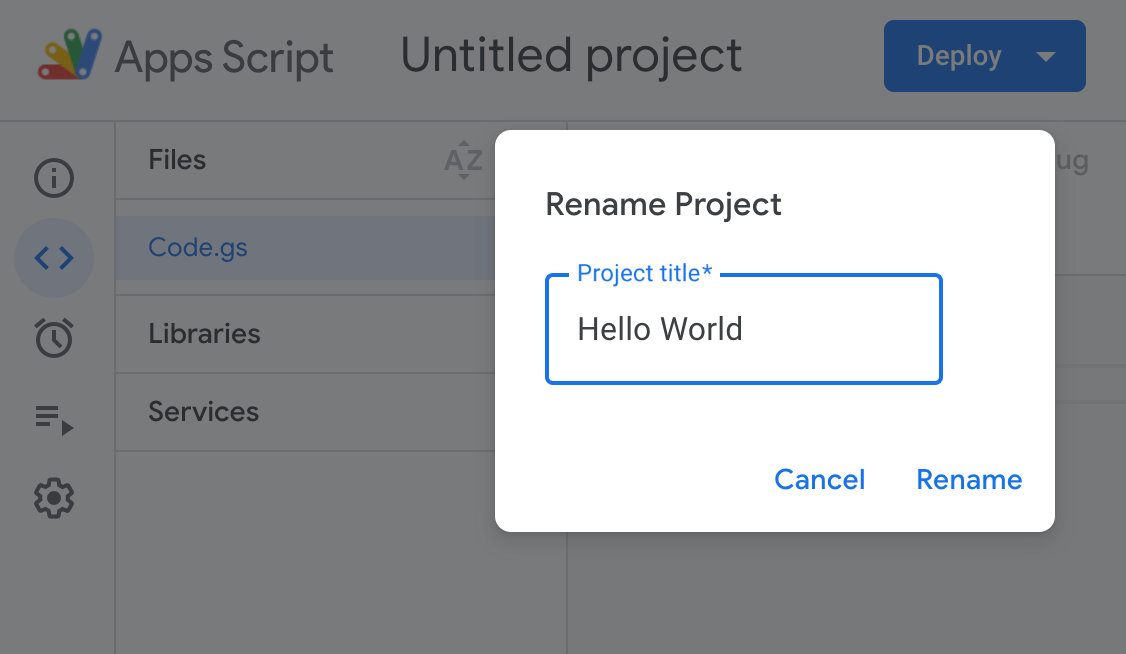
- Modifiez le script dans l'éditeur comme suit:
function logThis(msg) {
Logger.log('Message from AppSheet was: ' + msg);
}
- Cliquez sur Enregistrer le projet.
Pour en savoir plus, consultez Créer et supprimer des projets.
3. Créer une application AppSheet
Vous allez ensuite générer rapidement une application AppSheet basée sur un exemple de feuille de calcul Google Sheets copié, puis la mettre à jour pour appeler le projet Apps Script que vous avez créé précédemment.
- Ouvrez la feuille de calcul Exemple de commandes de chemises, puis cliquez sur Créer une copie pour télécharger et ouvrir une copie dans Google Sheets. Si vous le souhaitez, vous pouvez renommer la feuille de calcul (par exemple,"Commandes de chemises").
- Connectez-vous à AppSheet.
- Sur la page "Mes applications", cliquez sur + Créer une application. La boîte de dialogue Créer une application s'affiche.
- Cliquez sur Commencer avec vos propres données.
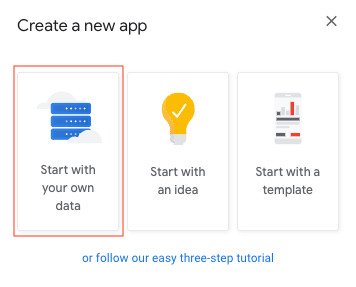
- Si vous le souhaitez, modifiez le nom de l'application et sélectionnez une catégorie.
- Cliquez sur Choisir vos données.

- Cliquez sur google pour accéder à Google Drive.
- Accédez à la feuille de calcul Shirts Orders (Commandes de chemises) que vous avez copiée précédemment et sélectionnez-la.
AppSheet configure votre application. 
- Cliquez sur Customize your app (Personnaliser votre application) pour ouvrir l'application dans l'éditeur AppSheet.
4. Créer une automatisation
Vous allez ensuite créer une automatisation AppSheet et lui demander d'appeler le script.
- Sélectionnez Automatisation > Bots.
- Cliquez sur + Nouveau bot.
- Sélectionnez le premier élément de la liste des suggestions: Lorsque des enregistrements de commandes de chemises sont créés ou mis à jour, envoyer une notification.
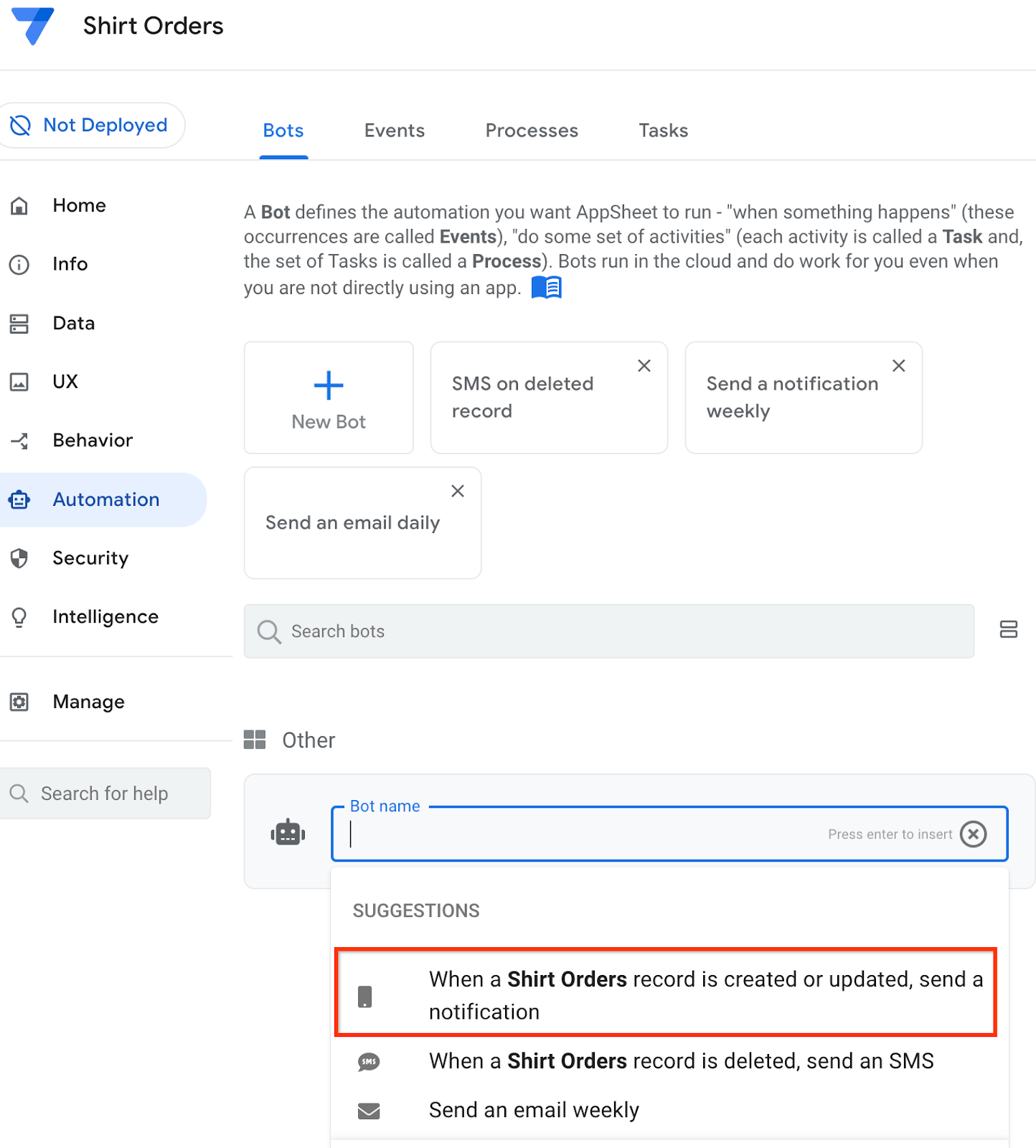
- Cliquez sur l'étape Envoyer une notification pour la modifier.
- Remplacez le nom par
Call a script.
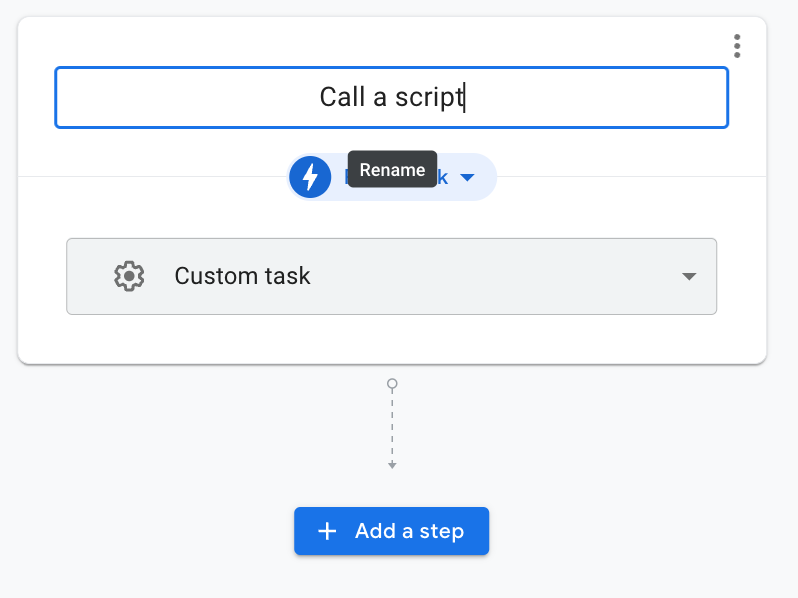
- Sous Paramètres, remplacez le type de tâche par Appeler un script.
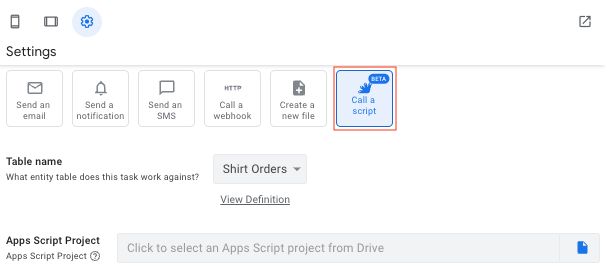
- Dans le champ Projet Apps Script, cliquez sur Parcourir (icône de fichier).
- Accédez au projet Apps Script
Hello Worlddans Drive, puis sélectionnez-le. - Cliquez sur Sélectionner. Si vous êtes invité à autoriser l'application, cliquez sur Autoriser, puis suivez les instructions.
Le projet Apps Script est ajouté, et le champ Nom de la fonction est renseigné avec une liste des fonctions disponibles.
- Sélectionnez logThis(msg) dans la liste Nom de la fonction.

Le champ Arguments de fonction s'affiche.
- Pour l'argument msg, saisissez l'expression suivante à l'aide de l'Assistant d'expressions: "Bonjour depuis AppSheet"

- Cliquez sur Enregistrer pour enregistrer l'application.
- Dans le panneau d'aperçu, cliquez sur l'icône mobile ou tablette pour afficher l'émulateur d'application.
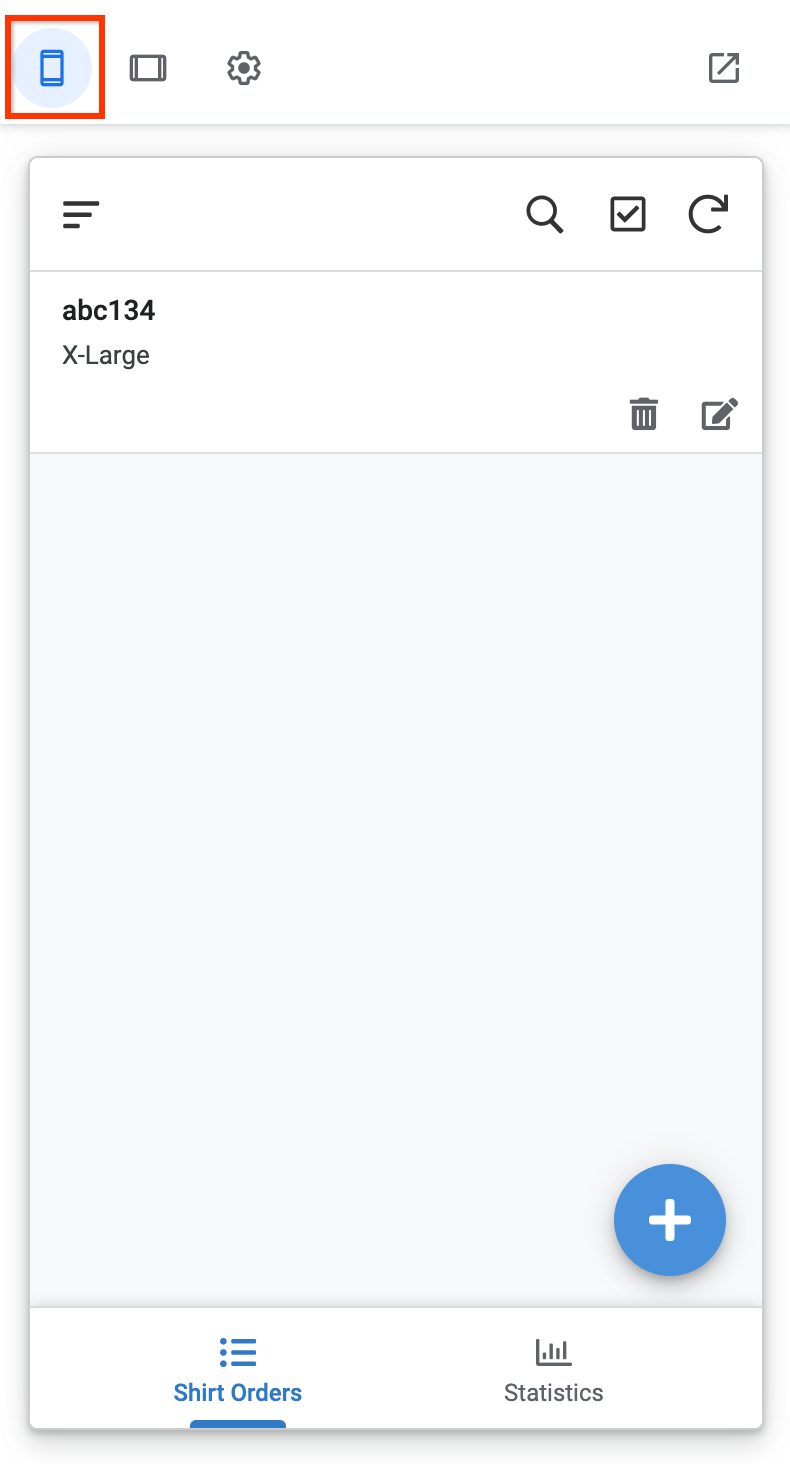
- Ajoutez une commande de chemises, puis cliquez sur Enregistrer.
- Cliquez sur Synchroniser pour synchroniser vos modifications.
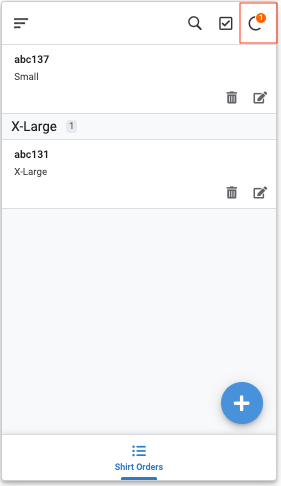
5. Confirmer l'exécution d'Apps Script
Une fois le script appelé, revenez à l'éditeur Apps Script et vérifiez son exécution.
- Revenez à la page d'accueil d'Apps Script et affichez le projet Hello World.
- Cliquez sur Exécutions dans la barre de navigation pour vérifier que la fonction
logThisa bien été exécutée. Cliquez sur Refresh (Actualiser) si le journal ne s'affiche pas.

6. Étapes supplémentaires facultatives
Comme étape supplémentaire dans cet atelier, vous pouvez consulter le projet d'exemples Apps Script et exécuter certains des exemples tirés d'AppSheet.
Premiers pas avec les exemples Apps Script
- Pour commencer, créez d'abord une copie du projet d'exemples Apps Script.
- Cliquez sur l'icône de copie.
- Enregistrez le nouveau projet, puis cliquez sur Run (Exécuter) pour autoriser les applications du projet.
Testez plusieurs exemples.
createCalendarEvent(): créez un événement d'agenda.createDoc(): créez automatiquement un document.createSheet(): créez une feuille.createSlideDeck(): créez une présentation à l'aide d'une image et de texte.
Pour en savoir plus sur cette fonctionnalité importante, consultez Appeler Apps Script à partir d'une automatisation. Vous y trouverez une présentation détaillée, une vidéo de présentation, des tutoriels et un projet Apps Script copiable contenant de nombreux exemples de fonctionnement AppSheet-Apps Script.

